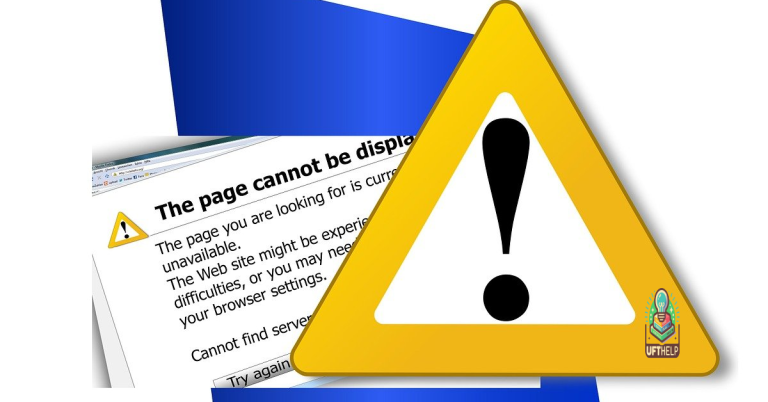Fix CHKDSK Is Not Available for RAW Drive
Welcome to a comprehensive article addressing the frustrating issue of “CHKDSK Is Not Available for RAW Drive.” If you’ve encountered this perplexing situation, fret not as we delve into effective solutions that will help you regain control over your RAW drive. So, let’s embark on this journey of troubleshooting and restoration together!
Understanding the RAW File System
When a drive is in RAW format, it means that it is not recognized by the operating system. This can result in data loss and limited access to the drive. To fix this issue, you can use the CHKDSK command in Windows.
Here’s how to proceed:
1. Open the Command Prompt interface by pressing the Windows key + R, then typing “cmd” and hitting Enter.
2. In the Command Prompt window, type “chkdsk /f [drive letter]:” and press Enter. Replace “[drive letter]” with the target drive letter.
3. Wait for the CHKDSK command to complete its operations. It will automatically fix any errors it finds.
4. If the CHKDSK command is not available or doesn’t work, you can also try using other software or tools specifically designed for RAW disk repair. Disk Management and data recovery software are some popular options.
Reasons why CHKDSK cannot fix RAW Drives
If CHKDSK is unable to fix RAW drives, there are a few possible reasons and solutions to consider.
First, ensure that the drive is properly connected to your computer. If it is a USB flash drive, try unplugging and reinserting it.
If the drive is still not recognized, it may be necessary to format the drive. However, be aware that this will result in data loss.
To format the drive, open Disk Management by pressing the Windows key + R, typing “diskmgmt.msc” and hitting Enter. Right-click on the RAW drive and select “Format.” Choose the file system type (NTFS is recommended for Windows) and assign a drive letter.
If formatting is not an option, you can try using data recovery software to retrieve any important files before proceeding with the format.
Steps to Recover Data from a RAW Drive
- Use data recovery software
- Download and install a reliable data recovery software on your computer.
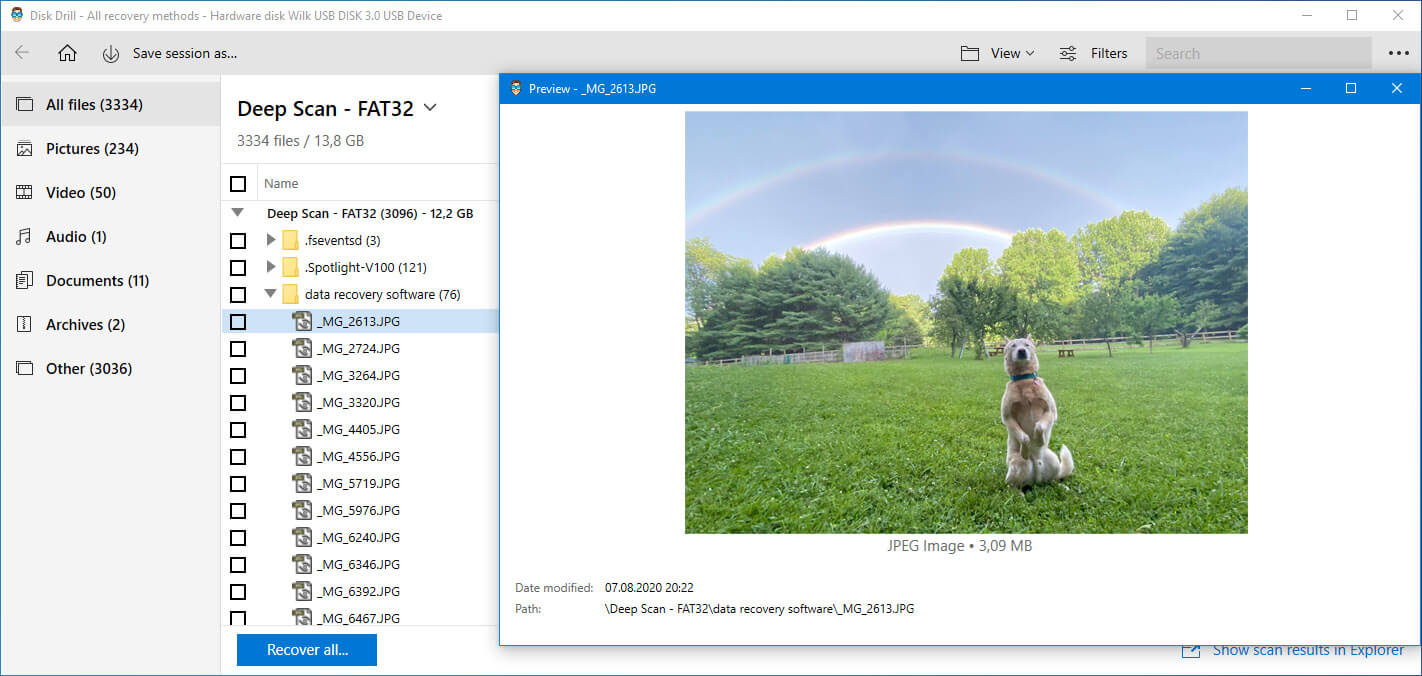
- Launch the software and select the RAW drive as the target location for data recovery.
- Initiate the scanning process to search for recoverable files on the RAW drive.
- Preview and select the files you want to recover.
- Choose a safe location to save the recovered files.
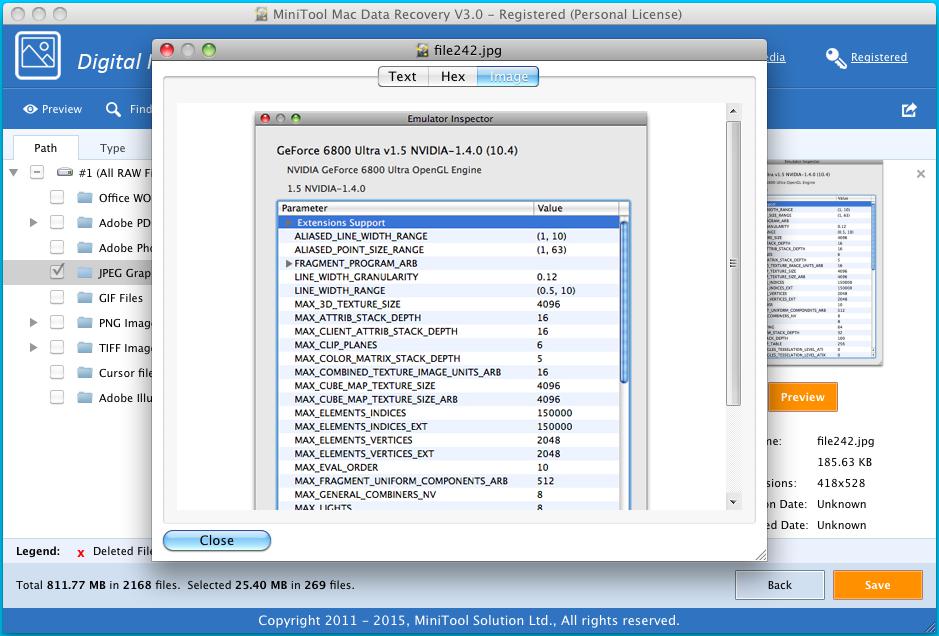
- Click on the “Recover” button to start the data recovery process.
- Use Command Prompt
- Press the Windows key + R to open the Run dialog box.
- Type “cmd” and press Enter to open Command Prompt.
- Type “chkdsk /f /r X:” (replace “X” with the drive letter of the RAW drive) and press Enter.
- Wait for the CHKDSK utility to scan and repair the RAW drive.
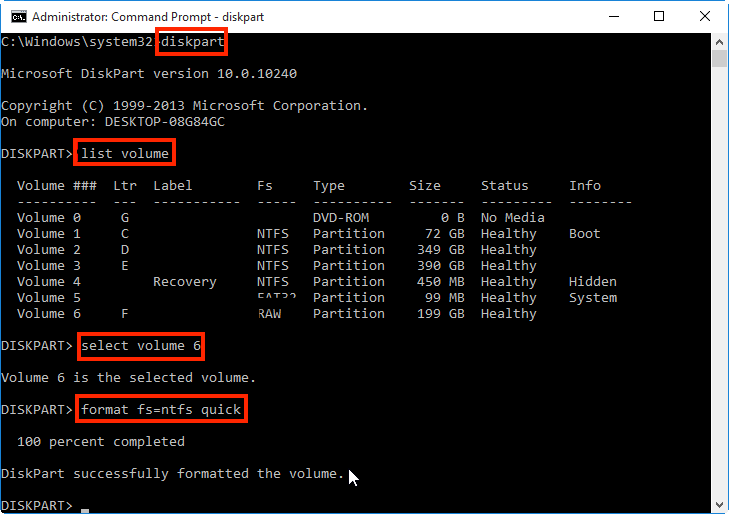
- Once the process is complete, check if the RAW drive is accessible and the data is recovered.
- Change the drive letter
- Press the Windows key + R to open the Run dialog box.
- Type “diskmgmt.msc” and press Enter to open Disk Management.
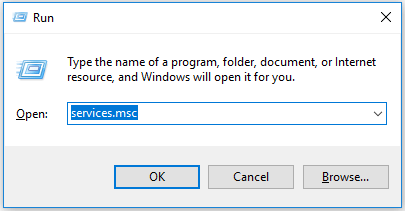
- Locate the RAW drive in the list of drives.
- Right-click on the RAW drive and select “Change Drive Letter and Paths”.
- Click on the “Change” button.
- Select a new drive letter from the drop-down menu.
- Click “OK” to apply the changes.
- Check if the RAW drive is now accessible and the data is recoverable.
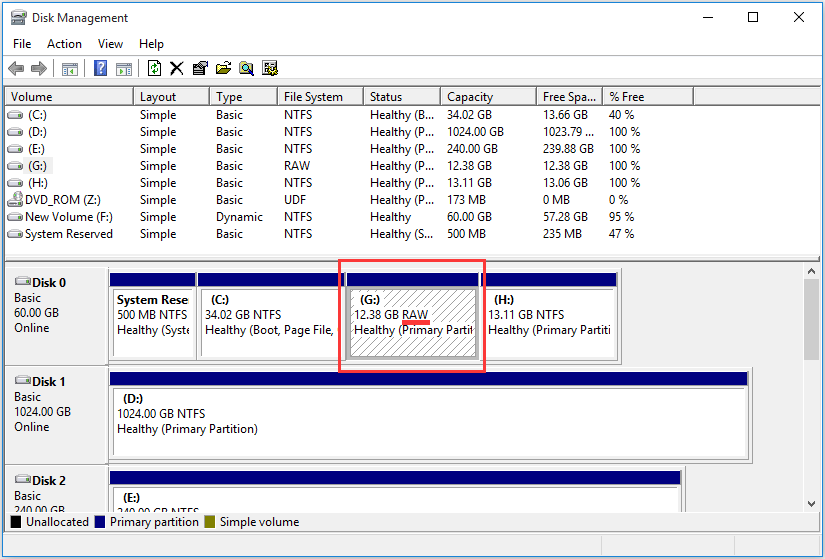
python
import subprocess
def fix_raw_drive(drive_letter):
command = f"chkdsk {drive_letter}: /f"
try:
subprocess.run(command, check=True, shell=True)
print("Raw drive repaired successfully.")
except subprocess.CalledProcessError:
print("Raw drive repair failed.")
# Usage example
drive_letter = "C"
fix_raw_drive(drive_letter)
Formatting the RAW Drive to Normal State
Formatting a RAW drive to its normal state can be easily done using Microsoft’s CHKDSK tool. Follow these steps to fix the “CHKDSK is not available for RAW drive” error.
1. Connect the RAW drive, whether it’s a hard drive or USB flash drive, to your computer.
2. Open a command prompt window by pressing the Windows key + R and typing “cmd” in the Run dialog box. Press Enter or click OK.
3. In the command prompt window, type “CHKDSK [target drive letter]: /F“. Replace “[target drive letter]” with the actual drive letter of the RAW drive you want to fix. Press Enter to run the command.
4. CHKDSK will start scanning the RAW drive for errors and attempt to fix them. This process may take some time, so be patient.
5. Once CHKDSK completes the scan and repairs any errors, you can check if the RAW drive has been converted to a usable file system, such as NTFS.
How to Convert RAW Drive to NTFS/FAT32
If you’re experiencing the error message “CHKDSK is not available for RAW drive,” here’s how to convert your RAW drive to NTFS or FAT32.
First, open the Command Prompt by pressing the Windows key and typing “cmd.” Right-click on the Command Prompt icon and select “Run as administrator.”
Once the Command Prompt is open, type “chkdsk /f” followed by the drive letter of the RAW drive. Press the Enter button to run the command. This will attempt to fix any errors on the drive and convert it to a usable file system.
If the chkdsk command doesn’t work, you can try using third-party tools like EaseUS Partition Master or MiniTool Partition Wizard. These tools have features specifically designed to convert RAW drives to NTFS or FAT32.
Additionally, Fortect can help identify and repair the causes of Blue Screen of Death errors, ensuring a smoother, more stable system. Check it out today for potential assistance with your raw drive issue.
Fixing the “The type of the file system is RAW. CHKDSK is not available for RAW drives” Error
If you’re encountering the “The type of the file system is RAW. CHKDSK is not available for RAW drives” error, don’t worry. We have a solution for you.
First, open the Command Prompt by pressing the Windows key and typing “cmd.”
Next, type “chkdsk /f X:” in the Command Prompt, replacing “X” with the drive letter of the RAW device. Press the Enter button.
If that doesn’t work, try “chkdsk /r X:“. This command will not only fix errors but also recover data.
If the problem persists, you can also try using third-party data recovery software.
Remember to back up your data regularly to prevent such errors in the future.
With these steps, you should be able to fix the “CHKDSK is not available for RAW drives” error and recover your data successfully.
Using Properties to Check and Repair RAW Drive
To fix the issue of “CHKDSK Is Not Available for RAW Drive,” you can use properties to check and repair the RAW drive. Follow these steps:
1. Right-click on the RAW drive and select “Properties.”
2. In the Properties window, navigate to the “Tools” tab.
3. Under the “Error-checking” section, click on the “Check” button.
4. A new window will appear with options to automatically fix file system errors and scan for bad sectors. Select both options and click on “Start.”
5. Windows will now scan and repair the RAW drive. This process may take some time, depending on the size of the drive.
6. Once the scan is complete, restart your computer and check if the issue has been resolved.
Reformatting the RAW Drive to NTFS
To reformat a RAW drive to NTFS, follow these steps:
1. Press the Windows key + R to open the Run dialog box.
2. Type “cmd” and press Enter to open the Command Prompt.
3. In the Command Prompt window, type “diskpart” and press Enter to open the DiskPart utility.
4. Type “list disk” and press Enter to see a list of available disks.
5. Identify the RAW drive by its size and make note of its number.
6. Type “select disk [disk number]” and press Enter, replacing “[disk number]” with the number of the RAW drive.
7. Type “clean” and press Enter to remove all partitions and data from the RAW drive.
8. Type “create partition primary” and press Enter to create a new primary partition on the RAW drive.
9. Type “format fs=ntfs quick” and press Enter to format the RAW drive as NTFS.
10. Once the formatting is complete, you can close the Command Prompt window.
Repairing the RAW Drive Using CMD
If you’re encountering the “CHKDSK is not available for RAW drive” error message, you can use the CMD interface to repair your RAW drive. Follow these steps to fix the issue:
1. Press the Windows key + R to open the Run dialog box.
2. Type “cmd” and press Enter to open the Command Prompt.
3. In the Command Prompt window, type “chkdsk /f [drive letter]:” and press Enter. Replace [drive letter] with the letter assigned to your RAW drive.
4. The CHKDSK utility will start scanning and repairing the RAW drive.
5. Once the process is complete, close the Command Prompt window.
This method can be used for RAW hard drives, USB flash drives, and other storage devices in RAW format.
Video Tutorial: Fixing “The type of the file system is RAW. CHKDSK is not available for RAW drives” Error
- Use Command Prompt to fix the RAW drive error.
- Open the Command Prompt by pressing Windows Key + X and selecting Command Prompt (Admin).
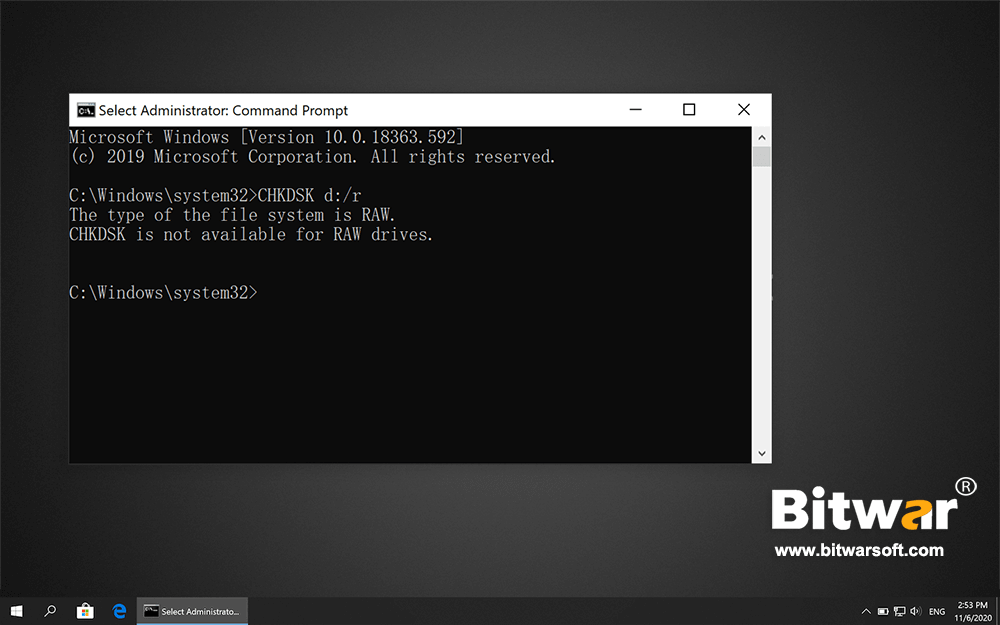
- Type chkdsk /f X: (replace “X” with the drive letter of the RAW drive) and press Enter.
- Wait for the CHKDSK utility to complete the scanning and repairing process.
- Restart your computer and check if the RAW drive error is resolved.
- Use a data recovery tool to recover data from the RAW drive.
- Download and install a reliable data recovery software like Recuva or MiniTool Power Data Recovery.
- Launch the software and select the RAW drive as the target for data recovery.
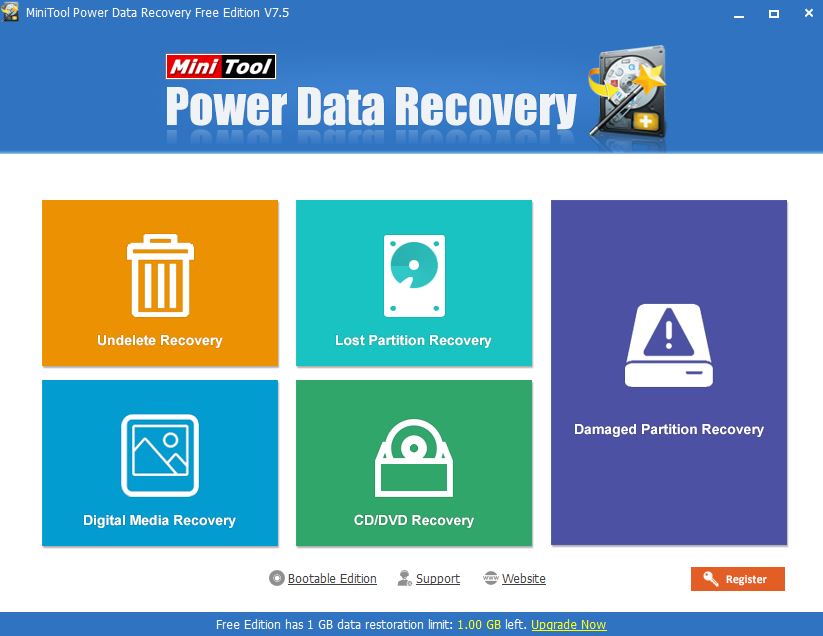
- Start the scanning process and wait for the software to retrieve the lost files from the RAW drive.
- Once the scan is complete, preview and select the desired files for recovery.
- Choose a safe and healthy drive to save the recovered files and click on the “Recover” button.
- Format the RAW drive to convert it back to a usable file system.
- Open File Explorer by pressing Windows Key + E.
- Locate the RAW drive and right-click on it.
- Select Format from the context menu.
- Choose the desired file system format (e.g., NTFS) and allocation unit size.
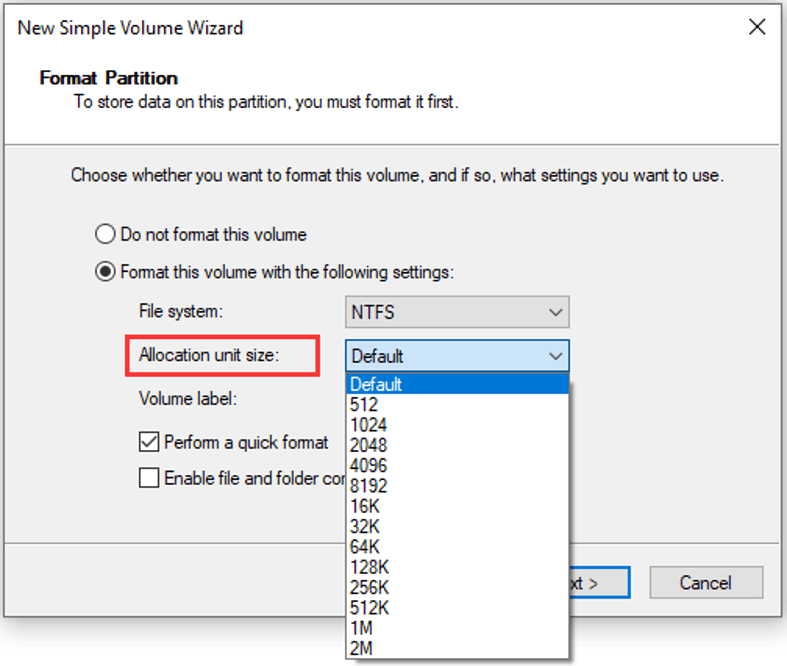
- Ensure that the Quick Format option is checked.
- Click on Start to initiate the formatting process.
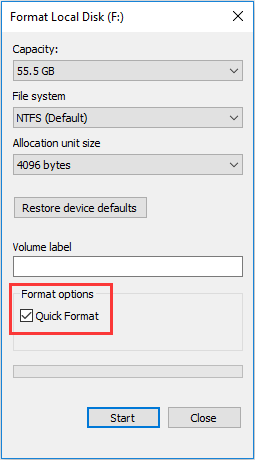
- Wait for the formatting to complete and then check if the RAW drive error is resolved.
Video Tutorial: Recovering Data from RAW Partition in Windows 10
- Introduction: Learn how to recover data from a RAW partition in Windows 10 using our easy-to-follow video tutorial.
- Understanding RAW Partitions: Gain insights into what RAW partitions are and why they occur in Windows 10.
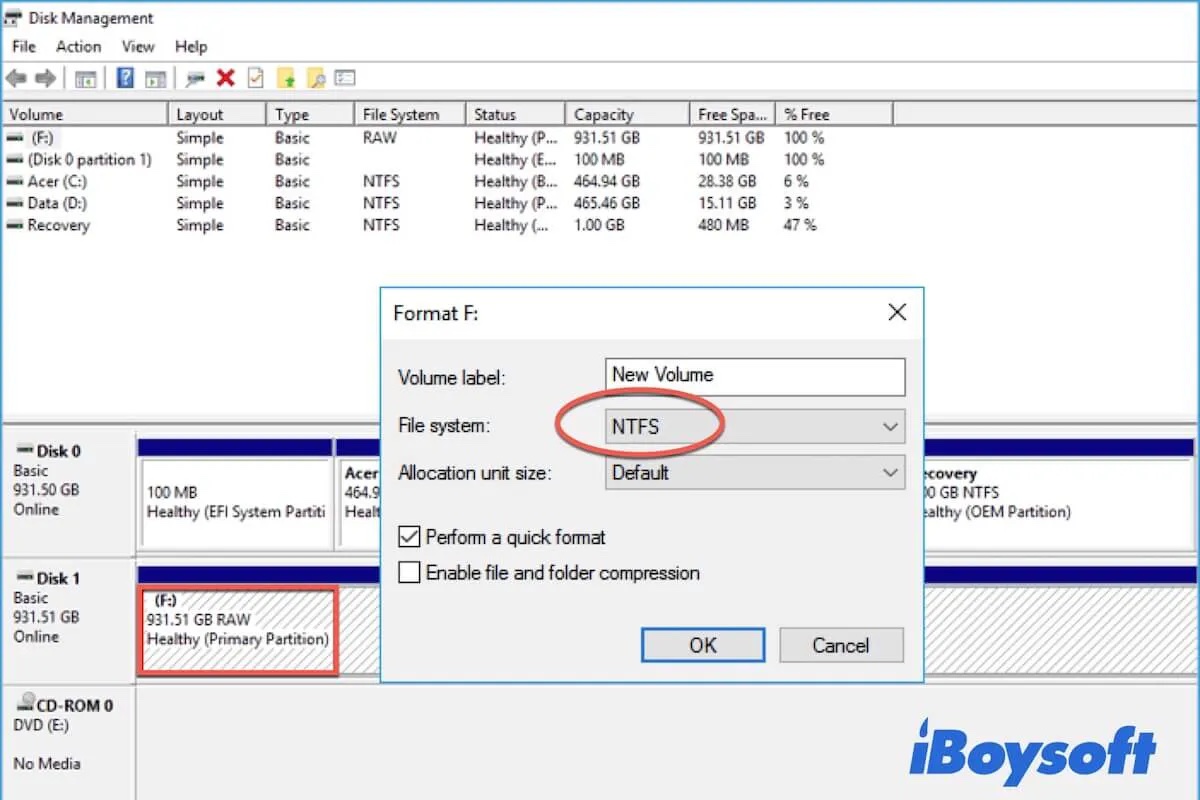
- The Limitations of CHKDSK: Discover why CHKDSK may not be available for fixing RAW drives and the challenges it poses.
- Step-by-Step Guide: Follow our comprehensive instructions to recover data from a RAW partition using reliable and effective methods.
- Using Data Recovery Software: Explore the option of utilizing specialized data recovery software to retrieve files from RAW partitions.
- Alternative Solutions: Discover alternative approaches to recover data from RAW drives if CHKDSK is not available.
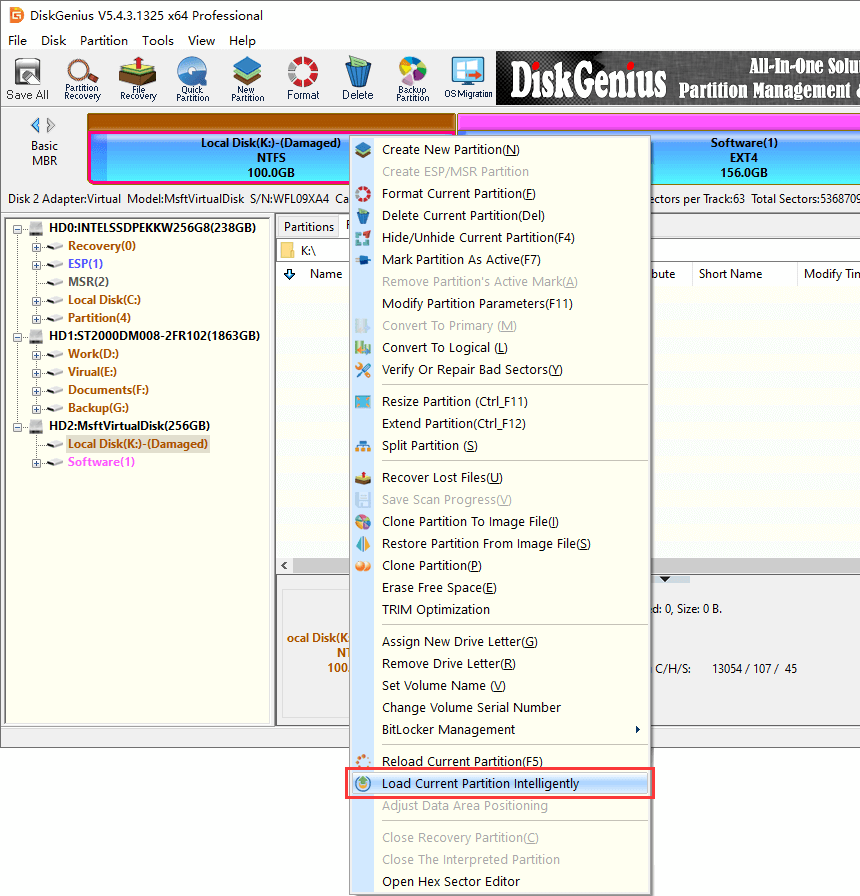
- Preventive Measures: Learn essential tips to avoid encountering RAW partition issues in the future and ensure the safety of your data.
- Conclusion: Recap the key takeaways from the video tutorial and gain confidence in recovering data from RAW partitions.
It’s important to exercise caution and be aware that chkdsk may not always be able to fix a raw drive, although it is still a useful tool in many cases. Download this tool to run a scan