10 Ways to Fix Random PC Crashes in Windows
Are you tired of dealing with random PC crashes in Windows? Here are 10 ways to fix them and keep your computer running smoothly.
Cooling and Cleaning Strategies
Another important aspect is to check for any hardware issues such as a failing power supply unit or hard disk drive failure. Make sure that all components are properly connected and functioning, and consider upgrading to a solid-state drive (SSD) for better performance and reliability.
Furthermore, it is crucial to run regular antivirus and malware scans to prevent any potential virus or malware-related crashes. Use reputable antivirus software and keep it updated to ensure maximum protection.
By implementing these cooling and cleaning strategies, you can significantly reduce the likelihood of random PC crashes and improve the overall performance and stability of your Windows system.
Checking and Upgrading Hardware Components
To check and upgrade hardware components on your PC, start by checking the status of your hard disk drive (HDD) and solid-state drive (SSD). Use System File Checker to scan for any corrupted files and repair them. If you suspect a hardware failure, use Device Manager to check for any issues with device drivers.
Consider upgrading to an SSD, especially if you are still using an HDD. An M.2 SSD can significantly improve your system’s performance. Ensure that your power supply unit (PSU) is providing enough power for your hardware components.
Check your computer cooling system to prevent overheating, and clean any dust from the fans and heat sink. Make sure that your ventilation is adequate and that your computer is not in a confined space.
If you are experiencing random crashes, it might be due to a faulty memory module. Consider upgrading your RAM for improved performance. Run a hardware diagnostic to check for any memory issues.
Upgrading hardware components can significantly improve your computer’s performance and stability, reducing the likelihood of random crashes.
Managing Power Supply and System Requirements
To manage power supply and system requirements for your PC, start by checking your power supply unit (PSU) to ensure it is functioning properly. Make sure it is supplying enough power for your computer hardware and replace it if necessary. Additionally, keep an eye on the temperature of your computer hardware to prevent overheating. Clean out any dust and ensure proper ventilation to maintain optimal cooling.
It’s also important to check for any signs of hard disk drive failure, such as bad sectors, and use software like EaseUS Partition Master to partition and manage your disk space efficiently. Regularly run a scan for viruses using reliable antivirus software to prevent any potential system crashes caused by malware.
Furthermore, keep your device drivers and system files in check by utilizing the Windows System File Checker to repair any corrupted files. Lastly, if you’re experiencing random PC crashes, consider updating your operating system and software to the latest versions to ensure compatibility and stability.
Additionally, Fortect can compare and restore vital system files for OS recovery without affecting user data.
Updating Windows and Drivers

To fix random PC crashes in Windows, one crucial step is to update Windows and drivers. Microsoft regularly releases updates to address bugs and security issues that could be causing your PC to crash. To update Windows, go to Settings > Update & Security > Windows Update and click on “Check for updates.” Install any available updates and restart your PC.
In addition to updating Windows, it’s important to keep your device drivers up to date. Outdated or corrupted drivers can lead to system instability and crashes. To update drivers, open Device Manager, right-click on the device you want to update, and select “Update driver.” You can also visit the manufacturer’s website to download and install the latest drivers for your hardware.
Regularly updating Windows and drivers can help ensure that your PC is running smoothly and reduce the likelihood of random crashes.
Addressing Disk and File System Issues
To address disk and file system issues that may be causing random PC crashes in Windows, the first step is to check for disk errors and bad sectors on your hard drive using the built-in Windows utility. This can be done by right-clicking on the drive in File Explorer, selecting Properties, and then navigating to the Tools tab to initiate a scan.
If the scan reveals any issues, you can attempt to repair them using the CHKDSK command in Command Prompt. Simply open Command Prompt as an administrator and type “chkdsk /f” followed by the letter of the drive you want to scan.
Another common cause of PC crashes is corrupted or fragmented files. You can use the built-in Disk Cleanup tool to remove unnecessary files and the built-in Disk Defragmenter tool to reorganize fragmented files for improved performance.
If you suspect that your file system may be corrupted, you can use the Windows built-in tool to check and repair it. Simply open Command Prompt as an administrator and type “sfc /scannow” to initiate the system file checker.
Lastly, if you suspect that your disk partitioning may be causing issues, you can use a third-party tool like EaseUS Partition Master to check and repair any partition problems on your hard drive.
Optimizing System Performance and Storage
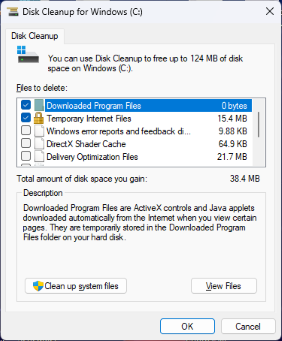
- Clean up your hard drive
- Delete unnecessary files and programs
- Run disk cleanup utility
- Defragment your hard drive
- Upgrade your hardware
- Upgrade your RAM
- Upgrade your storage drive
- Check for overheating
- Clean out dust and debris from inside your computer
- Improve airflow to reduce overheating

Enhancing System Security with Antivirus
Additionally, be cautious of opening email attachments or downloading files from unknown sources as these can introduce viruses to your system. Regularly update your operating system and other software to patch any security vulnerabilities that could lead to crashes.
Consider using a firewall to monitor and control incoming and outgoing network traffic to further protect your system from potential threats. Implementing these security measures can help prevent random PC crashes and keep your system running smoothly.
By taking these steps to enhance system security with antivirus, you can minimize the risk of crashes caused by viruses and other security threats. It’s important to prioritize system security to ensure the stability and reliability of your Windows PC.
Preventative Measures and Maintenance Tips
| Preventative Measures | Maintenance Tips |
|---|---|
| 1. Install antivirus software and keep it updated | 1. Run regular antivirus scans to detect and remove any malware |
| 2. Keep your operating system and software up to date | 2. Enable automatic updates for Windows and other programs |
| 3. Use a surge protector to protect your PC from power surges | 3. Clean your PC regularly to prevent dust buildup and overheating |
| 4. Avoid downloading and installing suspicious programs | 4. Uninstall unnecessary programs and files to free up disk space |
| 5. Be cautious when opening email attachments or clicking on links | 5. Defragment your hard drive to improve performance |
| 6. Use a password and enable a firewall to secure your PC | 6. Backup your important files and data regularly |
| 7. Avoid visiting untrustworthy websites | 7. Check for and fix any disk errors using the built-in Windows tool |
| 8. Be cautious when connecting to public Wi-Fi networks | 8. Check for and install driver updates for your hardware components |
| 9. Use strong and unique passwords for your accounts | 9. Monitor your PC’s performance and resource usage regularly |
| 10. Educate yourself about common online threats and scams | 10. Seek professional help if you notice any persistent issues with your PC |
My computer occasionally crashes without warning. Download this tool to run a scan




