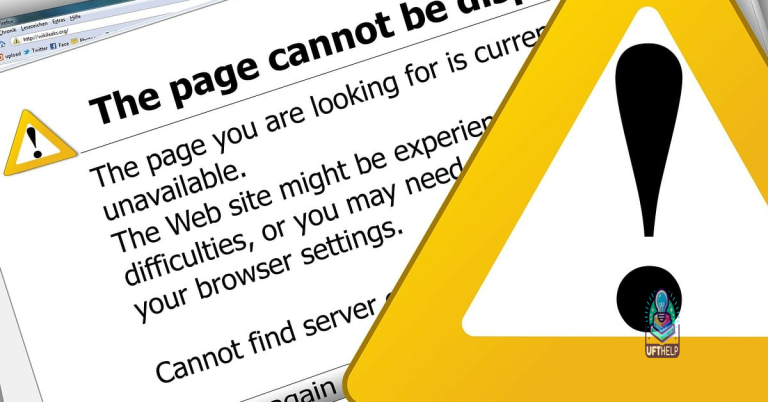Fix Ntoskrnl.exe High CPU and Disk Usage on Windows 10
Is your Windows 10 computer running slow? You may be experiencing high CPU and disk usage caused by the Ntoskrnl.exe process. Read on to learn how to fix this issue.
Understanding Ntoskrnl.exe and its Impact on Your System
Ntoskrnl.exe is the operating system kernel that manages memory, I/O operations, and system interrupts. It plays a crucial role in Windows 10, but in some cases, it can cause high CPU and disk usage, leading to system performance issues. If you’re experiencing this problem, Task Manager can help you identify the programs and services that are using the most resources. Driver Easy is a useful tool to update your drivers and solve system issues. Here are two methods that can help fix the Ntoskrnl.exe high CPU and disk usage problem: Method 1: Disable Windows Search Service, and Method 2: Adjust the compressed memory settings. Try these solutions to optimize your system and prevent the Blue Screen of Death.
Reasons for High Disk Usage, Memory, and CPU Consumption by Ntoskrnl.exe
- Check for Malware
- Install and run a reputable antivirus program
- Perform a full system scan
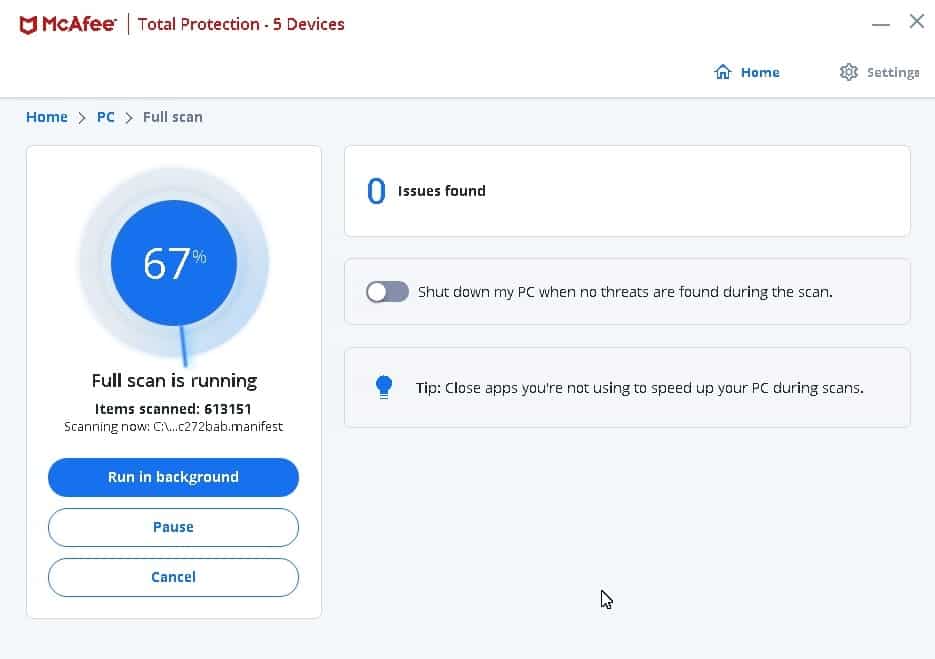
- If malware is detected, follow the antivirus program’s instructions to remove it
- Update Drivers
- Open Device Manager
- Expand each category and right-click on the individual device
- Select Update Driver
- Follow the on-screen instructions to update the driver
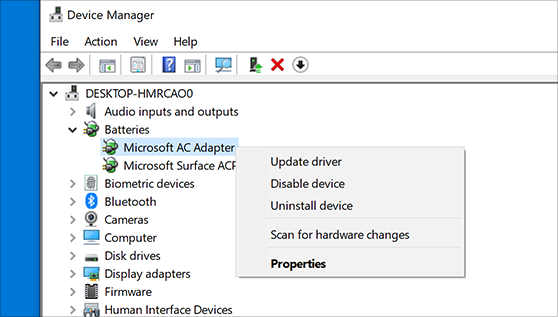
- Disable Startup Programs
- Press Ctrl+Shift+Esc to open Task Manager
- Select the Startup tab
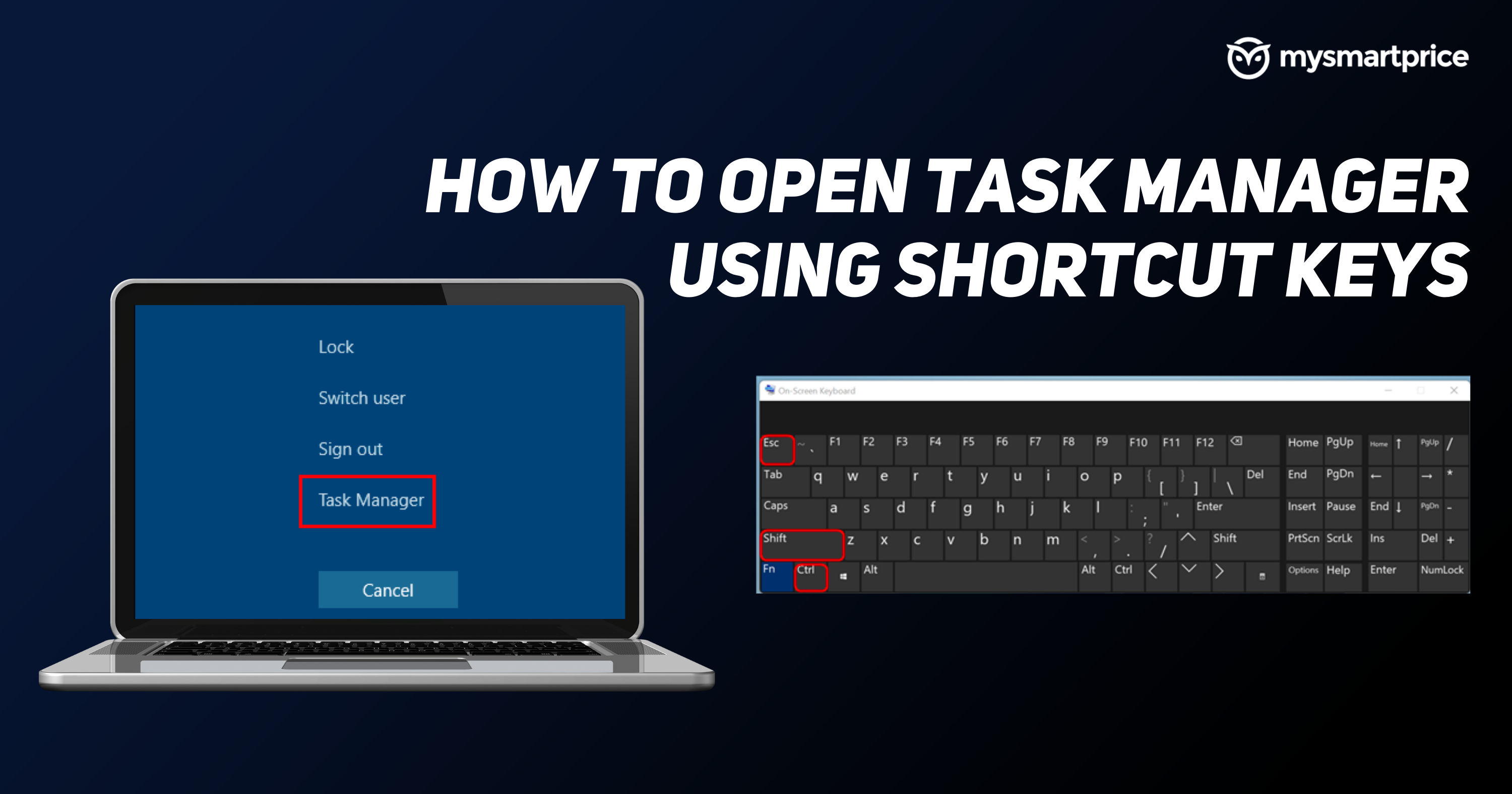
- Right-click on the program you want to disable and select Disable
- Disable Superfetch
- Press Windows + R
- Type services.msc and press Enter
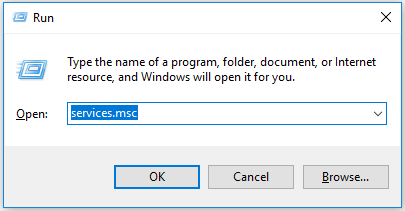
- Scroll down and find Superfetch
- Right-click on it and select Properties
- Select Disabled in the Startup type dropdown
- Click Apply and OK
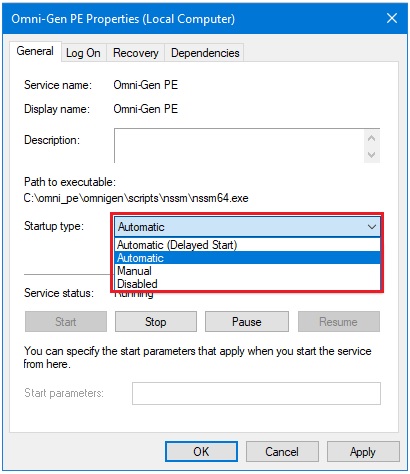
- Run System File Checker (SFC)
- Press Windows + X
- Select Command Prompt (Admin)
- Type sfc /scannow and press Enter
- The scan will take some time to complete. Wait for it to finish.
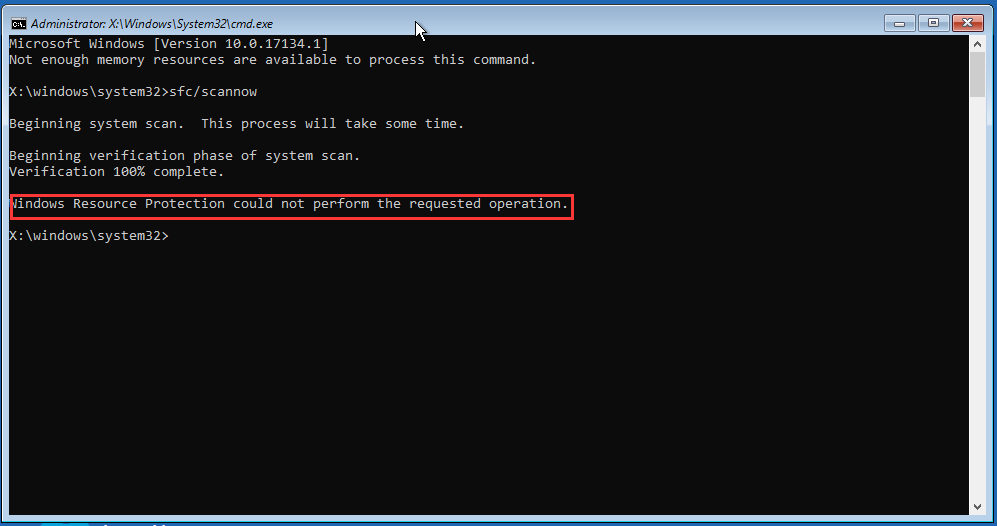
- Perform a Clean Boot
- Press Windows + R
- Type msconfig and press Enter
- Select the Services tab
- Check the Hide all Microsoft services box
- Select Disable all
- Select the Startup tab
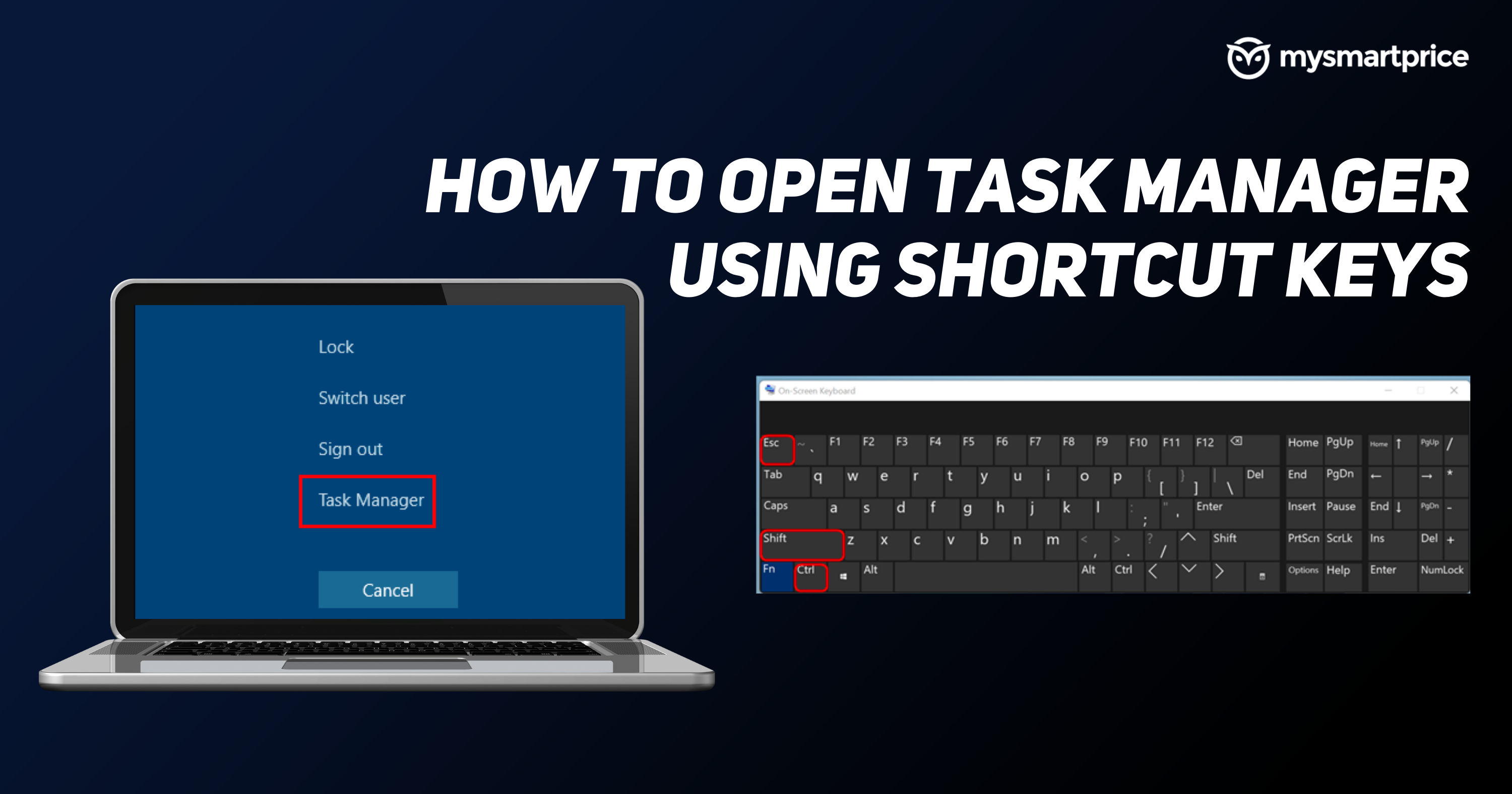
- Select Open Task Manager
- Disable all startup programs by right-clicking and selecting Disable
- Close Task Manager and click OK in the System Configuration window
- Restart your computer
Impact of Incompatible Programs on Ntoskrnl.exe
Incompatible programs can have a significant impact on the performance of the operating system kernel, Ntoskrnl.exe. This can result in high CPU and disk usage, causing system issues for users. To fix the Ntoskrnl.exe high CPU and disk usage problem, there are a few methods you can try.
One solution is to disable the Windows Search Service. To do this, press the Windows key + R to open the Run dialog box, type “services.msc” and hit Enter. Find the Windows Search service, right-click it and select “Properties”. Change the startup type to “Disabled” and click OK.
Another way to fix the issue is to use a tool like Driver Easy to update your system drivers. This can help resolve any compatibility issues that may be causing the problem. Additionally, increasing the amount of RAM in your system can help with memory management and reduce the load on Ntoskrnl.exe.
It’s important to note that Ntoskrnl.exe is a critical system file and any changes to it should be made with caution. If you’re not confident in making changes to your system, seek the help of a professional. By following these methods, you can fix the Ntoskrnl.exe high CPU and disk usage problem and improve the performance of your Windows 10 system.
Methods to Diagnose High Disk Usage by Ntoskrnl.exe
| Method | Description |
|---|---|
| Task Manager | Open Task Manager and check the processes tab to see if ntoskrnl.exe is using a high amount of CPU and Disk usage. |
| Resource Monitor | Use Resource Monitor to check which processes are using a high amount of Disk I/O. Look for ntoskrnl.exe in the “Disk” tab. |
| Event Viewer | Open Event Viewer and go to “Windows Logs” > “System” to check for any error messages related to ntoskrnl.exe. This can help identify the root cause of the high CPU and Disk usage. |
| Process Explorer | Use Process Explorer to get more detailed information about ntoskrnl.exe and its threads. This can help identify which specific thread is causing the high CPU and Disk usage. |
While it cannot guarantee to fix the issue, Fortect can help secure and restore the system to its pre-infected state after viruses and malware have been removed. Additionally, it addresses causes of freezing programs, damaged DLL files, Blue Screen of Death (BSoD), and even facilitates OS recovery without affecting user data.
Disabling Windows Search Service to Fix Ntoskrnl.exe Issues
One of the most effective ways to fix high CPU and disk usage caused by Ntoskrnl.exe on Windows 10 is to disable Windows Search Service. This method has worked for many users who have experienced this challenge. To do this, press the Windows key + R to open the Run dialog box. Type services.msc and press Enter. Scroll down to Windows Search, right-click it, and select Properties. In the Properties window, change the Startup type to Disabled and click Apply, then OK. This should reduce the CPU and disk usage, and improve the system’s performance. However, if this doesn’t work, there are other solutions you can try.
Updating Device Drivers to Fix Ntoskrnl.exe Issues
Updating device drivers is a common solution for fixing Ntoskrnl.exe high CPU and disk usage issues on Windows 10. Outdated or corrupted drivers can cause the Ntoskrnl.exe file to experience high CPU usage, leading to slow performance and system crashes. To update drivers, go to Device Manager and select the device that needs updating. Right-click and select “Update driver.” You can also download the latest driver from the manufacturer’s website and install it manually. Make sure to update all drivers, including graphics, audio, and network drivers. This will improve RAM and CPU utilization and fix Ntoskrnl.exe issues. Updating drivers is a simple and effective way to resolve Ntoskrnl.exe high CPU and disk usage problems.
Disabling Runtime Broker to Fix Ntoskrnl.exe Issues
Disabling Runtime Broker can help fix Ntoskrnl.exe high CPU and disk usage on Windows 10. To do this, follow these steps:
1. Press Ctrl+Shift+Esc to open Task Manager.
2. Go to the Details tab and look for Runtime Broker.
3. Right-click on Runtime Broker and select End task.
4. If prompted, click on End process in the pop-up window.
5. Restart your computer to see if the issue has been resolved.
This method can help in cases where Ntosknl.exe experiences high CPU usage or memory management issues. It can also help if your system experiences a Blue Screen of Death (BSoD) related to ntoskrnl.exe. Disabling Runtime Broker can free up CPU utilization and compressed memory, which can ease the strain on your system. Keep in mind that this is just one part of a larger solution, and there may be other ways to address the CPU usage problem.
Changing Registry Settings to Fix Ntoskrnl.exe Issues
- Open Registry Editor
- Press Windows key + R to open the Run dialog box.
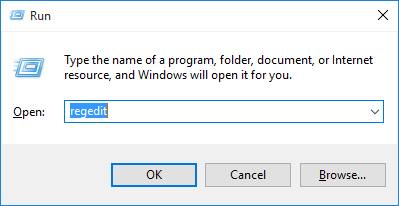
- Type regedit and press Enter.
- Backup Registry
- Click on File.
- Select Export.
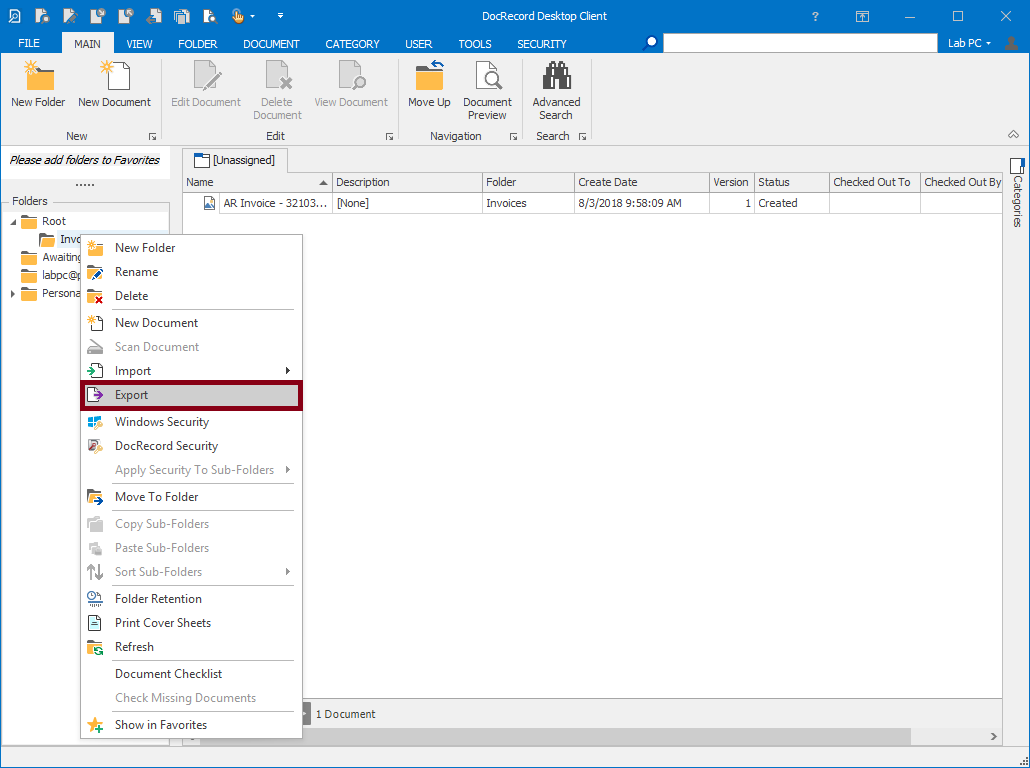
- Name the backup file and choose a location to save it.
- Click on Save.
- Navigate to the Registry Key
- Go to HKEY_LOCAL_MACHINESYSTEMCurrentControlSetControlSession ManagerMemory Management.
- Change the ClearPageFileAtShutdown Value
- Double-click on ClearPageFileAtShutdown.
- Change the value data to 1.
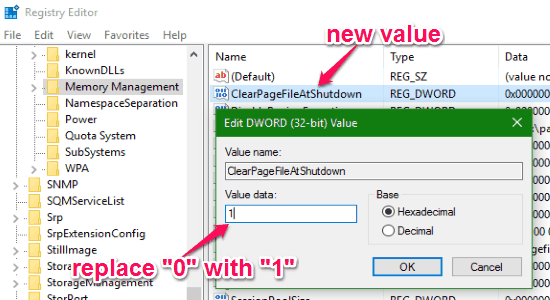
- Click on OK.
- Change the DisablePagingExecutive Value
- Double-click on DisablePagingExecutive.
- Change the value data to 1.
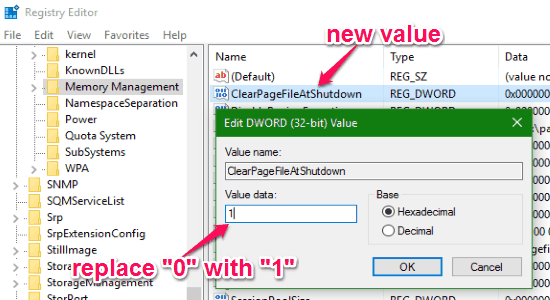
- Click on OK.
- Restart Your Computer
Scanning for Malware and Viruses to Fix Ntoskrnl.exe Issues
If you’re experiencing high CPU and disk usage due to Ntoskrnl.exe on Windows 10, scanning for malware and viruses can help fix the issue. Malware and viruses can often cause system processes like Ntoskrnl.exe to consume a lot of resources, resulting in slower performance. To scan for malware and viruses, use a reputable antivirus software and perform a full system scan. You can also disable the Windows Search service as it can also contribute to high CPU usage. To do so, open the Services app, locate “Windows Search” in the list, right-click on it and select “Properties”. Change the startup type to “Disabled” and click “Apply”. Note that Ntosknl.exe is a vital part of the Windows system and disabling it can cause system instability. If the issue persists, consider seeking further assistance.
It is important to exercise caution when encountering high disk usage caused by the ntoskrnl process, as it could potentially impact system performance. Download this tool to run a scan