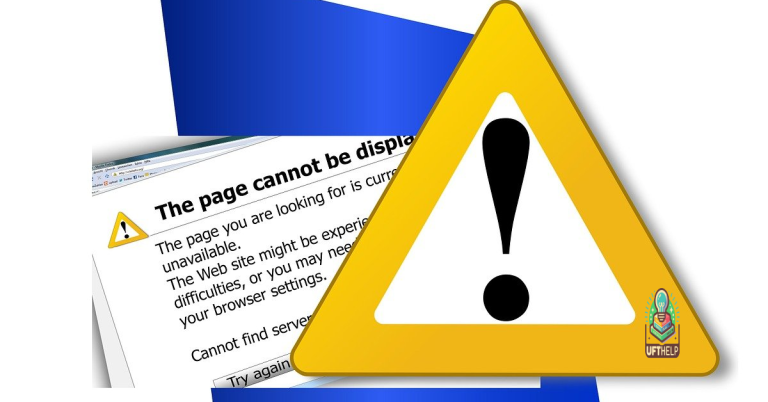Google Meet CPU Usage Reduction Tips
Welcome to the ultimate guide on optimizing your Google Meet experience! In this article, we will uncover ingenious tips to help reduce CPU usage while using Google Meet, ensuring smoother and more efficient virtual meetings. So, let’s dive in and revolutionize your video conferencing sessions!
System Requirements and Quick Fixes
To reduce CPU usage during Google Meet meetings, follow these steps:
1. Close any unnecessary programs or browser tabs running in the background. These can consume CPU resources and affect performance. Use the Task Manager (Ctrl+Shift+Esc) to identify and close resource-hungry processes.
2. Lower the screen resolution settings. Higher resolutions require more CPU and GPU resources. Adjust the resolution to a level that suits your needs without compromising video quality.
3. Disable hardware acceleration in your browser settings. This feature offloads some tasks to the GPU, but it can increase CPU usage. In Chrome, go to Settings > Advanced > System, and toggle off “Use hardware acceleration when available.”
4. Consider using a lightweight browser like Brave, which is designed to minimize CPU usage. It offers similar functionality to Chrome but with improved efficiency.
5. Check for software updates. Keeping your operating system, browser, and Google Meet up to date can address any performance issues caused by outdated software.
Lowering Screen Resolution and RAM Usage
To lower screen resolution and optimize RAM usage during Google Meet video meetings, follow these steps:
1. Adjust Screen Resolution: Lowering the screen resolution can significantly reduce the strain on your CPU and GPU resources. To do this on Windows 10, right-click on the desktop, select “Display settings,” and use the slider to decrease resolution. On Mac, go to “System Preferences,” choose “Displays,” and adjust the resolution accordingly.
2. Close Unnecessary Programs: Exit any background programs that you don’t need during the meeting. This frees up system resources and prevents them from consuming valuable CPU power.
3. Monitor CPU Usage: Keep an eye on your CPU usage using the Task Manager (Windows) or Activity Monitor (Mac). If you notice high CPU usage, identify the programs causing it and close them if possible.
4. Limit Video Quality: Consider lowering the video quality during the meeting to reduce data usage and CPU load. Click on the three dots in the lower right corner of the Google Meet window, select “Settings,” and adjust the video quality to a lower setting.
By implementing these tips, you can reduce CPU usage, improve performance, and minimize the strain on your device’s resources during Google Meet video meetings.
Fortect also ensures that Windows and other programs run smoothly, addressing any freezing or slowdowns that may be contributing to the high CPU usage. However, if the high CPU usage is not related to these specific issues, Fortect may not be able to fix it.
Updating Google Meet App and Display Drivers
Updating the Google Meet app and display drivers can help reduce CPU usage and improve performance during video meetings. To update the Google Meet app, follow these steps:
1. Open the Google Play Store or App Store on your device.
2. Search for “Google Meet” and select the app.
3. Tap on the “Update” button to install the latest version.
Updating display drivers can also help optimize CPU and GPU resources. To update display drivers on Windows 10:
1. Right-click on the Start button and select “Device Manager.”
2. Expand the “Display adapters” category.
3. Right-click on your display adapter (e.g., “Radeon Pro 560X”) and select “Update driver.”
4. Choose the option to search automatically for updated driver software.
By keeping your Google Meet app and display drivers up to date, you can resolve CPU usage issues and ensure a smoother video meeting experience.
python
import psutil
import subprocess
# Get the process ID of the Google Meet application
def get_process_id():
for proc in psutil.process_iter(['pid', 'name']):
if 'Google Meet' in proc.info['name']:
return proc.info['pid']
return None
# Set CPU affinity to limit the number of CPU cores used by the process
def set_cpu_affinity(pid, cores):
try:
p = psutil.Process(pid)
p.cpu_affinity(cores)
print("Successfully set CPU affinity.")
except psutil.NoSuchProcess:
print("Process does not exist.")
except psutil.AccessDenied:
print("Access denied. Try running the script as an administrator.")
# Example usage: Limiting the Google Meet process to use only CPU cores 0 and 1
process_id = get_process_id()
if process_id is not None:
set_cpu_affinity(process_id, [0, 1])
else:
print("Google Meet process not found.")
# Additional code can be added to monitor CPU usage, adjust process priority, etc.
Please keep in mind that this code is just a sample and may need modification to suit your specific requirements. It utilizes the `psutil` library to retrieve process information and set CPU affinity. However, keep in mind that tampering with the CPU affinity of applications can have unintended consequences, and it’s recommended to exercise caution and thoroughly test any modifications you make.
Disabling Hardware Acceleration
Disabling hardware acceleration can help reduce CPU usage during Google Meet video meetings, improving overall performance and reducing fan noise on your computer. Here’s how you can do it:
1. Open Google Chrome and go to the three-dot menu in the top right corner.
2. Select “Settings” from the dropdown menu.
3. Scroll down and click on “Advanced” to expand the settings options.
4. Under the “System” section, toggle off the “Use hardware acceleration when available” option.
5. Restart Google Chrome for the changes to take effect.
By disabling hardware acceleration, you’re allowing your CPU to handle the video processing instead of relying on GPU resources. This can help alleviate CPU usage issues and improve the overall performance of Google Meet.
Note: Disabling hardware acceleration may affect the performance of other applications, so if you encounter any difficulties, you can re-enable it following the same steps.
Checking for Windows Updates
To ensure your Windows PC is running smoothly and efficiently, regularly checking for updates is crucial. These updates not only provide security patches but also optimize system performance. Here are simple steps to check for updates:
1. Press the Windows key and type “Windows Update” in the search bar.
2. Select “Windows Update settings” from the results.
3. Click on “Check for updates” to scan for any available updates.
4. If updates are found, click “Install now” to start the installation process.
5. Follow the on-screen instructions and restart your PC if prompted.
By keeping your Windows up to date, you can address bugs and improve compatibility with various software, including Google Meet. This will help reduce CPU and GPU usage, allowing for smoother video meetings and minimizing fan noise.
It is important to exercise caution when using Google Meet as it may result in higher CPU usage, which can potentially impact system performance. Download this tool to run a scan