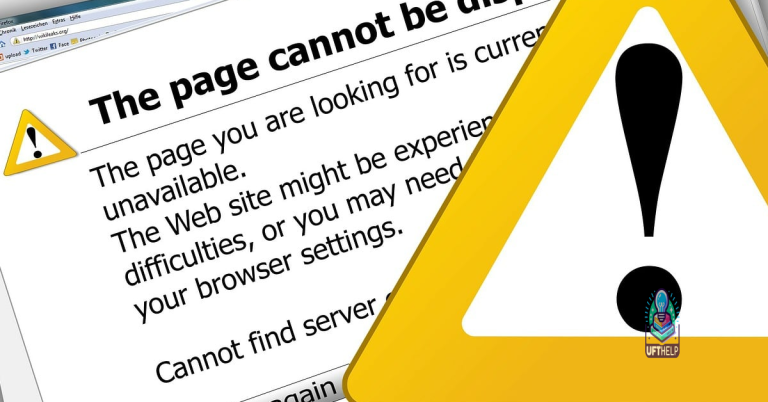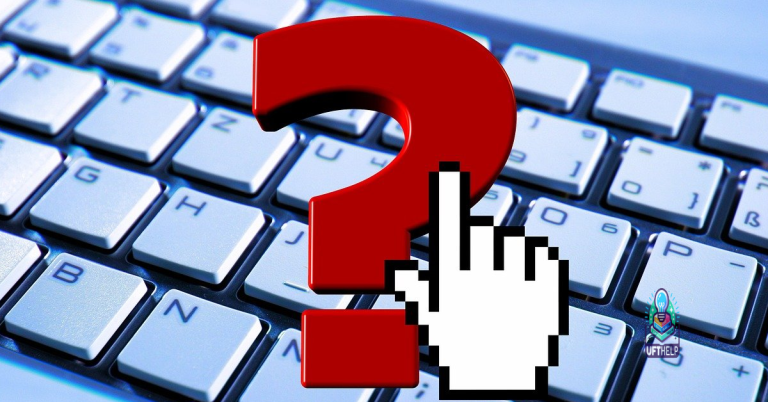Fix Windows OCX Download Errors – No Permission
Windows OCX files are an integral part of the operating system, responsible for the smooth functioning of various applications. However, encountering download errors and permission issues while dealing with OCX files can be quite frustrating. In this article, we will explore effective methods to fix these errors and regain control over your Windows system.
Resolving ActiveX-Related Errors
To resolve ActiveX-related errors when downloading OCX files on Windows, follow these steps:
1. Ensure you have the necessary Windows permissions to download the OCX file. If you encounter a “No Windows Permission to Download OCX” error, contact your system administrator or check your user account settings.
2. Check if your antivirus software is blocking the download. Disable it temporarily or add an exception for the OCX file.
3. Verify that the website you’re downloading from is trustworthy. Avoid downloading from suspicious or unfamiliar sites to minimize the risk of downloading infected files.
4. Use Internet Explorer as your browser for downloading OCX files. ActiveX controls may not work properly in other browsers like Microsoft Edge.
5. If you encounter a “Code Download Error” or “DLL registration failed” message, try registering the OCX file manually. Open the Command Prompt as an administrator and use the “regsvr32” command to register the OCX file.
6. If the issue persists, consider reinstalling or updating the software that requires the OCX file. Check for any updates or patches from the software’s official website.
While we can’t guarantee it will fix every issue, Fortect has a track record of repairing damaged files and restoring normal functionality to your computer. It’s worth a try to see if Fortect can help resolve this error and get your computer running smoothly again.
Installing and Registering OCX Files
To fix Windows OCX download errors related to permissions, follow these steps:
1. Open the Command Prompt as an administrator by pressing the Windows key, typing “cmd,” right-clicking on “Command Prompt,” and selecting “Run as administrator.”
2. Navigate to the location of the OCX file by using the “cd” command followed by the file path. For example, if the file is located in the “C:WindowsSystem32” folder, type: cd C:WindowsSystem32.
3. Register the OCX file by typing regsvr32 [filename].ocx and pressing Enter. Replace “[filename]” with the actual name of the OCX file. For example, if the file is “MSCOMCTL.OCX,” type: regsvr32 MSCOMCTL.OCX.
4. Verify the registration by checking for the “DllRegisterServer in [filename].ocx succeeded” message in the Command Prompt.
5. Restart the computer to apply the changes.
Troubleshooting Mousewheel.ocx Errors
- Check for Windows Updates
- Open the Start menu and type “Windows Update” in the search bar.
- Select “Windows Update Settings” from the list of results.
- Click on “Check for updates” and wait for Windows to search for available updates.
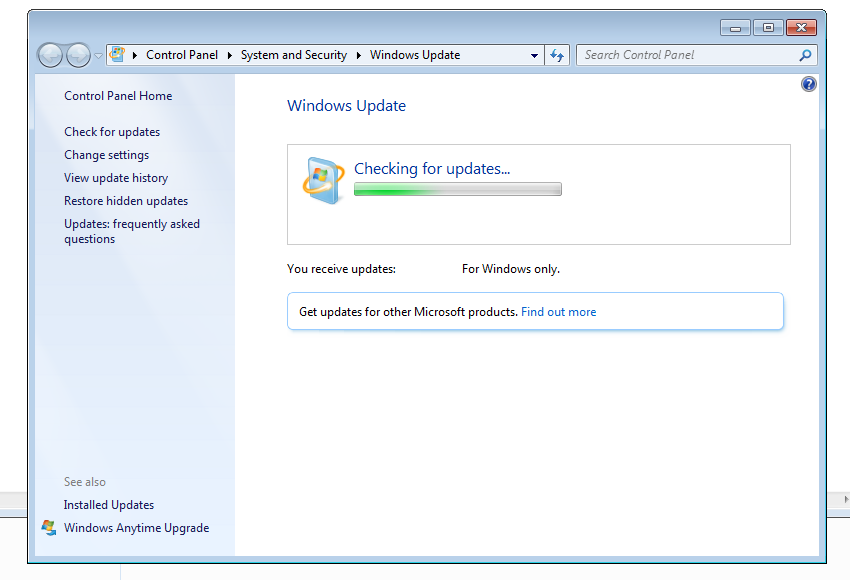
- If any updates are found, click on “Install updates” to download and install them.
- Restart the Computer
- Save any open files and close all applications.
- Click on the “Start” button and select “Restart”.
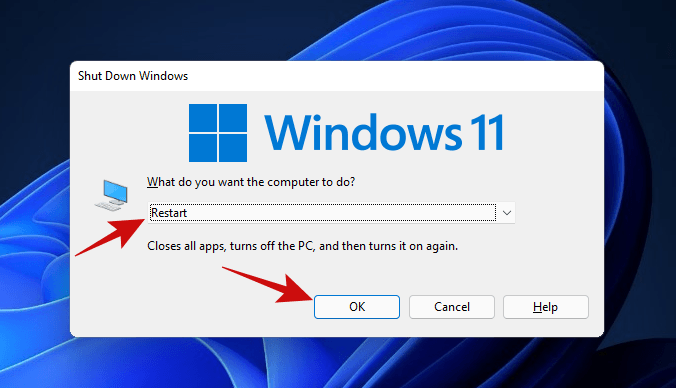
- Wait for the computer to restart and check if the Mousewheel.ocx error still persists.
- Reinstall the Mousewheel.ocx File
- Download a new copy of the Mousewheel.ocx file from a trusted source.
- Open the Start menu and type “Command Prompt” in the search bar.
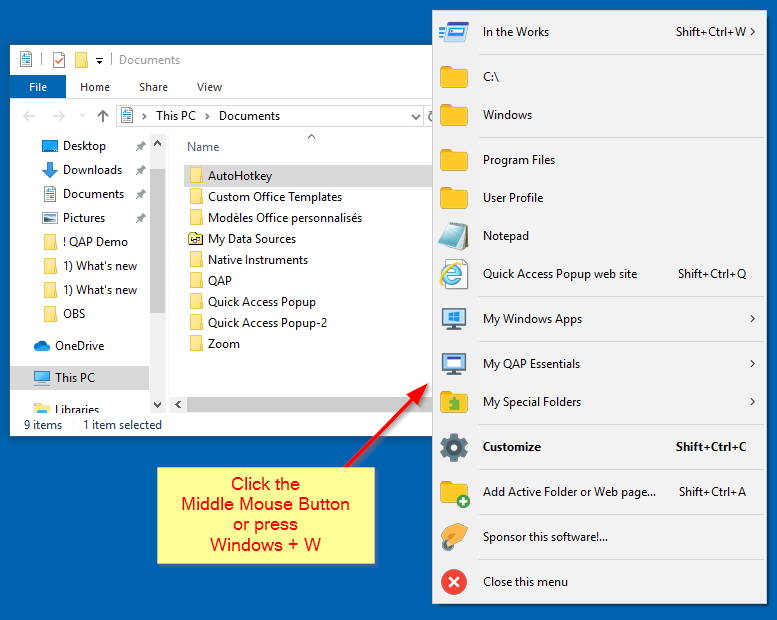
- Right-click on “Command Prompt” and select “Run as administrator”.
- In the command prompt window, navigate to the location where the downloaded Mousewheel.ocx file is saved.
- Type “regsvr32 Mousewheel.ocx” and press Enter to register the file.
- Restart the computer and check if the error is resolved.
- Perform a System Restore
- Open the Start menu and type “System Restore” in the search bar.
- Select “Create a restore point” from the list of results.
- Click on “System Restore” and follow the on-screen instructions to restore your system to a previous point in time.
- Restart the computer after the system restore process is complete.
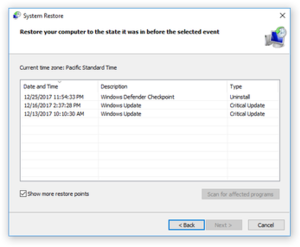
Updating and Restoring Your PC
Updating and Restoring Your PC
Fix Windows OCX Download Errors – No Permission
| Action | Description |
|---|---|
| 1. Run Windows Update | Make sure your PC is up to date by running Windows Update. This will check for any available updates, including important system files. |
| 2. Check User Account Control (UAC) settings | Ensure that the User Account Control (UAC) settings are not blocking the installation or download of OCX files. Adjust the UAC settings to allow the necessary permissions. |
| 3. Download the OCX file manually | If Windows Update fails to provide the necessary OCX file, you can try downloading it manually from a trusted source. Make sure you choose the correct version for your operating system. |
| 4. Register the OCX file | Once you have the OCX file, you need to register it using the Command Prompt. Open Command Prompt as an administrator and use the “regsvr32” command followed by the file path of the OCX file. |
| 5. Restore your PC to a previous point | If none of the above steps work, you can try restoring your PC to a previous restore point where the OCX file was working correctly. This will revert your system settings to that specific point in time. |
It is important to proceed with caution when encountering a “no windows permission to download ocx” error, as it could potentially hinder the proper functioning of certain applications. Download this tool to run a scan