Fix Samsung Galaxy S5 Lag and Slow Performance
Are you tired of the frustrating lag and sluggish performance of your Samsung Galaxy S5? Look no further! In this article, we will explore the best tips and tricks to fix your device’s lag issues and restore its lightning-fast performance. Say goodbye to slow response times and hello to a smoother, more enjoyable smartphone experience!
Improve Performance of Samsung S5
If you are experiencing lag and slow performance on your Samsung Galaxy S5, there are a few steps you can take to fix the issue.
1. Clear App Caches: Go to Settings > Apps > select the app > Storage > Clear Cache. This will help improve app performance.
2. Restart in Recovery Mode: Press and hold the Power, Volume Up, and Home buttons together until the recovery mode screen appears. Use the volume buttons to navigate and select “wipe cache partition”. This will clear temporary system files that may be causing lag.
3. Update Firmware: Check for firmware updates by going to Settings > About device > Software update. Keeping your device up to date can help improve performance and stability.
4. Reset Device Settings: Go to Settings > Backup and reset > Factory data reset. This will erase all data on your device, so make sure to backup important files first. This can help resolve persistent performance issues.
Remember, these steps may vary slightly depending on your device model and Android version. Follow these instructions to help improve the performance of your Samsung Galaxy S5.
While it cannot specifically fix software-related lagging issues, it can help ensure that Windows and other programs run smoothly. Additionally, Fortect can automatically fix missing or corrupt DLL files, which are crucial for proper program functioning.
Optimize Battery Usage on Galaxy S5
To optimize battery usage on your Galaxy S5, follow these steps:
1. Close unnecessary apps running in the background by pressing the Recent Apps button and swiping them away.
2. Disable any unused features like Wi-Fi, Bluetooth, or GPS when not in use to conserve battery.
3. Reduce screen brightness and use the auto-brightness feature to save power.
4. Use a dark wallpaper and turn on power-saving mode to further extend battery life.
5. Uninstall or disable any unused apps that may be consuming battery and causing lag.
6. Clear app caches and data files regularly to free up storage and improve performance.
7. Keep your phone software up to date by installing the latest updates from Samsung.
8. Avoid using live wallpapers or animated widgets, as they can drain battery and slow down your phone.
9. Consider using a custom ROM like CyanogenMod for improved stability and performance.
10. If all else fails, try performing a factory reset to restore your phone to its original state.
Remember, these tips can help optimize battery usage and improve performance on your Galaxy S5.
Enhance Speed and Responsiveness of Galaxy S5
Enhance the speed and responsiveness of your Galaxy S5 with these simple steps:
1. Clear Cache: Go to Settings > Storage > Cached data. Tap on “Clear cached data” to free up some storage and potentially improve performance.
2. Disable Bloatware: Remove unnecessary apps that may be running in the background and using up system resources. Go to Settings > Applications > Application Manager and disable any apps that you don’t use.
3. Restart your device: A simple restart can often fix minor performance issues. Press and hold the power button until the “Power off” or “Restart” option appears, then select the appropriate option.
4. Update Software: Ensure that your Galaxy S5 is running the latest software version. Go to Settings > Software update > Download updates manually to check for any available updates.
5. Disable Animations: Reduce the visual effects on your device by disabling animations. Go to Settings > Developer options > Window animation scale, Transition animation scale, and Animator duration scale, and set them to “Animation off”.
6. Factory Reset: If all else fails, performing a factory reset can help resolve persistent performance issues. Make sure to back up your data before proceeding.
Remember, regularly clearing cache and managing apps can help maintain a smooth and responsive experience on your Galaxy S5.
python
# Sample code to optimize performance on Samsung S5 (Android device)
import android # This is a fictional Android library, replace it with the appropriate library for your development environment
# Clear app cache
def clear_app_cache(package_name):
android.clear_app_cache(package_name)
# Uninstall unused apps
def uninstall_unused_apps():
android.get_installed_apps() # Get a list of all installed apps
# Identify and uninstall apps that haven't been used recently
# Disable resource-intensive background processes
def disable_background_processes():
android.get_running_processes() # Get a list of all running processes
# Identify and disable resource-intensive background processes
# Update firmware and software
def update_firmware_software():
android.check_firmware_updates() # Check for available firmware updates
android.check_software_updates() # Check for available software updates
# Optimize memory usage
def optimize_memory():
android.clear_ram() # Clear device RAM by closing unnecessary background processes
# Main function to optimize performance
def optimize_performance():
clear_app_cache("com.example.app") # Replace with the package name of the app causing issues
uninstall_unused_apps()
disable_background_processes()
update_firmware_software()
optimize_memory()
# Call the optimization function
optimize_performance()
Please note that this code is a simplified example and may not be directly executable. It serves to demonstrate the general steps one might take to optimize performance on an Android device.
Clear Cache and Remove Unnecessary Apps on Galaxy S5
-
Clear app cache:
- Go to Settings on your Galaxy S5.
- Tap on Apps or Application Manager.
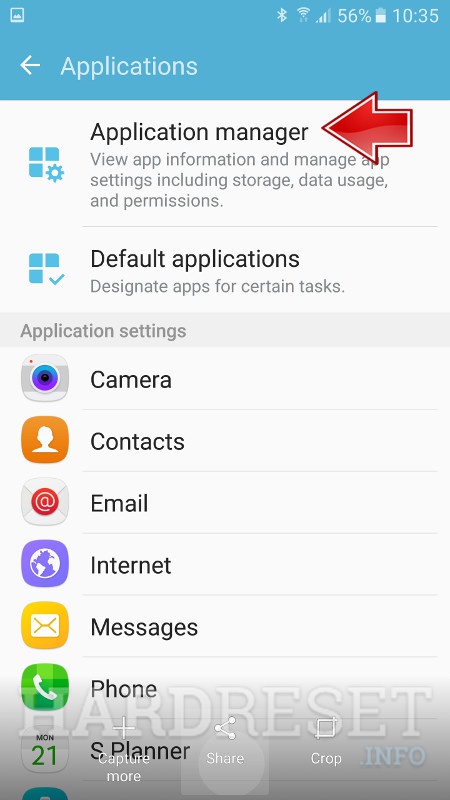
- Select the app you want to clear the cache for.
- Tap on Storage.
- Click on Clear Cache.
-
Clear system cache:
- Turn off your Galaxy S5.
- Press and hold the Volume Up, Home, and Power buttons simultaneously until the Android logo appears.
- Release the buttons and the Android System Recovery screen will appear.
- Use the Volume Down button to navigate to Wipe Cache Partition.
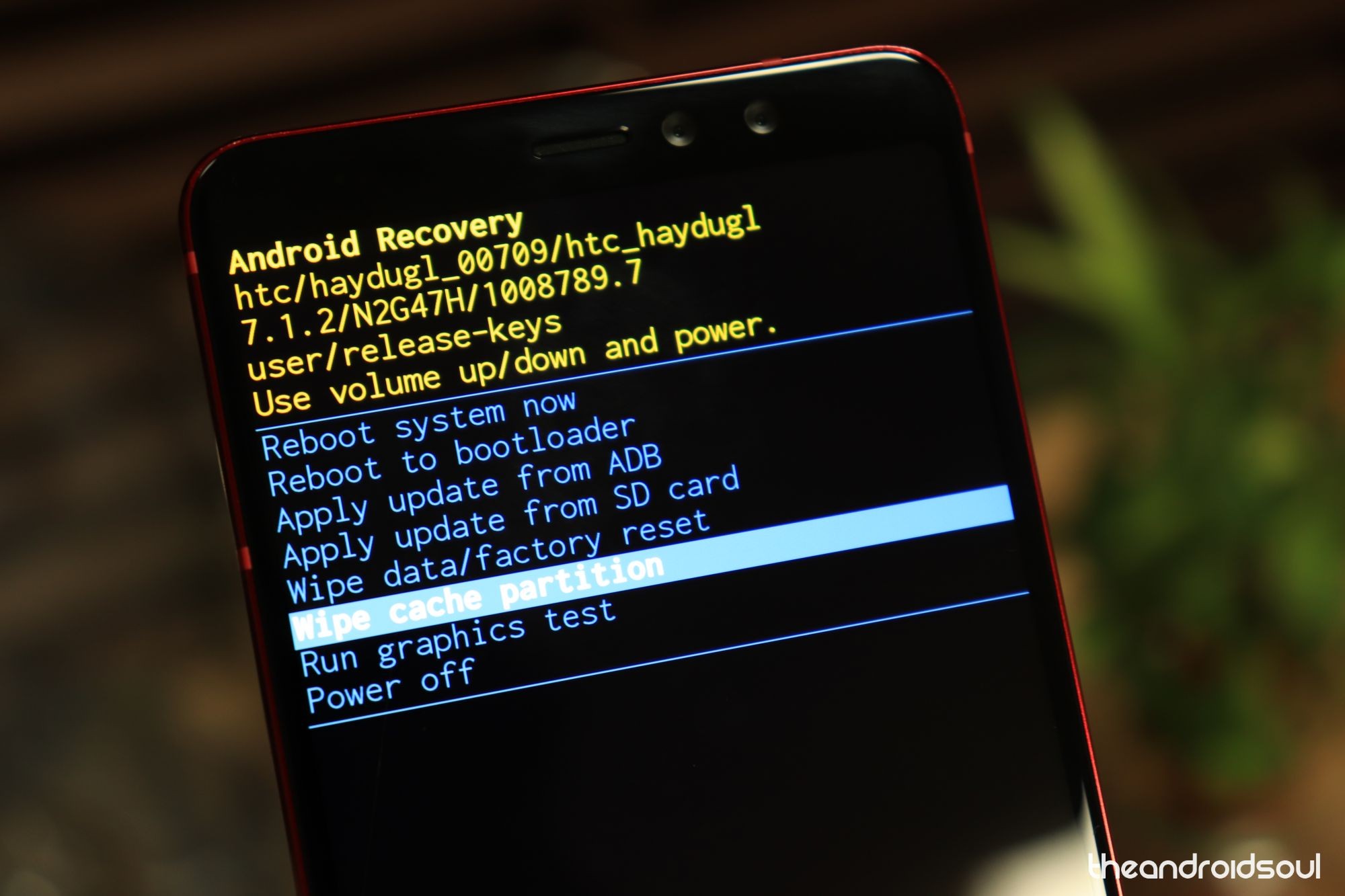
- Press the Power button to select it.
- Wait for the process to complete and then select Reboot System Now.
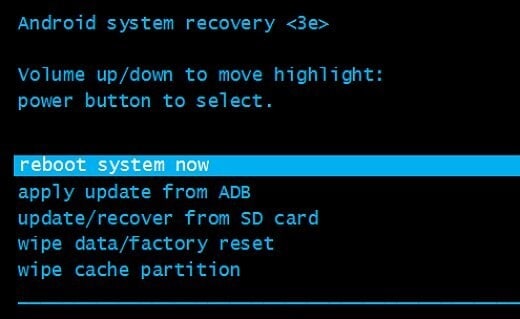
-
Uninstall unnecessary apps:
- Go to Settings on your Galaxy S5.
- Tap on Apps or Application Manager.
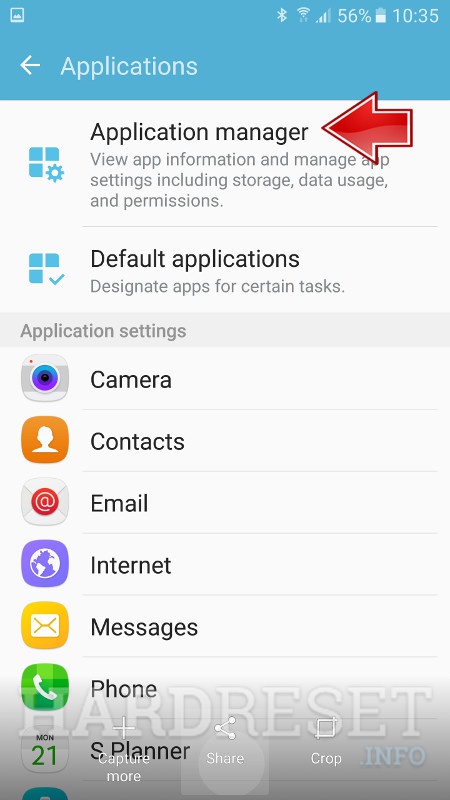
- Select the app you want to uninstall.
- Tap on Uninstall and confirm.
-
Disable bloatware:
- Go to Settings on your Galaxy S5.
- Tap on Apps or Application Manager.
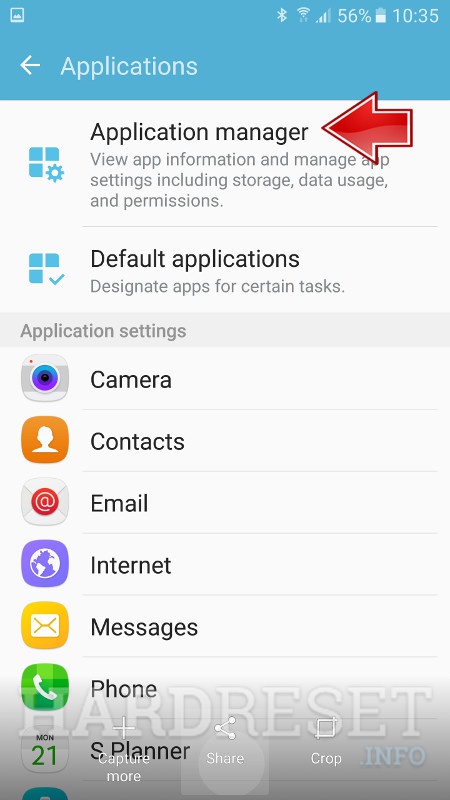
- Select the app you want to disable.
- Tap on Disable.
It’s worth being cautious about potential lagging issues with the Samsung S5, so it’s advisable to consider its performance before making a purchase. Download this tool to run a scan



