Troubleshooting and Fixing Android Hotspot Connectivity
In this article, we delve into the world of Android hotspot connectivity, exploring common issues and providing effective troubleshooting and fixing techniques. Whether you’re struggling to connect your devices or experiencing intermittent connection problems, we’ve got you covered with practical solutions to ensure a seamless and hassle-free hotspot experience.
Troubleshooting Android Hotspot Issues
If you’re experiencing connectivity issues with your Android hotspot, follow these steps to fix the problem:
1. Check your phone’s settings: Ensure that your Android hotspot is enabled and functioning properly. Go to the settings menu and navigate to the “Network & internet” section.
2. Restart your devices: Sometimes, a simple restart can resolve glitches and improve internet access. Turn off your phone and any connected devices, then turn them back on after a few seconds.
3. Check for software updates: Keeping your Android device up to date can fix bugs and improve performance. Check for any available software updates and install them if necessary.
4. Reset network settings: If you’re still experiencing issues, try resetting your network settings. Go to the settings menu, select “System,” then “Reset options,” and finally “Reset Wi-Fi, mobile & Bluetooth.”
5. Contact IT administrators: If you’re a part of an organization, reach out to your IT administrators for assistance. They can help troubleshoot and identify any network or device-related problems.
Optimizing Android Hotspot Performance
If you are experiencing connectivity issues with your Android hotspot, there are a few steps you can take to troubleshoot and fix the problem.
First, ensure that your hotspot feature is enabled. Go to Settings > Network & internet > Hotspot & tethering and toggle the hotspot switch to the on position.
Next, check if your device is connected to a stable network hub. Avoid using your hotspot in areas with weak wireless networks or interference from other devices.
If you are still facing issues, try switching to a different hotspot mode. Some Android phones offer variations such as 2.4 GHz or data saver mode, which may improve performance.
Additionally, consider using a backup option like a portable hotspot device or tethering to another device. This can help in case your Android hotspot is not working properly.
Remember to always use a strong password for your hotspot to ensure the security of your connection.
Additionally, it can fix damaged system files that could be causing the issue. Although it’s not specifically designed for Android devices, it may still provide some assistance in resolving the problem.
Resolving Connectivity and Compatibility Challenges
-
Step 1: Check Wi-Fi and Mobile Data Settings
- Open the Settings app on your Android device.
- Select Wi-Fi or Network & Internet depending on your device.

- Ensure that Wi-Fi is turned on and connected to the correct network.
- If you are using mobile data, make sure it is enabled and has sufficient coverage.
-
Step 2: Restart the Device
- Press and hold the Power button on your Android device.
- Select Restart or Reboot from the options that appear.
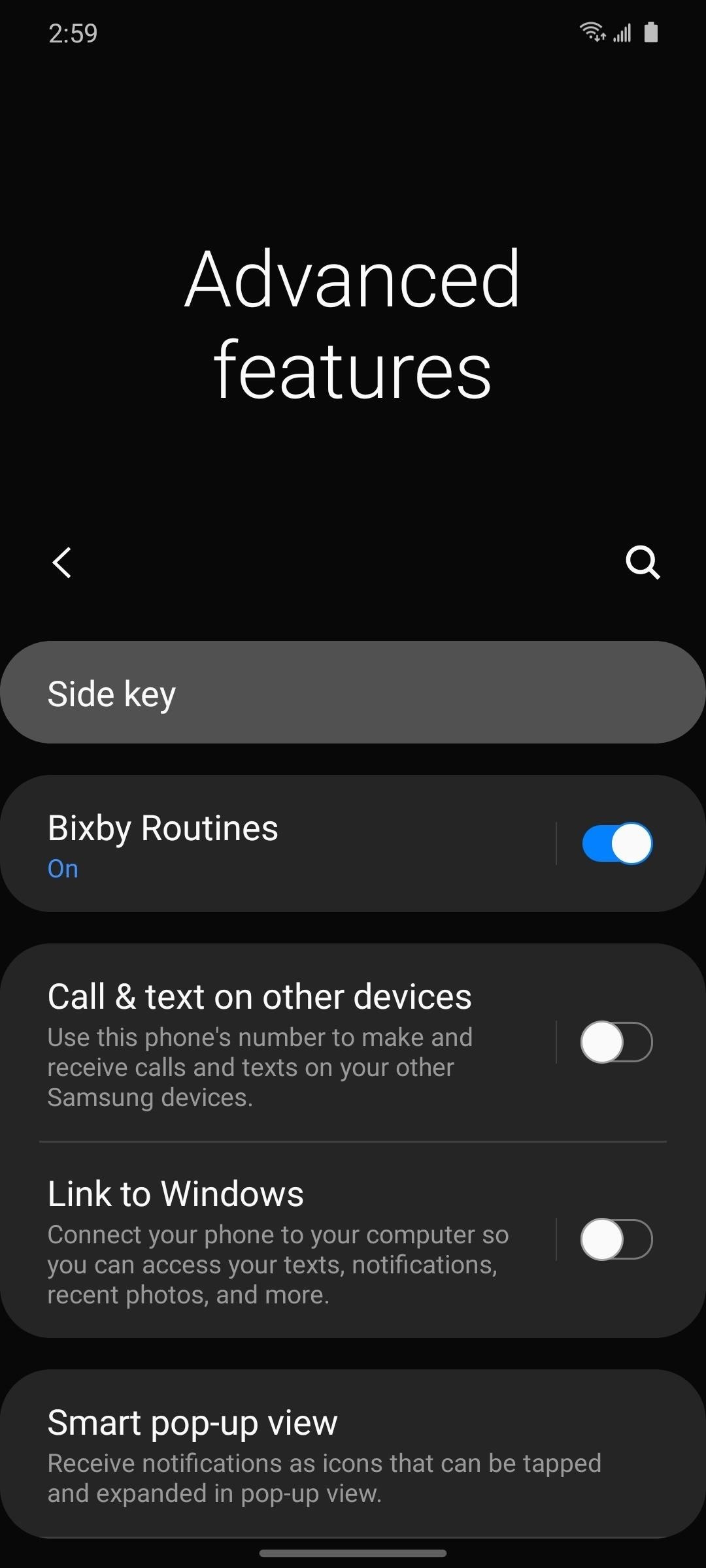
- Wait for the device to restart, then try connecting to the hotspot again.
-
Step 3: Forget and Reconnect to the Hotspot
- Go to the Wi-Fi settings on your Android device.
- Find the network name of the hotspot you are trying to connect to.
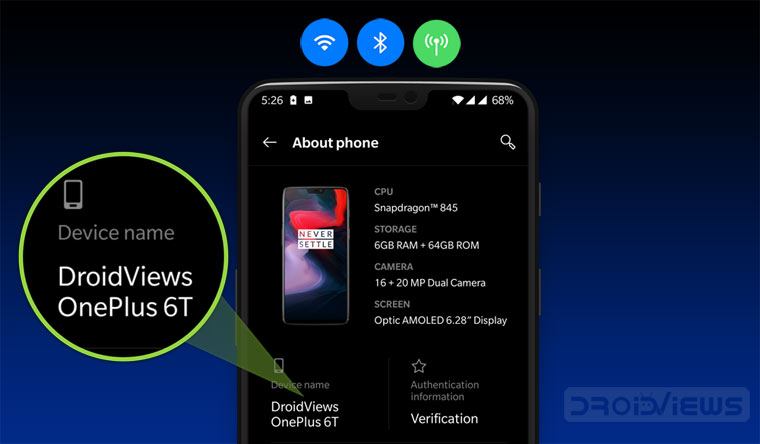
- Tap and hold on the hotspot’s name, then select Forget.
- Restart your device, go back to the Wi-Fi settings, and reconnect to the hotspot.
-
Step 4: Update Android and Apps
- Open the Settings app on your Android device.
- Scroll down and select About phone or About device.

- Tap on System updates or Software update.
- If an update is available, download and install it.
- Similarly, update any apps related to Wi-Fi or network connectivity.
-
Step 5: Reset Network Settings
- Open the Settings app on your Android device.
- Select System or General Management.

- Tap on Reset or Reset options.
- Choose Reset Wi-Fi, mobile & Bluetooth or similar option.
- Confirm the reset and wait for the device to restart.
- Reconnect to the hotspot and check if the issue is resolved.
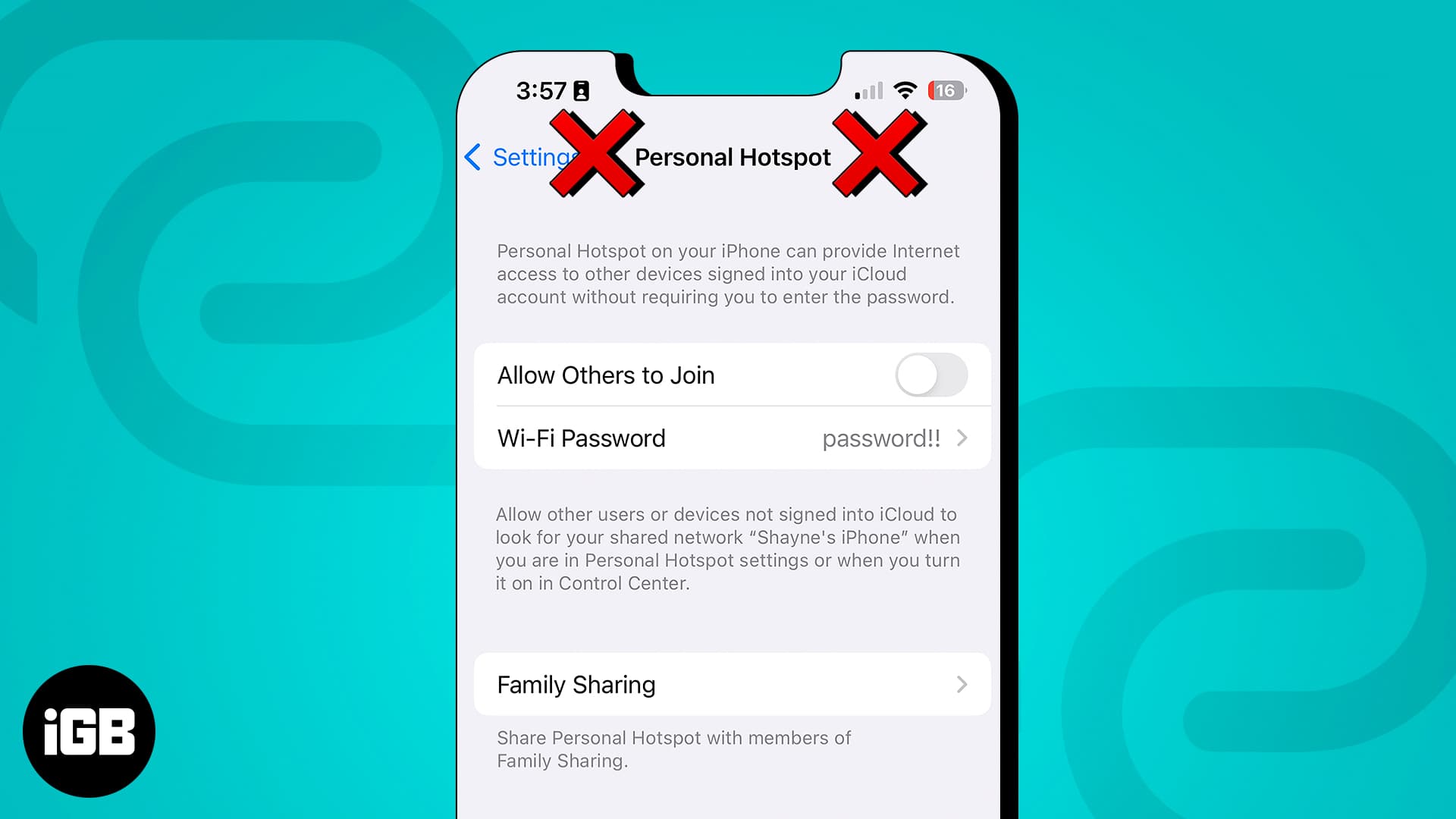
-
Step 6: Disable Battery Saving Mode
- Open the Settings app on your Android device.
- Select Battery or Battery & power optimization.
- Disable any battery saving mode or optimization feature.
- Restart your device and try connecting to the hotspot.
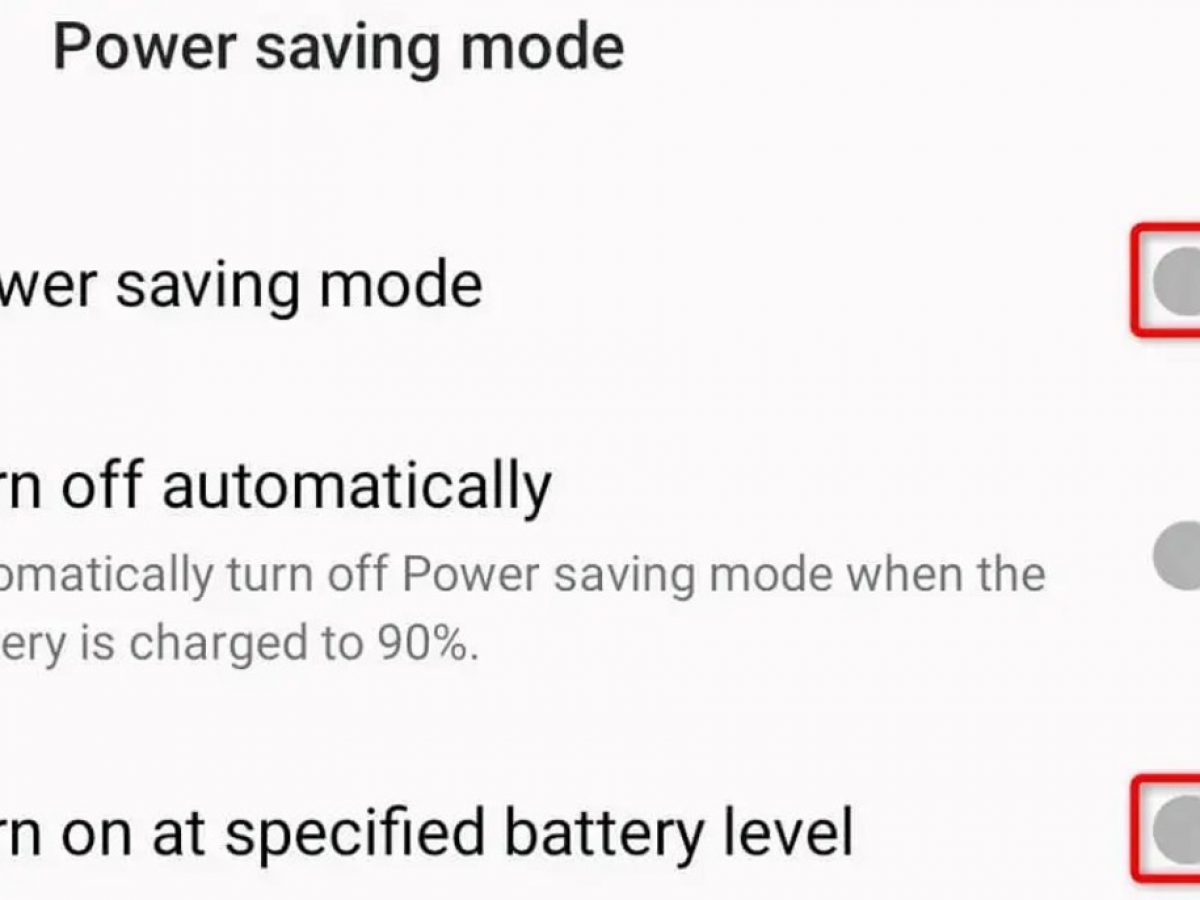
-
Step 7: Factory Reset
- Backup your important data and files.
- Open the Settings app on your Android device.
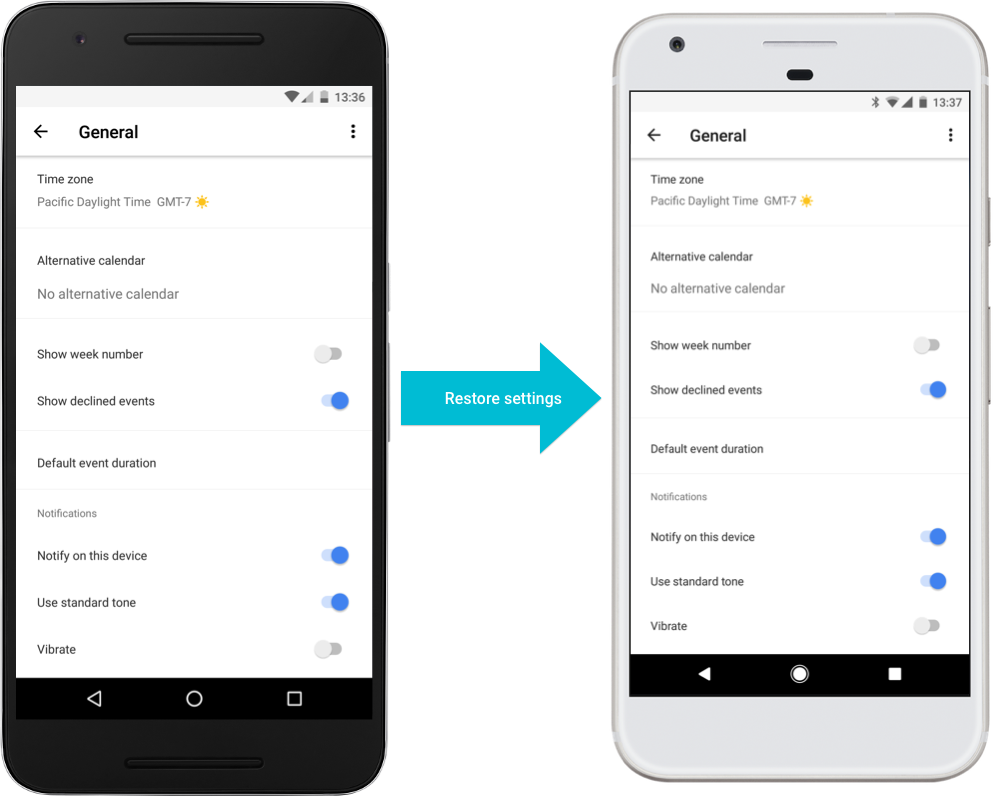
- Scroll down and select System or General Management.
- Tap on Reset or Reset options.
- Choose Factory data reset or Erase all data.
- Confirm the reset and wait for the device to reset to its factory settings.
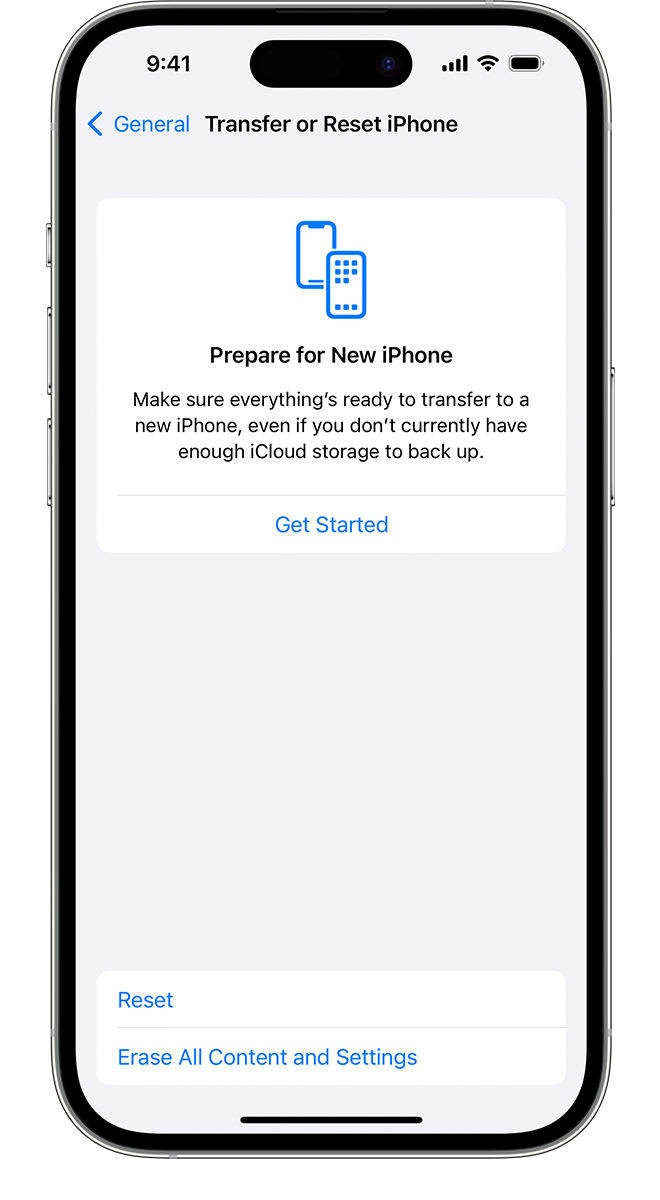
- Set up your device again and check if the hotspot connectivity issue is resolved.
Maximizing Battery Life for Android Hotspots
To maximize battery life for Android hotspots, follow these steps:
1. Adjust the hotspot settings: Go to Settings and select the Hotspot option. Lower the Wi-Fi hotspot power level to conserve battery.
2. Limit connected devices: Reduce the number of devices connected to the hotspot. Each connected device drains the battery faster.
3. Use power-saving mode: Enable the Power Saving Mode on your Android device. This will optimize battery usage and extend the hotspot’s battery life.
4. Turn off unused features: Disable unnecessary features like Bluetooth and NFC when not in use. These consume battery power.
5. Keep the hotspot cool: Avoid exposing the hotspot to direct sunlight or high temperatures. Excessive heat can shorten the battery life.
6. Use a backup option: If possible, connect the hotspot to a power source, such as a wall outlet or power bank, to extend its battery life.
Tips for Enhancing Android Hotspot Security
1. Change your hotspot password regularly to prevent unauthorized access. Use a strong, unique password that includes a combination of letters, numbers, and special characters.
2. Enable encryption for your hotspot to secure the data transmitted between your device and connected devices. Go to your device’s settings, select the hotspot option, and enable encryption.
3. Disable the option to allow others to automatically connect to your hotspot. This will prevent unknown devices from accessing your network.
4. Limit the number of devices that can connect to your hotspot to minimize the risk of overcrowding and potential security breaches. Set a maximum device limit in your hotspot settings.
5. Keep your Android device’s software and security patches up to date to protect against known vulnerabilities. Regularly check for system updates and install them promptly.
6. Avoid using public hotspots for sensitive activities, such as online banking or accessing personal information. Public hotspots can be insecure and prone to hacking.
7. Consider using a VPN (Virtual Private Network) when connecting to your Android hotspot. This will add an extra layer of security by encrypting your internet traffic.
8. Always monitor your hotspot’s usage and connected devices. If you notice any suspicious activity or unknown devices connected to your hotspot, immediately disconnect and change your password.
9. If possible, use a separate device for your hotspot to minimize the risk of exposing personal information or sensitive data from your primary device.
10. Educate yourself and your end users on the importance of hotspot security and the potential risks associated with insecure connections. Stay informed about the latest security practices and share them with your coworkers and colleagues.
Please be cautious when trying to turn on the hotspot on your Android device, as it may not always work as expected. Download this tool to run a scan



