Windows 2003 Workstation Service Startup Troubleshooting
Unleashing the Power of Problem-Solving: A Guide to Windows 2003 Workstation Service Startup Troubleshooting
Starting the computer in safe mode
To start your Windows 2003 workstation in safe mode, follow these steps:
1. Restart your computer.
2. Press the F8 key repeatedly before the Windows logo appears.
3. On the Advanced Boot Options screen, use the arrow keys to select “Safe Mode” and press Enter.
4. The computer will start in safe mode, with only essential services and drivers running.
In safe mode, the Workstation service will not be available. This service is responsible for connecting to network resources, so it may impact your ability to access shared folders and printers.
If you are experiencing startup problems with the Workstation service, you can try the following procedures:
1. Check the Event Viewer for any error messages related to the Workstation service.
2. Restart the Workstation service by opening a command prompt and typing “net stop lanmanworkstation” followed by “net start lanmanworkstation“.
3. Ensure that the Workstation service is set to start automatically by navigating to the registry key “HKEY_LOCAL_MACHINESystemCurrentControlSetServiceslanmanworkstation” and verifying that the “Start” value is set to 2.
4. If the above steps do not resolve the issue, you may need to consider reinstalling or updating the Workstation driver.
Identifying the cause of the startup problem
If you are experiencing startup problems with the Workstation Service on Windows Server 2003, there are a few troubleshooting steps you can take to identify the cause.
First, check the Event Viewer for any error messages related to the Workstation Service. This can give you an idea of what might be causing the problem.
Next, try starting the service manually. Open the command prompt and type “net start lanmanworkstation“. If you receive an error message, take note of the error code and do a search for it in the Microsoft Knowledge Base (KB) for possible solutions.
You can also try starting the service in Safe Mode or using the Last Known Good Configuration.
If none of these steps resolve the issue, it may be helpful to consult with experts or contact Microsoft support for further assistance.
It can also address issues such as missing DLL files, freezing programs, and compatibility problems that could be preventing the service from starting. While we can’t guarantee that Fortect will fix the specific issue, it can help with a range of Windows-related problems.
Troubleshooting system services and files
1. Check the Event Viewer for any error messages related to the Workstation Service. This can provide valuable information about the root cause of the problem.
2. Verify that the Workstation Service is set to start automatically. Open the Services console by typing “services.msc” in the Run dialog box, find the Workstation Service, and make sure it is set to Automatic.
3. Restart the NSI service. Open the Command Prompt as an administrator and run the following command: net stop nsi && net start nsi.
4. Reset the Workstation Service registry settings. Open the Registry Editor by typing “regedit” in the Run dialog box, navigate to HKEY_LOCAL_MACHINESYSTEMCurrentControlSetServiceslanmanworkstation, and delete any subkeys related to the Workstation Service.
5. If all else fails, try restoring the server to a previous working state using the Last Known Good Configuration feature.
python
import subprocess
def check_service_status(service_name):
try:
# Use the sc command to check the service status
output = subprocess.check_output(['sc', 'query', service_name]).decode('utf-8')
if "RUNNING" in output:
print(f"The {service_name} service is running.")
elif "STOPPED" in output:
print(f"The {service_name} service is stopped.")
else:
print(f"The status of {service_name} service is unknown.")
except subprocess.CalledProcessError:
print(f"Failed to retrieve status for {service_name} service.")
# Usage
check_service_status('Workstation')
This sample code uses the `sc` command-line tool to query the status of a specified service (in this case, the ‘Workstation’ service). It captures the output of the command and checks for specific keywords like “RUNNING” or “STOPPED” to determine the service status. However, please note that the functionality and behavior of services may vary depending on the operating system version and specific configurations.
Keep in mind that it is generally recommended to use supported and up-to-date operating systems to ensure security, stability, and compatibility.
Using System Configuration Utility for troubleshooting
Using the System Configuration Utility is an effective way to troubleshoot workstation service startup problems in Windows Server 2003.
To access the utility, follow these steps:
1. Click on the “Start” button and select “Run.”
2. Type “msconfig” and click “OK.”
3. In the System Configuration Utility window, go to the “Services” tab.
4. Scroll through the list of services and locate the workstation service.
5. Ensure that the box next to the workstation service is checked.
6. If the service is unchecked, check the box and click “Apply” and then “OK.”
7. Restart the computer and see if the workstation service starts properly.
If the workstation service still fails to start, it may be necessary to perform additional troubleshooting procedures. Consult the Windows Server 2003 documentation or seek assistance from experts in the field.
Confirming hard disk and file system integrity
- Check disk errors: Run the CHKDSK command to scan and repair any errors on the hard disk.
- Verify file system integrity: Use the SFC (System File Checker) utility to ensure the integrity of system files and repair any corrupted files.
- Perform a hardware diagnostic test: Use a reliable diagnostic tool to check for any hardware issues that may affect the hard disk or file system.
- Update device drivers: Ensure that all device drivers are up to date as outdated drivers can cause stability issues during startup.
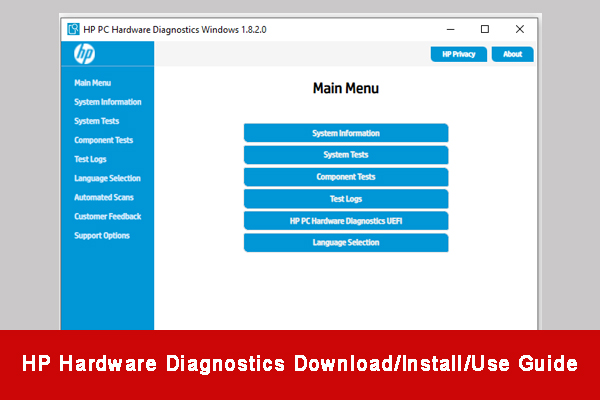
- Scan for malware: Run a thorough scan using a reputable antivirus or anti-malware program to detect and remove any malicious software that may be affecting the startup process.
- Check the event logs: Examine the Windows Event Viewer logs for any error or warning messages related to the hard disk or file system.
- Disable unnecessary startup programs: Reduce the number of programs that launch during startup to minimize potential conflicts and improve startup performance.
- Perform a clean boot: Temporarily disable non-essential services and startup items to troubleshoot software conflicts that may be causing startup issues.
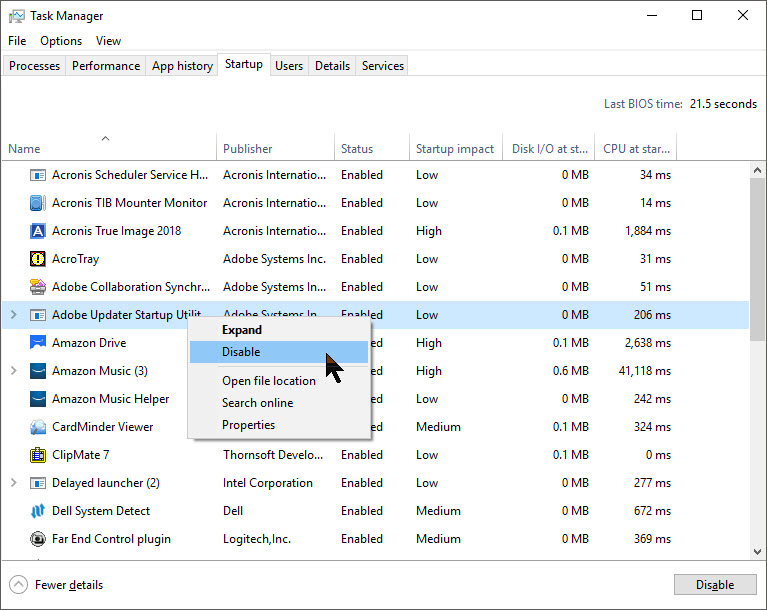
- Ensure proper power supply: Verify that the computer is receiving adequate power and that the power cable and connections are secure.
- Check hardware connections: Inspect all cables and connections related to the hard disk and ensure they are properly connected.
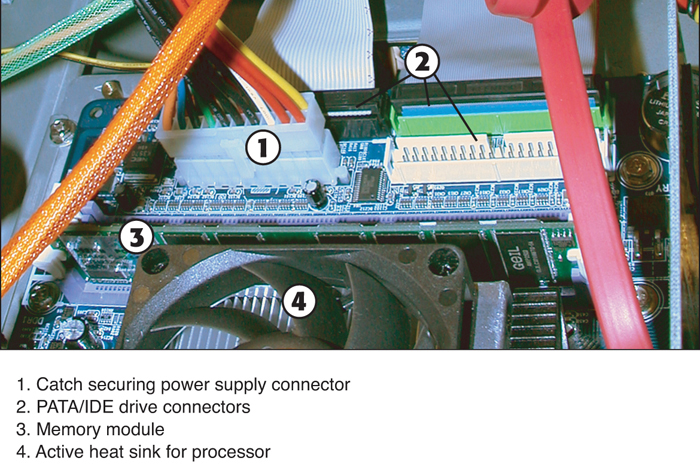
Fixing the “workstation driver is not installed” issue in Windows Server 2003
Windows 2003 Workstation Service Startup Troubleshooting
In this article, we will discuss how to fix the “workstation driver is not installed” issue in Windows Server 2003.
| Issue | Solution |
|---|---|
| Workstation driver is not installed | 1. Open Device Manager 2. Locate the “Workstation” driver under “Network Adapters” 3. Right-click on the driver and select “Update Driver” 4. Follow the on-screen instructions to install the driver 5. Restart the workstation service 6. Verify if the issue is resolved |
It is important to exercise caution if you encounter any issues with the Windows 2003 workstation service not starting. Download this tool to run a scan




