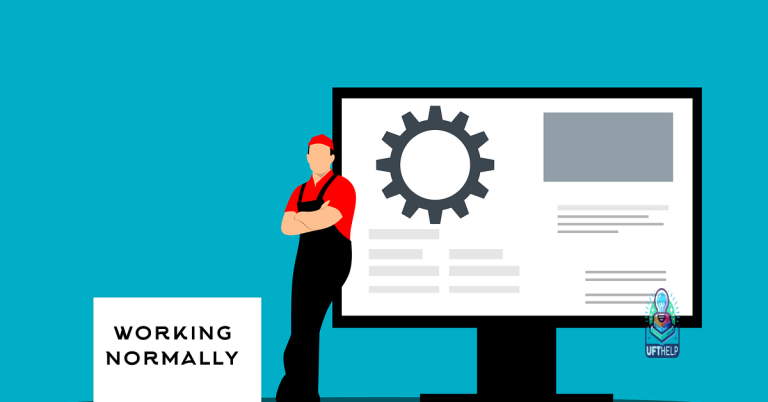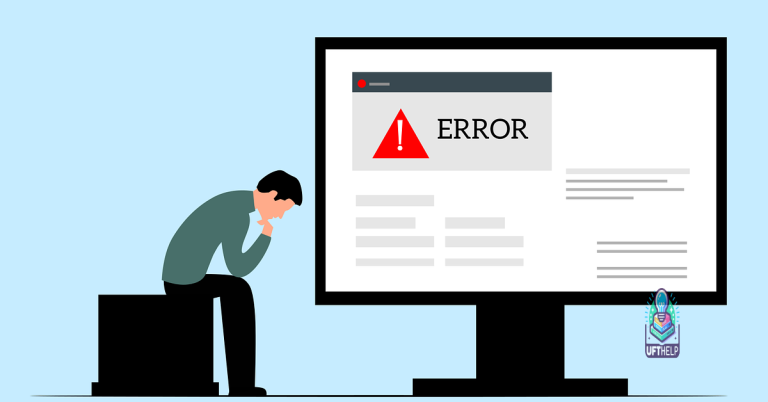Fix Canon Printer Error 5012 and Solve Communication Issues
Welcome to this article where we unravel the secrets behind fixing Canon Printer Error 5012 and resolving communication issues that may be hindering your printing experience.
Canon Printer Error Code 5012: Troubleshooting and Solutions
If you are facing the Canon Printer Error Code 5012, here are some steps you can take to troubleshoot and solve the issue:
1. Check the printer lid: Ensure that the printer lid is properly closed. If it is open or not securely closed, it can cause communication issues and trigger error codes.
2. Restart the printer: Turn off the printer, unplug it from the power source, and wait for a few minutes. Then, plug it back in and turn it on again. This can help reset the printer and resolve any temporary errors.
3. Check the ink cartridges: Make sure the ink cartridges are properly installed and have enough ink. Remove and reinsert them if necessary.
4. Update the printer driver: Ensure that you have the latest printer driver installed on your computer. You can download the driver from the Canon website.
If these steps do not resolve the issue, it may be necessary to contact Canon support or consider the Canon Loyalty Program for a replacement product.
Additionally, Fortect can address freezing programs, damaged DLL files, and even repair causes of the Blue Screen of Death (BSoD). It also offers OS recovery by comparing the current operating system with a healthy version and restoring vital system files without affecting user data.
Understanding and Resolving Canon Printer Error Messages
Understanding and resolving Canon printer error messages can be frustrating, but with a few simple steps, you can fix the Canon printer error 5012 and solve communication issues.
First, check for any obstructions in the printer, such as paper jams or foreign objects. Clear them out and restart the printer. If the error persists, try resetting the printer by turning it off and unplugging it for a few minutes.
Next, check the connections between the printer and your computer. Ensure that all wires are securely plugged in and that the printer is properly connected to your network.
If the error still persists, try updating the printer software and drivers. Visit the Canon website to download the latest updates for your specific printer model.
If none of these steps resolve the error, it may be a hardware issue. In this case, it’s best to contact Canon support for further assistance. They can help determine if your printer needs any replacement parts or if it’s covered under warranty.
Remember, when dealing with Canon printer error messages, it’s important to follow the specific instructions for your printer model.
Resolving Canon Printer Error Modes and States
-
Check for any hardware issues:
- Ensure that the printer is properly connected to the power source.
- Check all cable connections between the printer and the computer.

- Make sure there are no paper jams or obstructions in the printer.
- Verify that the ink cartridges are correctly installed and have sufficient ink levels.
-
Restart the printer and computer:
- Turn off the printer and unplug it from the power outlet.
- Shut down your computer completely.
- Wait for a few minutes before plugging in the printer and turning it back on.
- Start your computer and check if the error persists.
-
Update or reinstall printer drivers:
- Visit the official Canon website and locate the drivers section.
- Search for the appropriate printer model and download the latest drivers for your operating system.
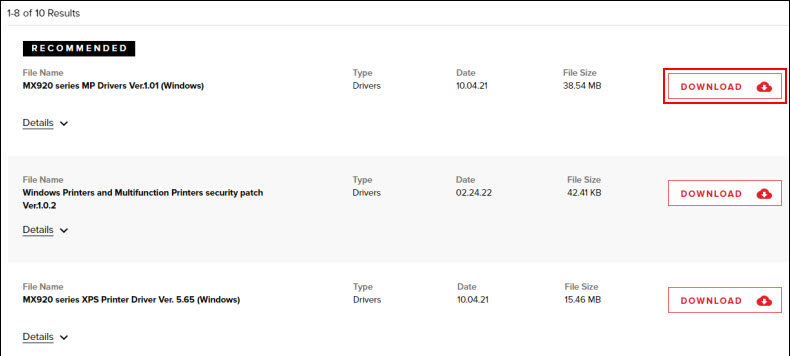
- Run the downloaded file and follow the on-screen instructions to update or reinstall the drivers.
- Restart the computer and check if the error is resolved.
-
Reset the printer:
- Turn off the printer and unplug it from the power source.
- Wait for a few minutes to ensure all internal components are fully discharged.

- Plug the printer back in and turn it on.
- Perform a test print to confirm if the error is fixed.
-
Check for software conflicts:
- Close all running applications on your computer.
- Open the Control Panel and navigate to the “Devices and Printers” section.
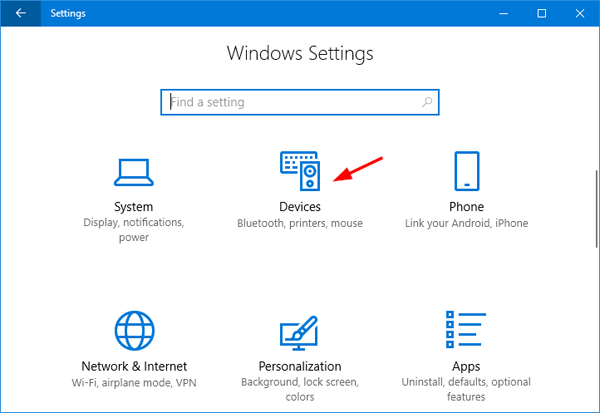
- Right-click on your Canon printer and select “Remove device” or “Uninstall.”
- Restart your computer and reconnect the printer.
- Allow the necessary drivers to be installed automatically.
Accessing Support and Resolving Blocked Access Issues
If you’re experiencing the Canon Printer Error 5012 or having trouble with communication issues, we’re here to help. Our Support team is available to assist you in resolving these problems quickly and efficiently. Follow these steps to access support and fix the issue:
1. First, make sure you are enrolled in our Loyalty Program. This will give you access to exclusive benefits and support options.
2. Visit our website and navigate to the support section. Here, you’ll find resources such as FAQs, troubleshooting guides, and software downloads.
3. If you can’t find a solution on the website, reach out to our Support team directly. You can contact them via phone or live chat for immediate assistance.
4. When contacting Support, provide them with the Support code associated with your printer model (e.g., MX922 or PIXMA MG5522). This will help them identify the specific issue you’re facing.
5. Our experts will guide you through the troubleshooting process. Follow their instructions carefully, and if necessary, they may ask you to perform certain actions like cleaning the sensor or checking the ink tanks.
6. If the issue persists, our Support team will determine if a replacement product or repair is needed. Depending on your warranty status and location, they will provide you with the best possible solution.
Remember, our Support team is here to assist you every step of the way. Don’t hesitate to reach out for help and get your Canon printer back up and running smoothly.
It is important to be cautious as error 5012 may occur, so it is advisable to double-check your work to avoid any potential issues. Download this tool to run a scan