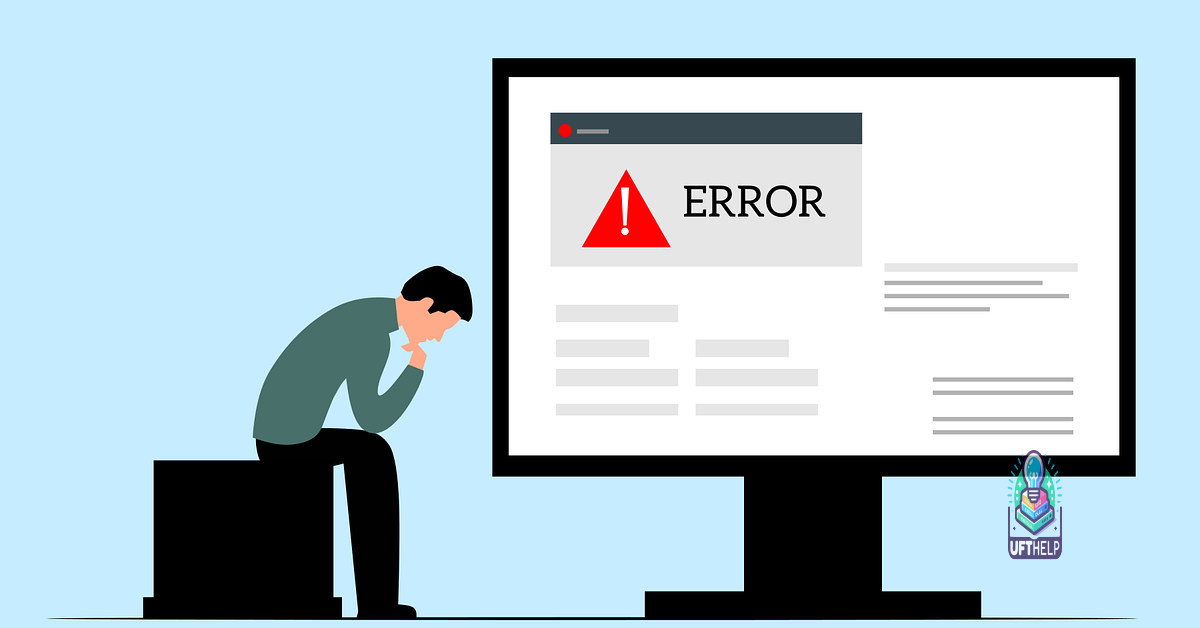Fix Windows Error Code 0x80070005 – GPO Shortcut Download
In my experience, fixing Windows error code 0x80070005 related to GPO shortcut downloads can be a frustrating task.
Common Causes and Solutions
One common cause of Windows Error Code 0x80070005 when downloading GPO shortcuts is incorrect permissions. To fix this issue, make sure the user has the necessary permissions to access the shortcut.
Another possible cause is a corrupt user profile. To resolve this, create a new user profile and attempt to download the shortcut again.
If the error persists, it could be due to Windows Update problems. Run the System File Checker tool to scan and repair any corrupted system files that may be causing the error.
It’s also important to check for any malware or viruses on the system. Run a full scan using Microsoft Defender Antivirus or any other trusted antivirus software.
In some cases, the error may be caused by a faulty download. Try downloading the GPO shortcut again to see if the issue is resolved.
If none of these solutions work, consider performing a backup of important data and performing a clean installation of Windows to fix the error.
Additionally, Fortect can identify and repair the causes of Blue Screen of Death errors, ensuring smooth operation of Windows and other programs.
Troubleshooting and User Account Adjustments
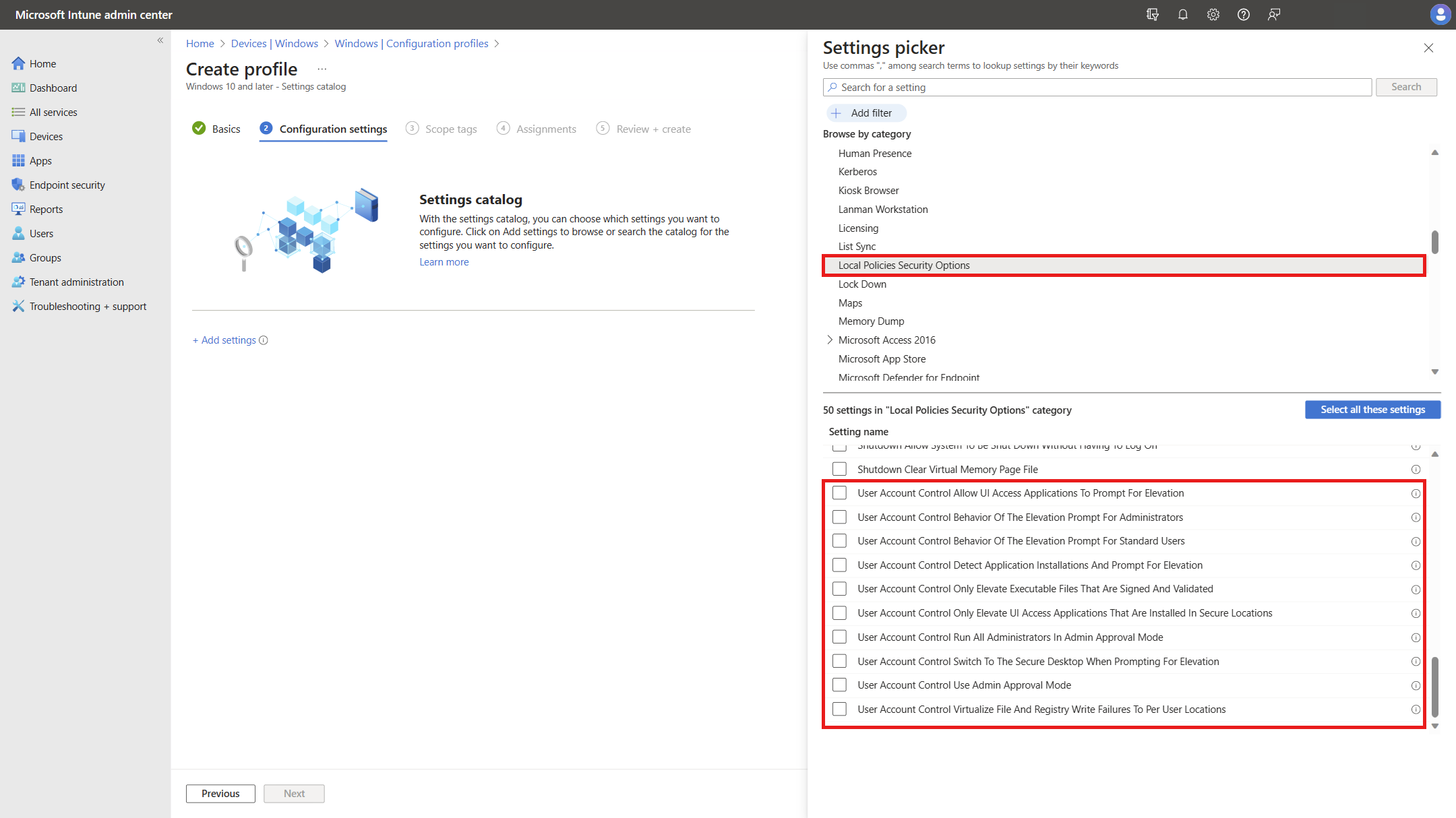
- Check Group Policy Permissions:
- Open Group Policy Management Console.
- Locate the specific GPO causing the error.
- Check the permissions for the GPO by right-clicking and selecting “Properties”.
- Ensure the necessary users or groups have the appropriate permissions.
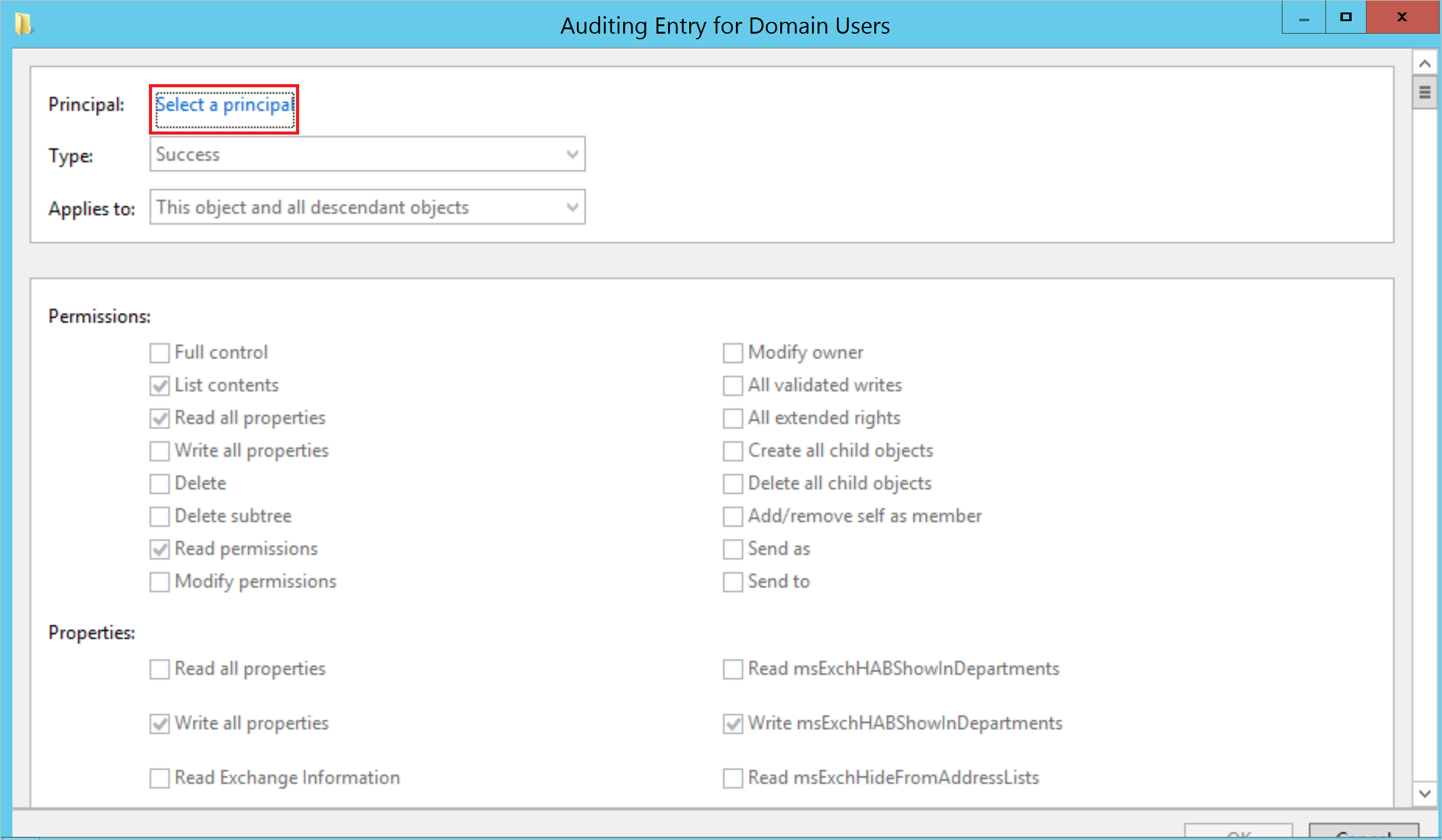
- Verify User Account Settings:
- Open User Accounts in Control Panel.
- Check if the user account is active and not disabled.
- Ensure the user has the necessary permissions to access the GPO shortcut.
- Consider adding the user to a different group with the required permissions.
- Run Windows Update:
- Open Windows Update in Settings.
- Check for any available updates and install them.
- Reboot the system after the updates have been installed.
- Check if the error persists after running Windows Update.
System and Malware Scan Techniques
| System and Malware Scan Techniques |
|---|
| One of the key techniques to fix Windows Error Code 0x80070005 is to perform a system scan using the built-in Windows Defender or a third-party antivirus software. |
| Another important technique is to scan for malware using tools like Malwarebytes, Spybot Search & Destroy, or HitmanPro to detect and remove any malicious software that may be causing the error. |
| It is also recommended to regularly update your antivirus software and perform regular system scans to prevent and detect any potential threats. |
| By following these system and malware scan techniques, you can effectively troubleshoot and fix Windows Error Code 0x80070005. |
Data Recovery and Conclusion
To recover data and conclude the process after fixing Windows Error Code 0x80070005 – GPO Shortcut Download, follow these steps:
1. Data Recovery: If you experienced data loss during the error, use a reliable data recovery tool to retrieve lost files. Make sure to select a tool that is compatible with your operating system and storage device.
2. Conclusion: Once you have successfully fixed the error and recovered any lost data, it is important to take preventive measures to avoid similar issues in the future. Consider creating regular backups of your files to prevent data loss in case of future errors or system crashes.
3. Troubleshooting: If you encounter any further issues or errors after fixing Error Code 0x80070005, consider running a system file checker to scan and repair any corrupted system files. Additionally, check for any malware infections using Microsoft Defender Antivirus to ensure your system is secure.
FAQ
How do I fix Error Code 0x80070005?
To fix Error Code 0x80070005, you can try logging in with an administrator account, running the System File Checker, investigating hard disk for file system errors, scanning for malware, updating Windows, resetting and repairing Microsoft Store, or performing a system recovery.
What is code 0x80070005 Access Denied?
Code 0x80070005 Access Denied is an error message that typically occurs when you do not have the necessary permissions to change settings during an update installation, app update via Microsoft Store, or system restore on Windows.
What is the password error 0x80070005?
The password error 0x80070005 occurs when the password entered does not match the one used to log in to Windows.
What is Error Code 0x80070005 game?
Error Code 0x80070005 in games usually indicates a permission problem on your computer. To fix this, run the game as an administrator by right-clicking on the game icon and selecting “Run as administrator.”
The computer displayed failure error code 0x80070005 when trying to install the software. Download this tool to run a scan