Windows 7 Black Screen of Death Solution in 5 Ways
In this article, I will provide you with five effective solutions to fix the Windows 7 Black Screen of Death.
Understanding the Black Screen of Death in Windows 7
If you are facing the Black Screen of Death issue in Windows 7, here are 5 solutions to help you resolve it:
1. Try accessing Task Manager with Ctrl + Shift + Esc. If it opens, go to the “File” menu and select “New Task (Run…)”, then type “explorer.exe” and hit Enter. This might bring back your desktop.
2. Reboot your computer and press F8 repeatedly before the Windows logo appears. This will give you the Advanced Boot Options menu. Select “Safe Mode” and see if the black screen issue persists. If not, it could be caused by a recently installed program or driver. Uninstall or update them accordingly.
3. Use System Restore to roll back your computer to a previous working state. Press Win + R to open the Run dialog, then type “rstrui.exe” and hit Enter. Follow the instructions to restore your system to an earlier date.
4. Check your graphics card driver. Press Win + X and select “Device Manager.” Expand the “Display adapters” section and right-click on your graphics card. Select “Update driver” and follow the on-screen instructions. If updating doesn’t work, try uninstalling and reinstalling the driver.
5. Scan your computer for malware using reputable antivirus software like Malwarebytes. Malware can cause various issues, including the black screen problem. Run a full system scan and remove any detected threats.
Causes of the Black Screen of Death
- Restart your computer.
- Repeatedly press the F8 key while the computer is booting.
- Select Safe Mode from the Advanced Boot Options menu.
- Once in Safe Mode, open the Start menu.
- Search for and open Device Manager.
- Expand the Display adapters section.
- Right-click on your graphics card driver and select Uninstall.
- Restart your computer.
Repair Method 2: System Restore
- Restart your computer.
- Repeatedly press the F8 key while the computer is booting.
- Select Repair Your Computer from the Advanced Boot Options menu.
- Select your language preferences and click Next.
- Login with your administrative account.
- Click on System Restore from the System Recovery Options menu.
- Select a restore point prior to the occurrence of the Black Screen of Death.
- Follow the on-screen instructions to complete the system restore process.
Repair Method 3: Updating Graphics Card Drivers
- Restart your computer in Safe Mode.
- Open the Start menu and search for Device Manager.
- Expand the Display adapters section.
- Right-click on your graphics card driver and select Update driver.
- Choose the option to Search automatically for updated driver software.
- Wait for the system to search and install the latest driver updates.
- Restart your computer.
Repair Method 4: Running System File Checker
- Restart your computer in Safe Mode.
- Open the Start menu and search for Command Prompt.
- Right-click on Command Prompt and select Run as administrator.
- Type sfc /scannow and press Enter to start the scanning process.
- Wait for the scanning process to complete.
- If any corrupted system files are found, the system will attempt to repair them.
- Restart your computer.
Repair Method 5: Disabling Integrated Graphics
- Restart your computer in Safe Mode.
- Open the Start menu and search for Device Manager.
- Expand the Display adapters section.
- Right-click on your integrated graphics driver and select Disable.
- Restart your computer.
Quick Fixes for the Black Screen in Windows 7
- Perform a System Restore: Use the System Restore feature to revert your computer back to a previous working state.
- Boot into Safe Mode: Start your computer in Safe Mode to troubleshoot and fix any driver or software conflicts causing the black screen.
- Disable Fast Startup: Turn off Fast Startup to ensure a complete shutdown and avoid any issues with the display upon startup.
- Update Graphics Drivers: Check for and install the latest graphics drivers to resolve any compatibility issues causing the black screen.
- Run Startup Repair: Use the Startup Repair tool to automatically fix any startup issues, including the black screen problem.
python
import win32gui
import win32con
def fix_black_screen():
# Find the window with the black screen title
window_handle = win32gui.FindWindow(None, "Black Screen of Death")
if window_handle != 0:
# Show the black screen window
win32gui.ShowWindow(window_handle, win32con.SW_SHOW)
win32gui.UpdateWindow(window_handle)
win32gui.SetForegroundWindow(window_handle)
else:
print("Black Screen of Death window not found.")
# Call the function to fix the black screen issue
fix_black_screen()
Please note that this code assumes there is a window with the title “Black Screen of Death” present. It attempts to locate the window and bring it to the foreground by using the `win32gui` library. However, this approach may not work in all cases, and it’s essential to identify the root cause of the black screen issue before attempting any fixes.
Remember to exercise caution while executing code from untrusted sources and always backup your data before attempting any system changes.
If you require further assistance or have any other questions, please let me know.
Using Last Known Good Configuration

If you’re experiencing the dreaded Windows 7 Black Screen of Death, one solution you can try is using the Last Known Good Configuration. This feature allows you to revert your computer back to a previous state where it was working properly. Here’s how you can do it:
1. Reboot your computer and continuously press the F8 key until you see the Advanced Boot Options menu.
2. Use the arrow keys to select “Last Known Good Configuration (advanced)” and press Enter.
3. Wait for your computer to boot up with the last known good configuration.
4. If the black screen issue is resolved, make sure to perform a full system scan using your antivirus software to check for any malware or viruses that may have caused the problem.
5. Additionally, it’s a good idea to update your device drivers and run Windows Update to ensure that your system is up to date with the latest patches and fixes.
Reinstalling Graphics Card Driver
To reinstall your graphics card driver, follow these steps:
1. Open Device Manager by pressing the Windows key + X and selecting “Device Manager” from the menu.
2. Expand the “Display adapters” category to see your graphics card.
3. Right-click on your graphics card and select “Uninstall device”.
4. Check the box that says “Delete the driver software for this device” and click “Uninstall”.
5. Restart your computer.
6. After the restart, open your web browser and go to the website of your graphics card manufacturer (e.g., Nvidia or AMD).
7. Search for the latest driver for your specific graphics card model.
8. Download the driver and save it to your desktop or another easily accessible location.
9. Right-click on the downloaded driver file and select “Run as administrator”.
10. Follow the on-screen instructions to install the driver.
11. Restart your computer once the installation is complete.
By reinstalling your graphics card driver, you can resolve issues with a black screen of death on Windows 7.
Fortect ensures that Windows and other programs run smoothly, addressing causes of freezing and slowdowns. Additionally, it can automatically fix missing or corrupt DLL files, which are crucial for program functioning. Overall, Fortect aims to secure the system and restore it to its pre-infected state, potentially resolving the black screen of death issue.
Uninstalling Windows Security Update in Safe Mode
To uninstall a Windows security update in Safe Mode, follow these steps:
1. Start your computer in Safe Mode by pressing the F8 key repeatedly during startup until the Advanced Boot Options menu appears.
2. Use the arrow keys to select “Safe Mode” and press Enter to boot into Safe Mode.
3. Once in Safe Mode, press the Ctrl+Alt+Delete keys together to open the Task Manager.
4. In the Task Manager, click on the “File” menu and select “Run new task.”
5. Type “control” and check the box that says “Create this task with administrative privileges.”
6. Click “OK” to open the Control Panel in Safe Mode.
7. In the Control Panel, select “Programs” and then click on “Programs and Features.”
8. In the list of installed programs, locate the Windows security update that you want to uninstall.
9. Right-click on the update and select “Uninstall.”
10. Follow the on-screen prompts to complete the uninstallation process.
11. Once the update is uninstalled, restart your computer normally to exit Safe Mode.
Performing System Restore
Performing a system restore can be an effective solution for the Windows 7 Black Screen of Death issue. Follow these steps to restore your system:
1. Start your computer and repeatedly press the F8 key until the Advanced Boot Options menu appears.
2. Use the arrow keys to select “Safe Mode with Command Prompt” and press Enter.
3. In the command prompt window, type “rstrui.exe” and press Enter to open the System Restore window.
4. Follow the on-screen instructions to choose a restore point before the black screen issue occurred.
5. Once the restoration process is complete, your computer will restart and hopefully the black screen problem will be resolved.
Running Anti-Virus Software
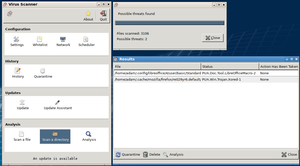
One of the ways to solve the Windows 7 Black Screen of Death issue is by running anti-virus software on your computer. This can help identify and remove any viruses or malware that may be causing the problem.
To do this, follow these steps:
1. Open your preferred anti-virus software. If you don’t have one installed, you can download and install a trusted anti-virus program such as Malwarebytes.
2. Perform a full system scan. This will thoroughly check your computer for any viruses or malware.
3. Follow the instructions provided by the anti-virus software to remove any detected threats. This may involve quarantining or deleting infected files.
4. Restart your computer to apply the changes and see if the Black Screen of Death issue persists.
By running anti-virus software, you can eliminate the possibility of a virus or malware causing the black screen problem. This step is essential in troubleshooting the issue and ensuring the security of your computer.
Preventing the Black Screen of Death in Windows 7
1. Use Task Manager: When facing a black screen, press Ctrl + Alt + Delete to open Task Manager. From there, go to File > Run new task and type “explorer.exe” to restart File Explorer.
2. Check for Malware: Run a full scan using a reliable antivirus program to ensure that your computer is not infected with any viruses or malware that may be causing the black screen.
3. Update Graphics Drivers: Outdated or faulty graphics drivers can cause black screen issues. Visit the manufacturer’s website to download and install the latest drivers for your graphics card.
4. Perform System Restore: If the black screen started after installing a new program or driver, try using System Restore to revert your computer back to a previous point in time when it was working fine.
5. Reset Display Settings: Sometimes incorrect display settings can lead to a black screen. To fix this, restart your computer and press F8 repeatedly before Windows starts. Select “Safe Mode” and then go to Control Panel > Appearance and Personalization > Display > Screen Resolution. Adjust the resolution to a setting that your monitor supports.
Backing Up Your System Before Major Changes
Backing up your system before making major changes is essential to protect your data and ensure a smooth recovery in case anything goes wrong. Follow these steps to back up your system:
1. Open File Explorer by pressing the Windows key + E or by clicking on the File Explorer icon in the taskbar.
2. Navigate to the folder or files that you want to back up. This could include important documents, photos, or any other data you don’t want to lose.
3. Right-click on the selected files or folder and choose “Copy” from the context menu.
4. Connect a USB flash drive or an external hard drive to your computer.
5. Open the drive in File Explorer and right-click on an empty space. Select “Paste” to transfer the files to the external drive.
Restoring Windows 7 to a Previous Date without the Black Screen
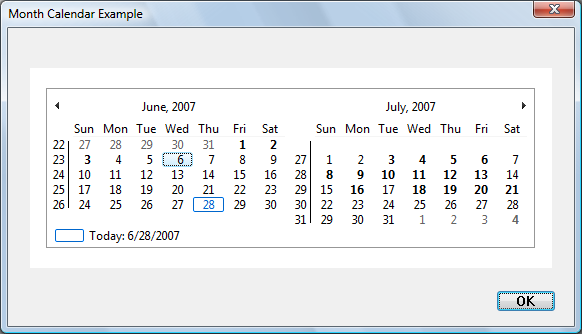
To restore Windows 7 to a previous date without the black screen, follow these steps:
1. Boot Windows 7 in Safe Mode by pressing F8 repeatedly during startup.
2. Once in Safe Mode, press the Windows key + R to open the Run dialog box.
3. Type “rstrui” (without the quotes) and press Enter to open the System Restore window.
4. Select a restore point from a date before the black screen issue occurred and click Next.
5. Review the restore point details and click Finish to start the restoration process.
After the restoration is complete, Windows 7 will restart and should no longer have the black screen issue.
It is important to exercise caution when attempting to resolve the Windows 7 black screen of death issue, as improper actions or unreliable solutions may lead to unintended consequences. Download this tool to run a scan





