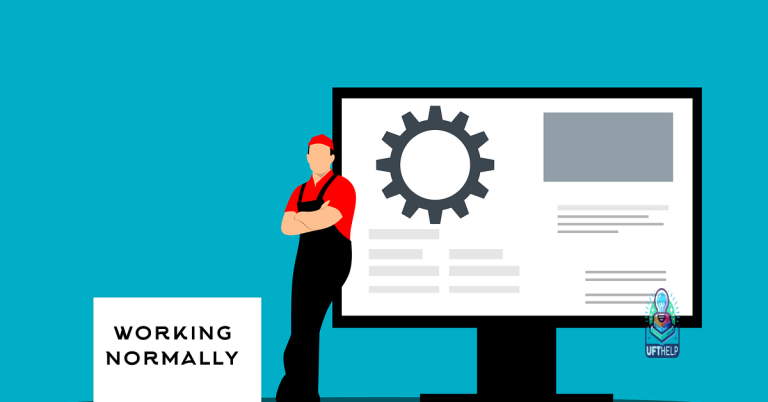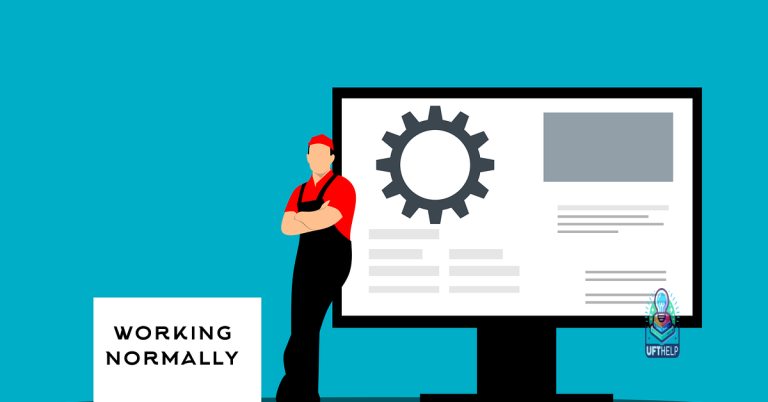Fix Microsoft Windows Search Filter Host High CPU
Unleashing the Power of Efficiency: Tackling Microsoft Windows Search Filter Host High CPU Usage
Understanding Microsoft Windows Search Filter Host
If you are experiencing high CPU usage from SearchFilterHost.exe, it may indicate a problem with the Windows Search function. To fix this issue, you can try the following steps:
1. Open Task Manager by pressing Ctrl+Shift+Esc.
2. In the Task Manager window, go to the Processes tab.
3. Look for SearchFilterHost.exe or Search Protocol Host.
4. Right-click on the process and select End Task.
If the high CPU usage persists, you can try modifying the Windows Search settings. Here’s how:
1. Press Win+R to open the Run dialog box.
2. Type “regedit” and press Enter to open the Registry Editor.
3. Navigate to the following path: HKEY_LOCAL_MACHINESOFTWAREMicrosoftWindowsCurrentVersionDiagnosticsPerformanceResolvers.
4. Right-click on the Resolvers folder and select New > DWORD (32-bit) Value.
5. Name it “SearchFilterHost” and set its value to 0.
6. Restart your computer for the changes to take effect.
If these steps do not resolve the issue, you may need to contact Microsoft support or seek further assistance from a professional. Remember to always be cautious when making changes to your system registry.
Resolving High CPU Usage of Microsoft Windows Search Filter Host
If you’re experiencing high CPU usage from Microsoft Windows Search Filter Host, there are a few steps you can take to fix the issue.
First, open the Control Panel and navigate to “Indexing Options.”
In the Indexing Options window, click on “Advanced” and then “Rebuild” to rebuild the Windows Search Indexer. This will fix any corrupted files or issues that may be causing the high CPU usage.
If that doesn’t resolve the issue, you can try disabling the Windows Search service. To do this, open the Run window by pressing Windows key + R, then type “services.msc” and hit Enter. In the Services window, locate the “Windows Search” service, right-click on it, and select “Stop.”
If the issue persists, you can try using third-party software like MiniTool Partition Wizard to optimize your disk usage and improve overall system performance.
Additionally, if the error is related to missing or corrupt DLL files, Fortect can automatically fix the problem. However, it’s important to note that Fortect cannot fix every type of Windows Search Host error.
Closing Process and Disabling Windows Search Service
To fix the high CPU usage issue caused by the Microsoft Windows Search Filter Host, you can disable the Windows Search Service.
First, open the Service window by pressing Windows key + R, typing “services.msc,” and hitting Enter.
Scroll down and locate the “Windows Search” service. Right-click on it and select “Properties.”
In the Properties window, change the “Startup type” to “Disabled.”
Click on the “Stop” button to end the running process.
Next, open the Registry Editor by pressing Windows key + R, typing “regedit,” and hitting Enter.
Navigate to “HKEY_LOCAL_MACHINESOFTWAREMicrosoftWindowsCurrentVersionDiagnosticsPerformanceResolvers.”
Right-click on the “SearchIndexer” folder and select “Export” to create a backup.
Delete the “SearchIndexer” folder.
Finally, restart your computer to apply the changes.
python
import os
def search_files(directory, keyword):
matches = []
for root, dirs, files in os.walk(directory):
for file in files:
if keyword.lower() in file.lower():
matches.append(os.path.join(root, file))
return matches
# Example usage
directory = 'C:/Users/Username/Documents'
keyword = 'example'
results = search_files(directory, keyword)
if results:
print(f"Files matching the keyword '{keyword}':")
for file_path in results:
print(file_path)
else:
print("No matching files found.")
Please note that this code is a basic example and not directly related to the specific functionalities of Microsoft Windows Search Host. It simply demonstrates a file search functionality within a given directory using Python’s `os` module.
Using Indexer Troubleshooter
- Open the Windows Search troubleshooter by typing “troubleshoot” in the Windows search bar and selecting the Troubleshoot settings option.
- Click on Additional troubleshooters at the bottom of the Troubleshoot settings page.
- Scroll down and locate the Search and Indexing section.
- Click on the Windows Search option to expand it.
- Click on the Run the troubleshooter button.
- Wait for the troubleshooter to detect and fix any issues related to the Windows Search filter host high CPU usage.
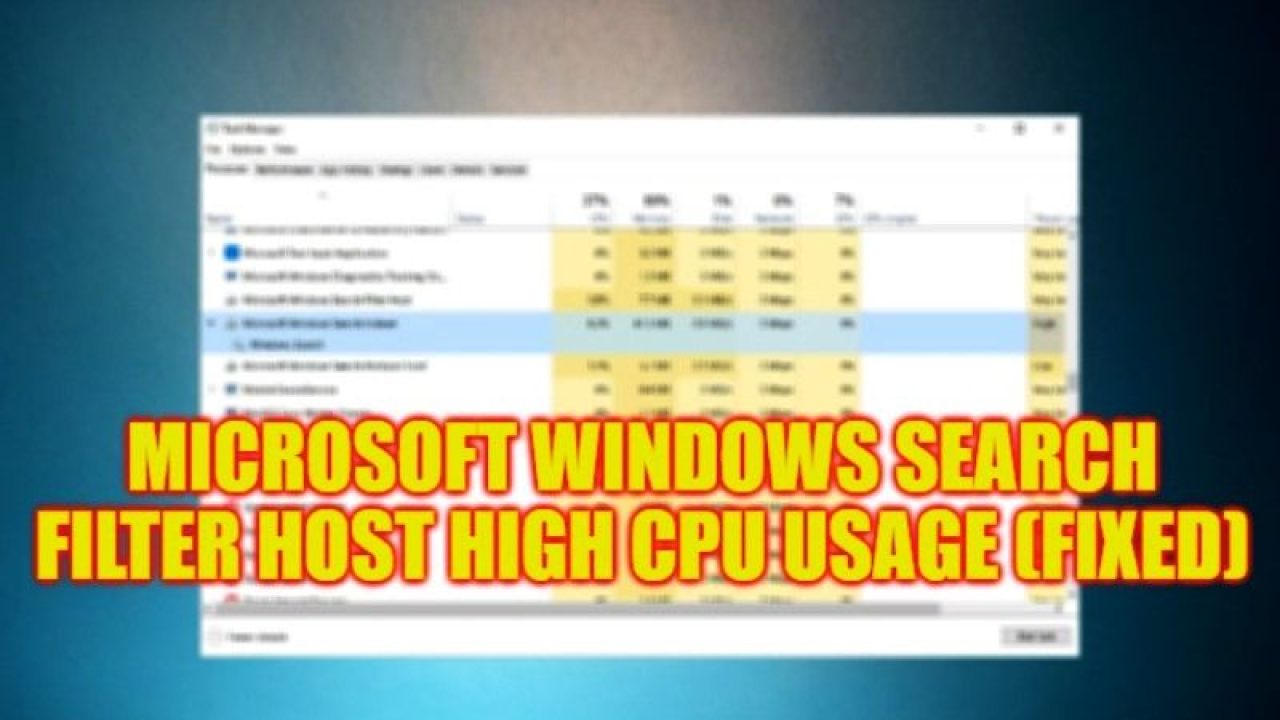
- Follow the on-screen instructions provided by the troubleshooter to resolve the problem.
Rebuilding the Search Index
1. Open the Service window by pressing Windows + R, typing “services.msc,” and hitting Enter.
2. Scroll down and find “Windows Search Indexer” in the list of services.
3. Right-click on “Windows Search Indexer” and select “Stop” to temporarily disable it.
4. Use a reliable partition manager tool like MiniTool Partition Wizard to copy the data from the OS drive to another partition.
5. Once the data is copied, go back to the Service window, right-click on “Windows Search Indexer,” and select “Start” to restart it.
6. Press Windows + R again, type “services.msc,” and hit Enter to open the Service window once more.
7. Locate “Windows Search” in the list of services, right-click on it, and select “Stop.”
8. Open the Command Prompt as an administrator and run the command “net stop searchindexer” to stop the SearchIndexer.exe process.
9. Open Task Manager and end the “searchprotocolhost.exe” and “searchfilterhost.exe” processes.
10. Now, go back to the Service window, right-click on “Windows Search,” and select “Start” to restart it.
11. Finally, restart your computer to apply the changes.
By following these instructions, you can fix the Microsoft Windows Search Filter Host high CPU issue and ensure smooth functioning of your system.
It is advisable to exercise caution while using Microsoft Windows Search Host, as occasional issues and performance glitches may arise. Download this tool to run a scan