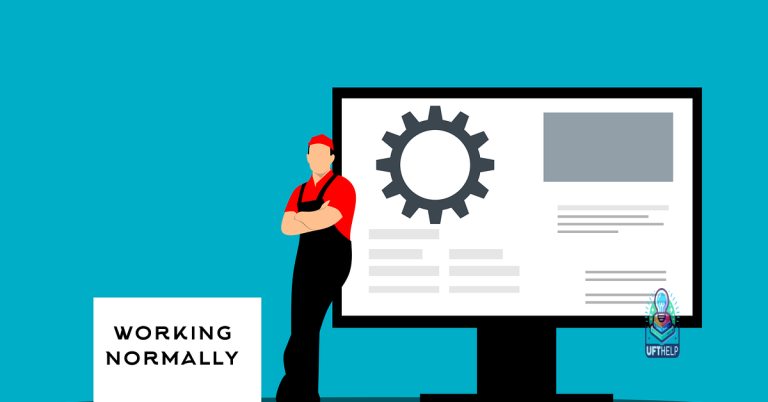Troubleshooting Windows 7 Startup Issues
Welcome to a comprehensive guide on troubleshooting the perplexing startup issues encountered by Windows 7 users. Whether you find yourself staring at an unresponsive screen or stuck in an endless loop, this article aims to unravel the mysteries and equip you with the knowledge to overcome these obstacles. Let’s delve into the realm of Windows 7 startup troubleshooting and conquer those vexing glitches!
Reasons for Windows 7 Failing to Start
1. Corrupted system files: If your Windows 7 computer fails to start, it could be due to corrupted system files. To fix this, you can use the System Restore feature to revert your computer back to a previous working state.
2. Boot configuration issues: Problems with the Boot Configuration Data (BCD) can prevent Windows 7 from starting properly. You can use the Startup Repair tool to fix these issues and get your computer up and running again.
3. Master Boot Record (MBR) problems: Issues with the MBR can also cause startup failures. Use the Command Prompt in the system recovery options to repair the MBR and resolve the problem.
4. Hardware or driver conflicts: Conflicts with hardware components or incompatible drivers can prevent Windows 7 from starting. Try starting your computer in Safe Mode to troubleshoot and identify the cause of the issue.
5. Virus or malware infections: Malicious software can disrupt the startup process. Use an antivirus program to scan and remove any infections that may be causing the problem.
Remember to back up your important data before attempting any troubleshooting steps. If these solutions don’t resolve the issue, it may be necessary to seek professional assistance or contact Microsoft Support for further help.
Moreover, Fortect can automatically fix missing or corrupt DLL files, ensuring proper program functioning. If the issue is a Blue Screen of Death, Fortect can repair the causes, such as incompatible DLLs, drivers, and Windows bugs. It can even identify malfunctioning hardware that may require replacement. For OS recovery, Fortect compares the current operating system with a healthy version and restores any vital system files necessary for running and restarting Windows, all without affecting user data.
Solutions for Windows 7 Not Starting
- Insert the Windows 7 installation disc or a system repair disc.
- Restart your computer.
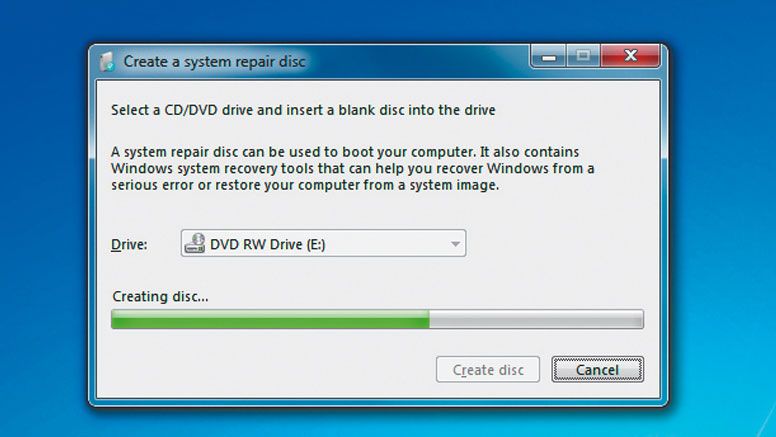
- Choose your language settings and click “Next”.
- Click “Repair your computer”.
- Select “Startup Repair” and wait for the process to complete.
- Restart your computer and check if the issue is resolved.
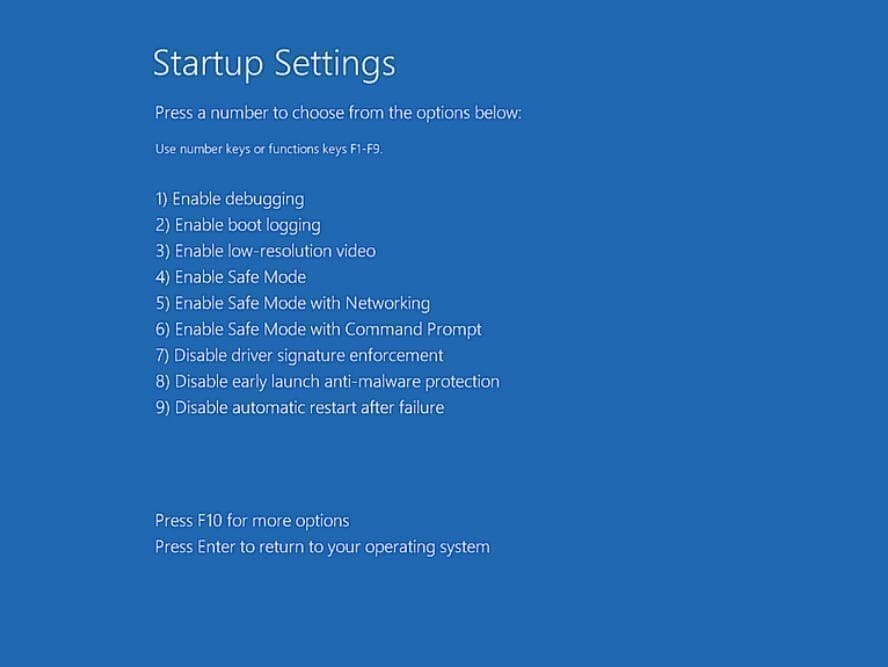
Solution 2: Perform a System Restore
- Insert the Windows 7 installation disc or a system repair disc.
- Restart your computer.
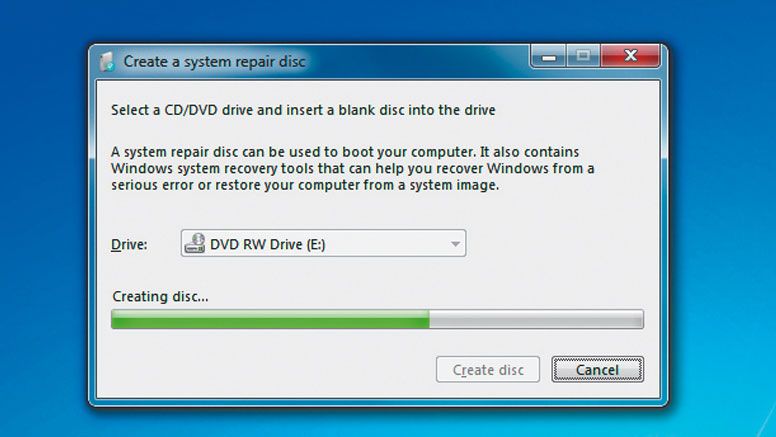
- Choose your language settings and click “Next”.
- Click “Repair your computer”.
- Select “System Restore” and choose a restore point from the list.
- Follow the on-screen instructions to complete the system restore process.

- Restart your computer and check if the issue is resolved.
Solution 3: Check for Recently Installed Software or Hardware
- Restart your computer in Safe Mode by pressing the F8 key repeatedly during startup.
- Once in Safe Mode, open “Programs and Features” from the Control Panel.
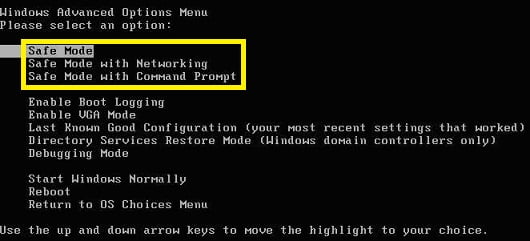
- Sort the list of programs by installation date.
- Identify and uninstall any recently installed software that could be causing the startup issue.
- If you recently added new hardware, try removing it and see if the problem persists.
- Restart your computer and check if the issue is resolved.
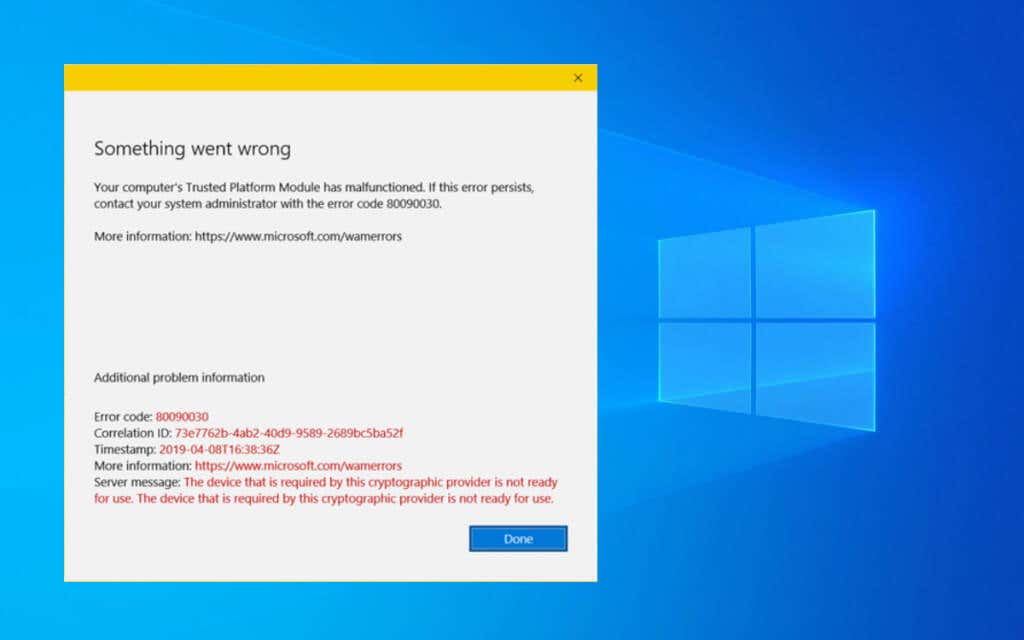
Solution 4: Run a Virus Scan
- Boot your computer into Safe Mode by pressing the F8 key repeatedly during startup.
- Once in Safe Mode, open your antivirus software.
- Perform a full system scan to check for any viruses or malware.
- If any threats are found, follow the instructions provided by your antivirus software to remove them.
- Restart your computer and check if the issue is resolved.
Solution 5: Reinstall Windows 7
- Backup all your important files and data.
- Insert the Windows 7 installation disc and restart your computer.
- Choose your language settings and click “Next”.
- Click “Install now” and follow the on-screen instructions.
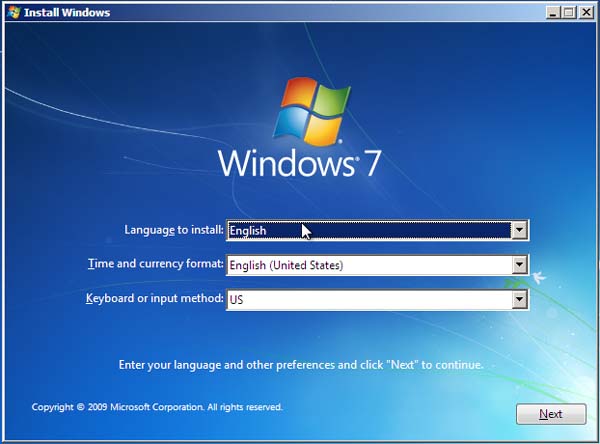
- Select “Custom (advanced)” installation type.
- Choose the partition where Windows 7 is currently installed.
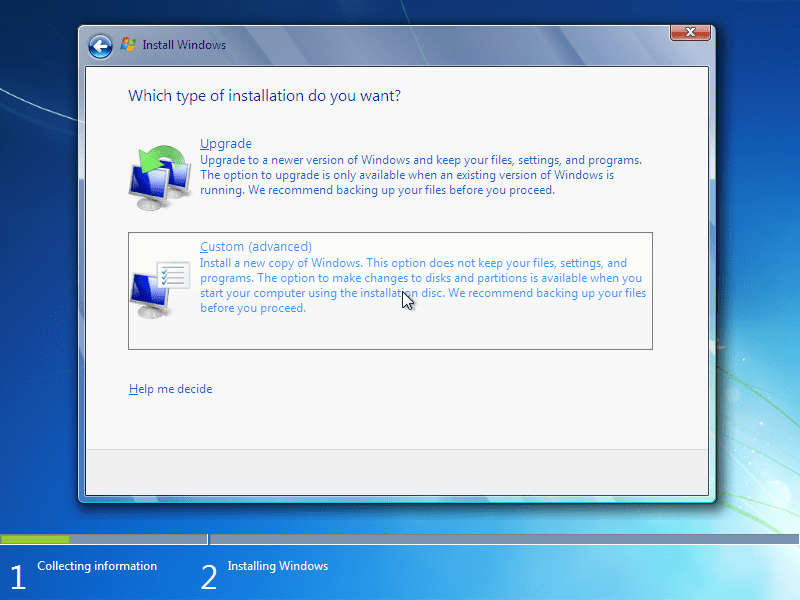
- Click “Next” to start the installation process.
- Follow the prompts to complete the reinstallation of Windows 7.
- Restore your backed-up files and data.
Steps to Repair Windows 7 Startup Issues
Step 1: Access the system recovery options by inserting the Windows 7 installation CD and restarting your PC. Press any key when prompted to boot from the CD. Choose your language preferences and select “Repair your computer.”
Step 2: Select the operating system you want to repair and click “Next.” Choose the “Command Prompt” option.
Step 3: In the Command Prompt, type “bootrec /fixmbr” and press Enter. This will repair the Master Boot Record (MBR).
Step 4: Next, type “bootrec /fixboot” and press Enter. This will fix the Boot Configuration Data (BCD).
Step 5: If you are still experiencing issues, try using the “chkdsk” command to check for errors in the file system. In the Command Prompt, type “chkdsk C: /r” and press Enter.
Step 6: Restart your PC and see if the startup issue has been resolved. If not, try the other troubleshooting methods or consult a professional for further assistance.
Remember to back up your important files before attempting any of these fixes to avoid data loss.
Additional Information on Windows 7 Startup Problems
If you are experiencing startup issues with your Windows 7 operating system, here are some additional tips to help troubleshoot and resolve the problem.
One common reason for startup problems is a corrupt Master Boot Record (MBR). To fix this, you can try repairing the MBR using the Windows installation disc.
Another potential reason is a file system error. In this case, you can try running a disk check and repair any errors found.
If you are encountering a black screen or your system is stuck on the loading screen, it could be due to a graphics driver issue. Try booting into Safe Mode and updating or reinstalling the graphics driver.
If you have recently installed any new hardware or software, it’s worth checking if they are causing the startup problem. You can try removing or disabling them to see if the issue is resolved.
Additionally, make sure that your system is free from malware and viruses, as they can interfere with the startup process. Run a thorough system scan using your preferred antivirus software.
Remember, if you are unsure or need further assistance, consult the Windows 7 documentation or contact Microsoft support for more guidance.
If your Windows 7 doesn’t start, exercise caution and seek assistance without jumping to conclusions. Download this tool to run a scan