Dell Laptop Blue Screen Problem Troubleshooting
Having trouble with your Dell laptop constantly encountering blue screen errors? Look no further. In this article, I will guide you through troubleshooting steps to resolve this frustrating issue.
Common Symptoms and Causes of Dell Laptop Blue Screen Errors
If you’re experiencing a blue screen error on your Dell laptop, it can be frustrating and disruptive to your work. Understanding the symptoms and potential causes of these errors can help you troubleshoot and resolve the issue quickly.
Some common symptoms of Dell laptop blue screen errors include sudden system crashes, a blue screen with error codes displayed, and the laptop automatically restarting. These errors can be caused by various factors, including:
1. Software conflicts: Conflicting or incompatible software can trigger blue screen errors. Make sure all your software is up to date and compatible with your operating system.
2. Hardware issues: Faulty hardware components, such as a malfunctioning RAM or hard drive, can also lead to blue screen errors. Check your hardware connections and run diagnostics to identify any issues.
3. Driver problems: Outdated or corrupt device drivers can cause blue screen errors. Update your drivers regularly using the manufacturer’s website or a reliable driver update tool.
4. Malware or viruses: A computer virus or malware infection can corrupt system files and trigger blue screen errors. Ensure you have reliable antivirus software installed and perform regular scans.
5. Overheating: Excessive heat can cause your Dell laptop to crash and display a blue screen. Keep your laptop cool by cleaning the vents and using a cooling pad if necessary.
To troubleshoot and resolve Dell laptop blue screen errors, follow these steps:
1. Update your operating system and install any available patches or updates.
2. Scan your laptop for malware using reputable antivirus software like Malwarebytes or ESET.
3. Check your hardware connections and run diagnostics to identify any faulty components.
4. Update your device drivers to the latest versions available.
5. Perform a system restore to revert your laptop’s settings to a previous working state.
6. Use safe mode to troubleshoot software conflicts or driver issues.
7. Reset your BIOS settings to default values if you suspect any configuration issues.
Resolving Dell Laptop Blue Screen Issues: Safe Mode and First Steps
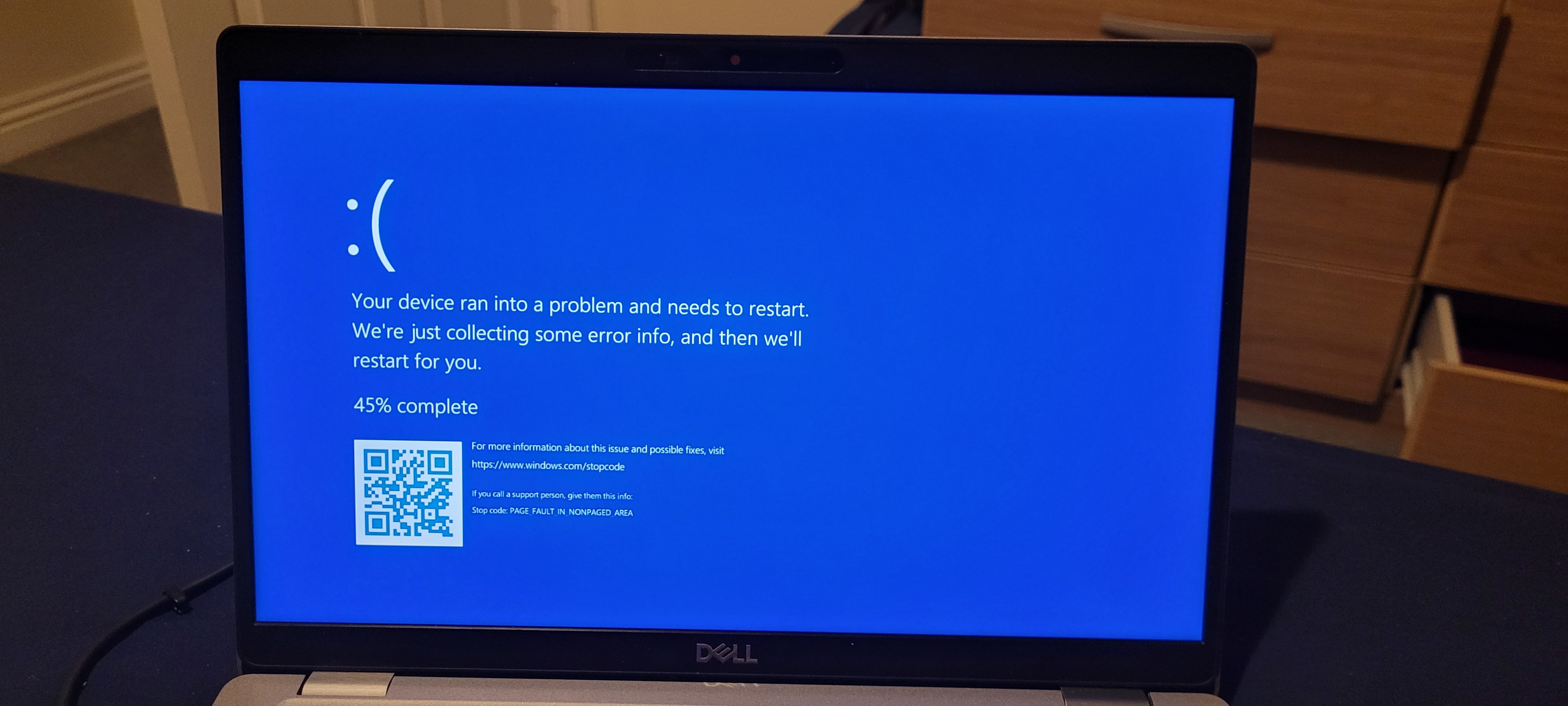
To resolve Dell laptop blue screen issues, you can try starting your computer in Safe Mode. This will allow you to troubleshoot and identify the cause of the problem. To enter Safe Mode, follow these steps:
1. Restart your Dell laptop.
2. As the computer boots up, press the F8 key repeatedly until the Advanced Boot Options menu appears.
3. Use the arrow keys to select “Safe Mode” and press Enter.
Once in Safe Mode, you can perform some initial troubleshooting steps. Here are a few things you can try:
1. Update your device drivers. Use the Device Manager to check for any outdated or incompatible drivers. Right-click on the Start menu, select “Device Manager,” and expand the categories to find the drivers. Right-click on a driver and select “Update driver.”
2. Scan for malware. Use a reliable antivirus program like Microsoft Defender Antivirus or Malwarebytes to scan your system for any viruses, adware, or malware. Make sure to update the antivirus software before running a scan.
3. Check for Windows updates. Sometimes, outdated Windows versions can cause blue screen errors. Go to the Start menu, select “Settings,” click on “Update & Security,” and then click on “Windows Update.” Click on “Check for updates” and install any available updates.
4. Perform a disk check. Use the Command Prompt (open it with administrative privileges) and run the command “chkdsk /f” to scan and fix any issues with your hard drive.
Fortect also addresses the causes of freezing programs, such as damaged registry or excessive junk. Moreover, it can identify hardware malfunctions that may contribute to the blue screen error. While it cannot directly fix the blue screen problem, it helps address underlying issues that may be causing it.
Professional Dell Laptop Blue Screen Repair Services in Plano
If you’re seeing the dreaded blue screen of death on your Dell laptop, it could be caused by a variety of factors such as computer viruses, adware, or software bugs. Our expert technicians are experienced in diagnosing and fixing these issues, ensuring your laptop is back up and running smoothly.
First, we’ll start by checking for any viruses or malware on your system. We’ll run a thorough scan using trusted antivirus software like Microsoft Defender Antivirus or ESET to detect and remove any potential threats.
If the blue screen problem persists, we may need to perform a disk formatting. This will erase all data on your hard drive, so it’s important to back up your files before proceeding. Our technicians will guide you through the process and help you recover your data if necessary.
In some cases, the issue may be related to a faulty device driver or outdated software. We’ll update your drivers and ensure your Windows operating system is up to date with the latest Windows Update.
If the problem persists, our experts will examine the hardware components of your Dell laptop, including the motherboard and solid-state drive, to identify any potential issues. We’ll also check for any loose connections or faulty peripherals like the webcam or USB hub.
Once we’ve identified the root cause of the blue screen problem, we’ll provide you with a detailed report and recommend the best course of action for repair. Whether it’s a software issue that can be resolved remotely or a hardware problem that requires in-person service, our professional Dell Laptop Blue Screen Repair services in Plano are here to assist you.
Contact us today to get your Dell laptop back on track and say goodbye to the blue screen of death.
python
import os
def analyze_blue_screen_logs():
# Assuming the blue screen logs are stored in a specific directory
logs_directory = "C:\\Windows\\Minidump"
# Check if the logs directory exists
if os.path.exists(logs_directory):
# Fetch all the blue screen log files
log_files = os.listdir(logs_directory)
if len(log_files) == 0:
print("No blue screen logs found.")
else:
# Analyze each log file
for log_file in log_files:
# Perform analysis on the log file
analyze_log_file(os.path.join(logs_directory, log_file))
else:
print("Blue screen logs directory does not exist.")
def analyze_log_file(log_file_path):
# Open and read the log file
with open(log_file_path, 'r') as log_file:
log_contents = log_file.read()
# Perform analysis on the log contents
# ...
# Print the analysis results
print(f"Analysis results for {log_file_path}:")
# ...
# Usage
analyze_blue_screen_logs()
In this sample code, the `analyze_blue_screen_logs()` function searches for blue screen log files in a specified directory (`C:\Windows\Minidump`). It then iterates over each log file, calling the `analyze_log_file()` function to perform analysis on the log contents. The analysis results are printed to the console.
Common Hardware and Software Issues Leading to Dell Laptop Blue Screen Errors
- Outdated or incompatible device drivers: Issues with outdated or incompatible drivers can lead to blue screen errors on Dell laptops.
- Memory problems: Faulty or incompatible RAM can cause frequent blue screen errors.
- Hard drive issues: Corrupted or failing hard drives may result in Dell laptop blue screen errors.
- Malware or virus infections: Viruses or malware can cause system crashes and blue screen errors.
- Overheating: Overheating due to a malfunctioning fan or clogged vents can trigger blue screen errors.
- Corrupted system files: Damaged or corrupted system files can lead to blue screen errors on Dell laptops.
- Software conflicts: Conflicts between different software programs or incompatible software versions can cause blue screen errors.
- Hardware conflicts: Incompatible hardware components or conflicts between hardware devices can result in blue screen errors.

- Power supply issues: Faulty or inadequate power supply can lead to Dell laptop blue screen errors.
- BIOS problems: Outdated or corrupted BIOS firmware can cause blue screen errors on Dell laptops.
Frequently Asked Questions about Dell Laptop Blue Screen Errors and Repair Solutions
| FAQ | Answer |
|---|---|
| What causes blue screen errors on Dell laptops? | Blue screen errors on Dell laptops can occur due to various reasons such as hardware conflicts, driver issues, faulty RAM, malware infections, or software errors. |
| How can I fix blue screen errors on my Dell laptop? | To fix blue screen errors on a Dell laptop, you can try the following solutions: 1. Update device drivers 2. Run a malware scan 3. Check for hardware conflicts 4. Test and replace faulty RAM 5. Perform a system restore 6. Reinstall or update problematic software 7. Reset Windows operating system |
| How do I update device drivers on my Dell laptop? | To update device drivers on a Dell laptop, you can follow these steps: 1. Go to the Dell website and navigate to the “Support” section 2. Enter your laptop’s model or service tag number 3. Locate the latest drivers for your laptop’s hardware components 4. Download and install the updated drivers 5. Restart your laptop to apply the changes |
| Can faulty RAM cause blue screen errors? | Yes, faulty RAM can cause blue screen errors on a Dell laptop. If you suspect RAM issues, you can try reseating or replacing the RAM modules to see if it resolves the problem. |
| Should I perform a system restore to fix blue screen errors? | Performing a system restore can be an effective solution for fixing blue screen errors on a Dell laptop. It allows you to revert your system to a previous state when it was functioning properly. However, make sure to back up your important files before proceeding with a system restore. |
| When should I consider resetting the Windows operating system? | If other troubleshooting steps fail to resolve the blue screen errors on your Dell laptop, you may consider resetting the Windows operating system. This process reinstalls Windows while keeping your personal files intact. However, it’s important to note that resetting the operating system will remove all installed applications and drivers, so make sure to back up your important data before proceeding. |
It’s important to exercise caution when encountering blue screen issues on Dell laptops, as they can indicate underlying hardware or software problems that may require troubleshooting. Download this tool to run a scan




