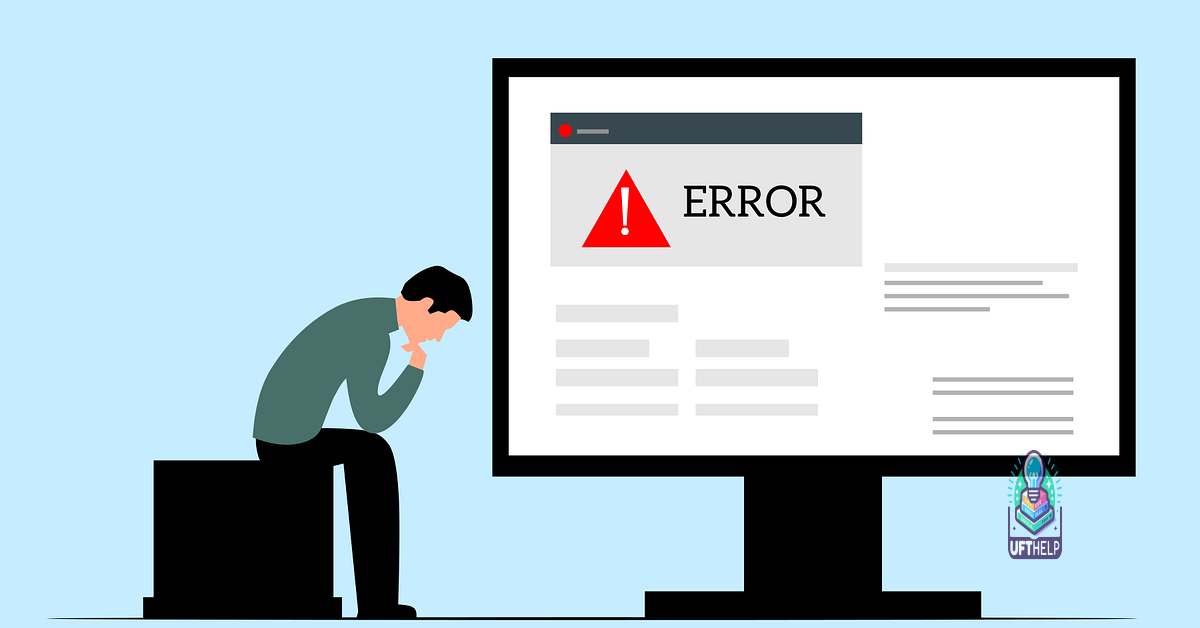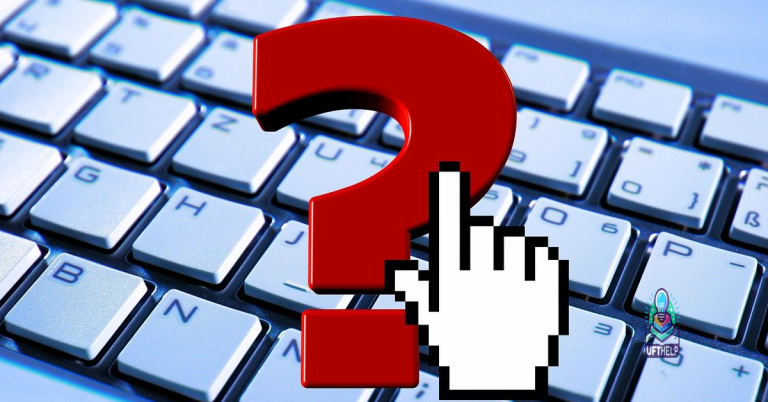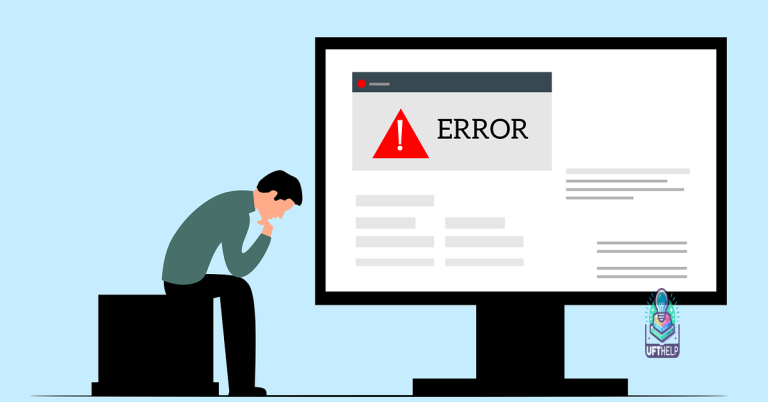Check GPU Temperature and Extend Lifespan
In this article, I will discuss the importance of monitoring GPU temperature and provide tips to extend its lifespan.
Monitoring and Managing GPU Temperature
1. Use Task Manager (Windows) or third-party software: Open Task Manager on Windows 10 or Windows 11 by pressing Ctrl+Shift+Esc keys, then navigate to the “Performance” tab. Look for the GPU section and monitor the temperature. Alternatively, you can use third-party software like MSI Afterburner or Radeon Software to monitor GPU temperature in real-time.
2. Check temperature in-game: If you’re using a gaming computer, it’s important to monitor GPU temperature while playing graphics-intensive games. Many games have built-in temperature monitoring tools, which can be accessed through the game’s settings or HUD (heads-up display).
3. Optimize airflow: Ensure your desktop computer has proper airflow to keep the GPU cool. Remove any obstructions around the computer and ensure that the fans are clean and functioning properly. Consider adding additional fans or improving the ventilation in your computer case if necessary.
4. Avoid overclocking: While overclocking can boost performance, it also increases the heat generated by the GPU. Over time, this can lead to higher temperatures and potential damage. If you want to extend the lifespan of your GPU, it’s best to avoid overclocking or do it with caution.
5. Keep drivers up to date: Graphics card manufacturers like Nvidia and AMD regularly release driver updates that can improve performance and address issues related to temperature management. Make sure to check for driver updates regularly and install them to ensure optimal GPU performance.
6. Take periodic screenshots: If you notice any sudden spikes in GPU temperature, take a screenshot to capture the information. This can be useful for troubleshooting or seeking assistance from tech support if needed.
Furthermore, Fortect automatically fixes damaged DLL files, crucial for proper program functioning. In case of severe miscommunication between hardware and the operating system, such as the Blue Screen of Death (BSoD), Fortect repairs the underlying causes like incompatible DLLs, drivers, and Windows bugs. It can even identify malfunctioning hardware that may need replacement. And finally, Fortect enables OS recovery by comparing the current operating system with a healthy version and restoring any vital system files required for running and restarting Windows, all without affecting user data.
Exploring GPU Software Options
- 1. NVIDIA GeForce Experience: A versatile software that provides drivers, optimization settings, and game recording capabilities.
- 2. MSI Afterburner: A powerful tool for monitoring GPU temperature, adjusting fan speed, and overclocking.
- 3. AMD Radeon Software: Offers driver updates, game optimizations, and performance tuning for AMD graphics cards.
- 4. EVGA Precision X1: A feature-rich software with real-time monitoring, overclocking, and custom fan control.
- 5. GPU-Z: A lightweight utility that displays detailed information about your graphics card, including temperature, clock speeds, and memory usage.
- 6. HWiNFO: A comprehensive system monitoring tool that provides in-depth GPU temperature readings and other hardware information.
- 7. Open Hardware Monitor: A free and open-source software that offers temperature monitoring, fan speed control, and hardware sensor information.
- 8. AIDA64: A popular system diagnostics and benchmarking tool that includes GPU temperature monitoring and stress testing capabilities.
- 9. NZXT CAM: A versatile software that not only monitors GPU temperature but also controls RGB lighting, tracks game performance, and manages other PC components.
- 10. RadeonPro: A specialized software for AMD graphics cards that allows advanced control over GPU settings, including temperature monitoring and overclocking.
Utilizing GPU Monitoring Tools
| Tool Name | Description | Features |
|---|---|---|
| NVIDIA System Monitor | A monitoring tool provided by NVIDIA for GeForce graphics cards. | Real-time temperature monitoring, fan speed control, voltage monitoring, overclocking support. |
| MSI Afterburner | A popular GPU monitoring and overclocking tool. | Real-time temperature monitoring, fan speed control, voltage monitoring, overclocking support, custom fan profiles. |
| GPU-Z | A lightweight monitoring tool for NVIDIA and AMD GPUs. | Real-time temperature monitoring, GPU load monitoring, clock speed monitoring, sensor logging. |
| HWMonitor | A hardware monitoring tool that supports various components, including GPUs. | Real-time temperature monitoring, voltage monitoring, fan speed monitoring, component health monitoring. |
| Open Hardware Monitor | An open-source hardware monitoring tool. | Real-time temperature monitoring, voltage monitoring, fan speed monitoring, sensor logging, customizable interface. |
python
import pynvml
def get_gpu_temperature():
pynvml.nvmlInit()
# Assuming only one GPU is present, you can modify it to support multiple GPUs
handle = pynvml.nvmlDeviceGetHandleByIndex(0)
temperature = pynvml.nvmlDeviceGetTemperature(handle, pynvml.NVML_TEMPERATURE_GPU)
pynvml.nvmlShutdown()
return temperature
# Example usage
gpu_temp = get_gpu_temperature()
print("GPU Temperature:", gpu_temp, "°C")
Note: This code snippet requires the `pynvml` library to be installed. You can install it using `pip install pynvml`.
Please provide more specific details or requirements if you need a different tool or functionality associated with “temp gpu.”
Understanding Safe GPU Temperature Levels

To check your GPU temperature on Windows, you can use the Task Manager. Press Ctrl + Shift + Esc to open the Task Manager and navigate to the “Performance” tab. Under the GPU section, you will find the current temperature of your GPU.
The safe GPU temperature levels can vary depending on the manufacturer and model of your GPU. In general, most GPUs can safely operate between 60°C to 85°C. However, it is always best to refer to the manufacturer’s guidelines or documentation for specific temperature recommendations.
If your GPU is consistently running at high temperatures, it is essential to take steps to lower the temperature and prevent potential damage. Here are a few tips to help you achieve this:
1. Ensure proper airflow: Make sure your gaming computer or desktop computer has adequate airflow. Remove any obstructions around the GPU and ensure that the fans are clean and functioning correctly.
2. Check for dust buildup: Dust can accumulate on the GPU and hinder its cooling performance. Regularly clean your computer hardware, including the GPU, with compressed air to remove any dust buildup.
3. Monitor GPU usage: If your GPU is consistently running at high usage levels, it can generate more heat. Close any unnecessary applications or processes that may be putting a strain on your GPU.
4. Adjust graphics settings: Lowering the graphics settings in your games or applications can reduce the workload on your GPU, resulting in lower temperatures.
5. Consider using third-party software: There are various free software programs available, such as MSI Afterburner or EVGA Precision X1, that allow you to monitor and control your GPU’s temperature and fan speed.
While using a temporary GPU, it’s important to exercise caution and be mindful of potential overheating issues. Download this tool to run a scan