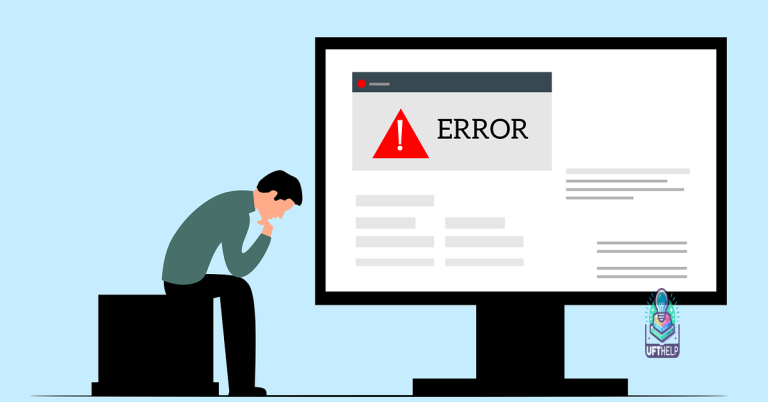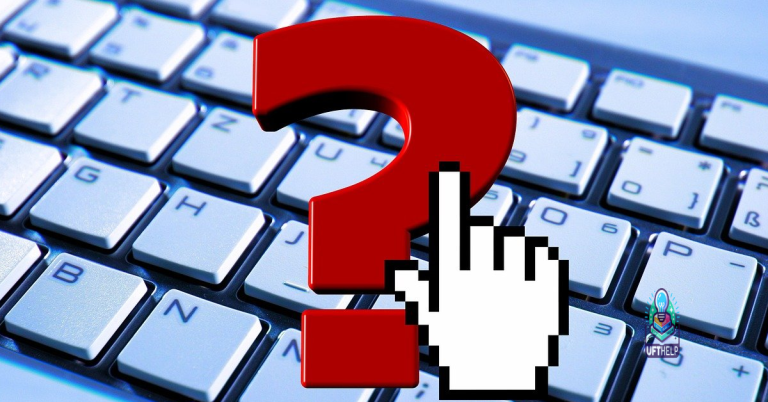How to Fix USB Drive Not Detected in Windows
Unraveling the perplexing enigma of USB drives going undetected in Windows, this article unveils a treasure trove of solutions to restore their rightful place in the realm of data storage.
Reasons for Pen Drive Not Being Detected in Windows
If your pen drive is not being detected in Windows, there are a few reasons and solutions to consider.
First, check if the USB drive is properly plugged in. If it’s plugged into a USB hub, try plugging directly into the computer’s USB port.
Next, open Device Manager and check if the USB driver is installed properly. If not, right-click on the USB driver and select “Update driver.”
If the issue persists, try using a different USB port or a different computer to see if the problem is with the port or the pen drive itself.
If nothing works, you can try formatting the pen drive. Just be aware that this will erase all data on the drive.
Hopefully, these tips help resolve the issue of your pen drive not being detected in Windows.
Solutions to Fix USB/Pen Drive Detection Issues
Solutions to Fix USB/Pen Drive Detection Issues:
1. Check USB Connection: Ensure the USB drive is securely plugged into the USB port of your PC.
2. Restart the PC: Restarting your computer can help resolve temporary connectivity issues.
3. Update USB Drivers: Open Device Manager, locate the USB drive, right-click on it, and select “Update driver software.”
4. Use a Different USB Port: Try plugging the USB drive into another USB port on your PC.
5. Use a Different USB Cable: Faulty cables can cause detection issues, so try using a different USB cable.
6. Test on Another PC: Connect the USB drive to another computer to check if the issue lies with the drive or your PC.
7. Use Disk Management: Open Disk Management, right-click on the USB drive, and select “Change Drive Letter and Paths.”
8. Format the USB Drive: If other methods fail, formatting the USB drive can fix potential file system errors.
Update the Drive
To update the drive for a USB drive not detected in Windows, follow these steps:
1. Plug in the USB drive to your computer. If nothing happens, try a different USB port or restart your computer.
2. Open File Explorer and check if the USB drive appears. If not, proceed to the next step.
3. Open Device Manager by pressing Windows Key + X and selecting Device Manager.
4. Expand the “Disk Drives” section and locate your USB drive.
5. Right-click on the USB drive and select “Update Driver Software.”
6. Choose the option to automatically search for updated driver software.
7. If Windows finds an update, it will install it. If not, proceed to the next step.
8. Right-click on the USB drive again and select “Uninstall Device.”
9. Disconnect the USB drive and restart your computer.
10. After the restart, plug in the USB drive again. Windows should automatically reinstall the drivers.
python
import subprocess
def check_pen_drive_detection():
command = "lsblk" # Linux command to list block devices
try:
output = subprocess.check_output(command.split())
if "sdb" in output: # Assuming sdb is the pen drive device name
print("Pen drive detected.")
else:
print("Pen drive not detected.")
except subprocess.CalledProcessError:
print("Error occurred while executing the command.")
check_pen_drive_detection()
In this example, we use the `lsblk` command on Linux to check if the pen drive is detected. The code checks if the output contains the device name “sdb” (which may vary depending on the system). You can modify this code according to your specific operating system and the command used to list block devices.
Unplug and Re-plug Your Computer
To troubleshoot a USB drive not being detected in Windows, try the following steps:
1. Unplug the USB drive from your computer.
2. Wait for a few seconds, then reconnect the USB drive to a different USB port on your computer.
3. If the USB drive still isn’t detected, try using a different USB cable or USB hub.
4. Check if the USB drive is in good condition and not physically damaged.
5. Restart your computer and check if the USB drive is now recognized.
6. If the issue persists, try updating the USB drivers in Device Manager.
7. You can also use the Windows File Explorer to check if the USB drive appears.
8. In some cases, formatting the USB drive to the FAT32 file system may resolve the problem.
9. If none of these methods work, it could be a driver issue or a problem with the USB drive itself.
Perform a Quick USB Root Hub
If your USB drive is not being detected in Windows, performing a quick USB Root Hub can help resolve the issue. Here’s how:
1. Press Windows Key + X and select Device Manager.
2. Expand the Universal Serial Bus controllers section.
3. Right-click on USB Root Hub and select Uninstall device.
4. Confirm the uninstallation.
5. Restart your computer.
Upon restarting, Windows will automatically reinstall the USB Root Hub drivers. This can help fix any driver issues causing the USB drive not to be detected. Remember to also check the physical condition of your USB drive and try connecting it to different USB ports.
For more troubleshooting options, you can refer to our article on “How to Fix USB Drive Not Detected in Windows.”
Additionally, if the issue is related to missing or corrupt DLL files, Fortect can automatically fix the issue. While it cannot guarantee a fix for every situation, it is designed to address common issues that can cause a computer to not detect a pen drive.
Uninstall USB Devices
- Open Device Manager by pressing Windows key + X and selecting Device Manager from the list.
- Locate and expand the Universal Serial Bus controllers section.
- Right-click on the USB device causing the issue and select Uninstall device.
- Check the box that says Delete the driver software for this device and click Uninstall.
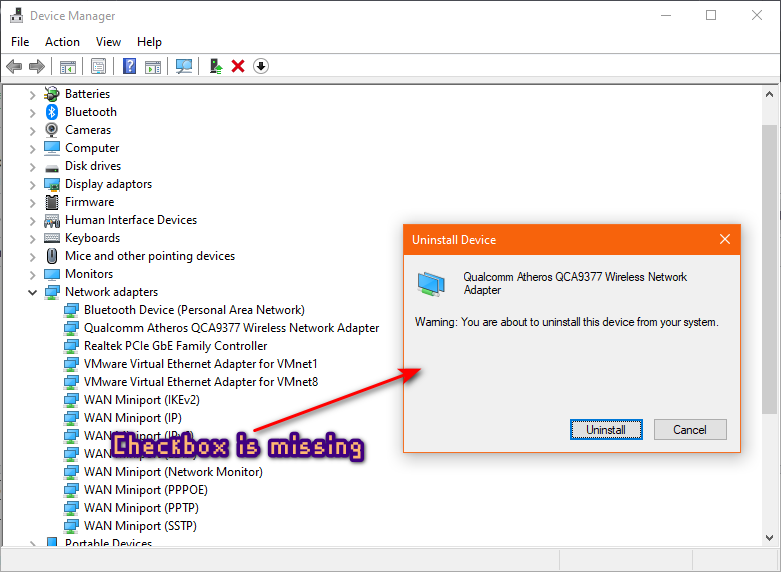
- Repeat steps 3-4 for any other USB devices experiencing detection problems.
- Once all the devices are uninstalled, restart your computer.
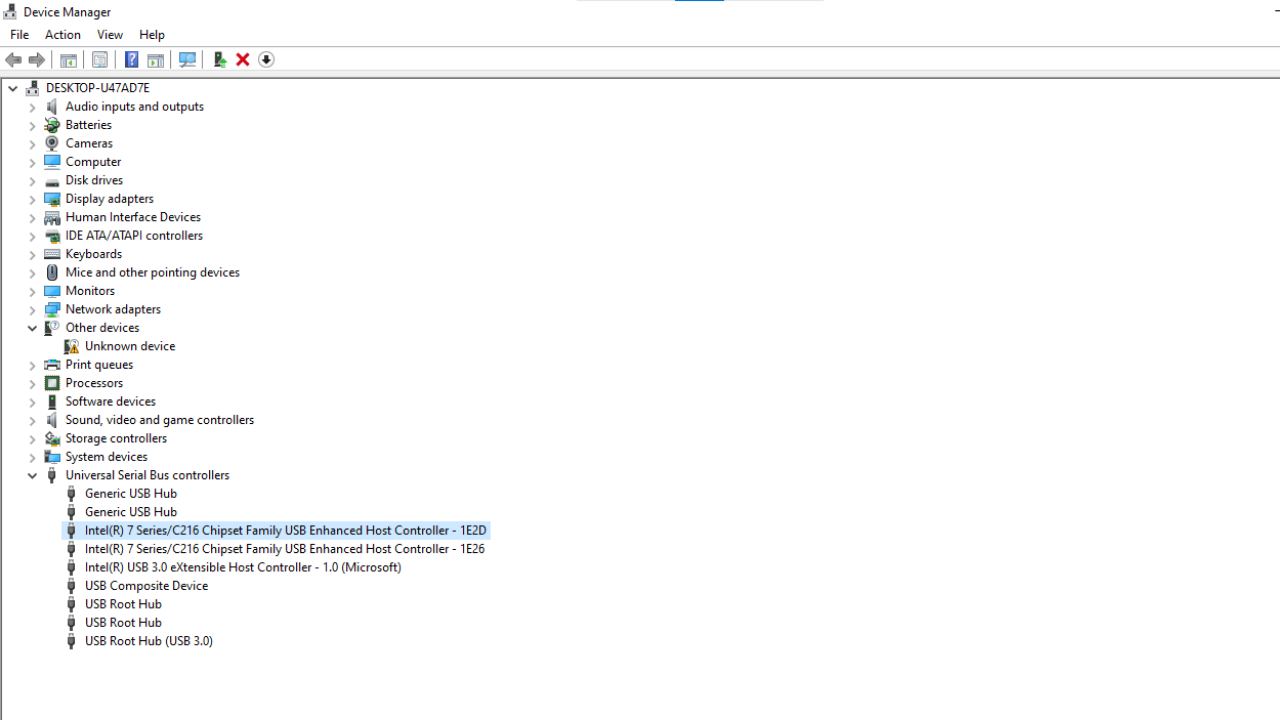
Change the Drive Letter
To change the drive letter of a USB drive that is not detected in Windows, follow these steps:
1. Connect the USB drive to your computer.
2. Open the Disk Management tool by pressing Windows + X and selecting “Disk Management” from the menu.
3. Locate the USB drive in the list of drives. It may be labeled as “Unknown” or “Not Initialized”.
4. Right-click on the USB drive and select “Change Drive Letter and Paths”.
5. In the dialog box that appears, click “Change”.
6. Choose a new drive letter from the drop-down menu.
7. Click “OK” to save the changes.
Convert the RAW Format and Assign a New File System
To convert the RAW format and assign a new file system to a USB drive not detected in Windows, follow these steps:
1. Connect the USB flash drive to your computer.
2. Open File Explorer and locate the USB drive.
3. Right-click on the USB drive and select “Format”.
4. In the Format window, choose the desired file system (such as FAT32 or NTFS) from the dropdown menu.
5. Check the “Quick Format” option, if available.
6. Click on “Start” to begin the formatting process. Note that this will erase all data on the USB drive, so make sure to back up any important files beforehand.
If the USB drive still doesn’t show up after formatting, try these additional troubleshooting steps:
1. Make sure the USB drive is properly connected to the computer. Check the USB port and power cable if applicable.
2. Restart your computer and try connecting the USB drive again.
3. Update the USB driver by following these steps:
– Press Windows key + X and select “Device Manager”.
– Expand the “Universal Serial Bus controllers” category.
– Right-click on each USB device and select “Update driver”.
4. If the USB issue persists, try using a different USB port or a different computer to rule out any hardware-related problems.
5. If you’re using a bootable USB drive, check the boot menu or BIOS settings to ensure the USB drive is recognized as a boot device.
Reformat Your Device
Reformatting your USB drive is a straightforward solution to fix the issue of it not being detected in Windows. Follow these steps to resolve the problem:
1. Connect your USB drive to the computer.
2. Open the “File Explorer” by pressing Windows key + E.
3. Locate your USB drive under “This PC” or “Devices and Drives”.
4. Right-click on the USB drive and select “Format”.
5. In the format window, choose the desired file system (such as FAT32 or NTFS) and allocation unit size.
6. Check the “Quick Format” option if you want to save time.
7. Click “Start” to begin the reformatting process.
8. Once the process is complete, your USB drive should be detected by Windows.
Use USB Troubleshooter
Use the USB Troubleshooter to fix USB drive detection issues in Windows.
1. First, connect the USB drive to your computer.
2. Open the USB Troubleshooter by pressing the Windows key + R to open the Run dialog box, then type “msdt.exe /id USBTroubleshooter” and press Enter.
3. Follow the on-screen instructions to diagnose and repair any issues with the USB drive.
4. If the Troubleshooter doesn’t resolve the problem, try these additional steps:
– Unplug the USB drive and plug it into a different USB port.
– Connect the USB drive to a different computer to check if it’s recognized.
– Update the USB drivers by right-clicking the Start button, selecting Device Manager, expanding the Universal Serial Bus controllers category, right-clicking each USB driver, and selecting “Update driver.”
– Check if the USB drive appears in Disk Management by pressing the Windows key + X, selecting Disk Management, and looking for the USB drive.
5. If none of these solutions work, the USB drive may be faulty and need to be replaced.
Recover Lost Data and Prevent Data Loss
To recover lost data and prevent data loss on a USB drive not detected in Windows, follow these steps:
1. Check the physical connection: Ensure the USB drive is properly connected to your computer. Try using a different USB port or replacing the USB cable.
2. Update USB drivers: Open Device Manager, expand the “Universal Serial Bus controllers” section, right-click on each USB driver, and select “Update driver.”
3. Run USB troubleshooter: Press Windows key + I, go to “Update & Security,” select “Troubleshoot,” and then click on “Hardware and Devices.” Follow the on-screen instructions to run the troubleshooter.
4. Use Disk Management: Press Windows key + X, select “Disk Management,” locate the USB drive, right-click on it, and select “Change Drive Letter and Paths.” Assign a new drive letter to the USB drive.
5. Repair corrupted USB drive: Open Command Prompt as an administrator, type “chkdsk /f X:” (replace X with the drive letter of the USB drive), and press Enter. This will repair any file system errors on the USB drive.
It is important to exercise caution if your computer fails to detect a pen drive, as there may be potential connectivity issues that need to be resolved. Download this tool to run a scan