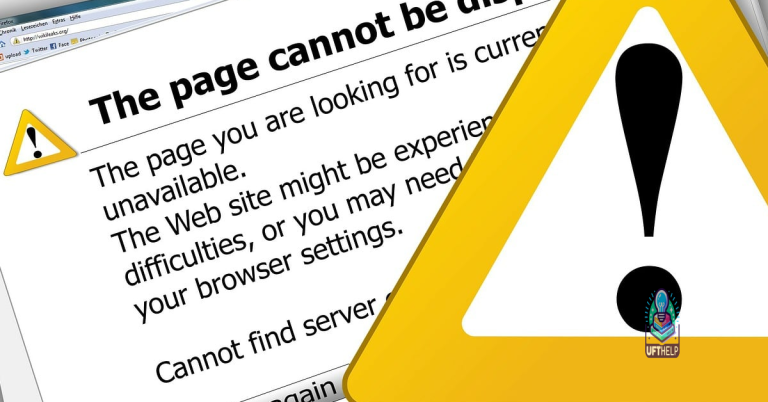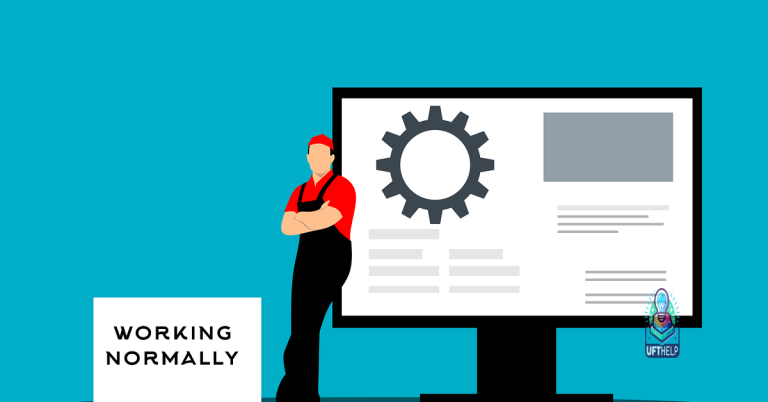Fixing YouTube Sound Issues on Phone
Unlock the full potential of your mobile YouTube experience as we unveil effective solutions to address those pesky sound issues plaguing your phone.
Troubleshoot problems with YouTube volume on phone
Troubleshooting YouTube Volume Issues on Your Phone
If you’re experiencing sound problems with YouTube on your phone, here are some troubleshooting steps that can help.
1. Check your device’s volume settings. Make sure the volume is not muted or turned down low. Use the volume buttons on your phone to adjust the volume level.
2. Clear the cache of the YouTube app. Go to the Settings app on your phone, find the YouTube app, and clear its cache. This can help resolve any temporary glitches.
3. Check the video’s sound settings. Some videos may have their own audio track settings that could be affecting the volume. Look for the audio settings within the video player and adjust them accordingly.
4. Update your YouTube app. Make sure you have the latest version of the YouTube app installed on your phone. Updates often include bug fixes and improvements that can address sound issues.
5. Restart your phone. Sometimes a simple restart can resolve various technical issues, including sound problems with YouTube.
Adjust volume settings on phone
Adjusting the volume settings on your phone can help fix sound issues while using YouTube. Here are some steps to adjust the volume on your phone:
1. Check the physical volume buttons on your phone. Press the volume up button to increase the volume and the volume down button to decrease it.
2. Make sure the volume is turned on. If the volume is turned off, you won’t be able to hear any sound. To turn it on, press the volume up button until you see the volume indicator on your screen.
3. Check the sound settings on your phone. Open the settings app on your phone and look for the sound or volume settings. Adjust the volume slider to increase or decrease the volume.
4. Check the media sound settings specifically for YouTube. Some phones have separate volume controls for media and other sounds. Open the YouTube app and play a video. Use the volume control within the app to increase or decrease the volume.
Remember to adjust the volume to a comfortable level that suits your preferences.
Restart your smartphone to fix YouTube volume issues
Restarting your smartphone can often resolve YouTube volume issues on your phone. This simple troubleshooting step can help fix various audio-related problems that users may encounter when watching videos on YouTube. To restart your smartphone, follow these steps:
1. On your iPhone or Android device, locate the power button. It is typically located on the side or top of your phone.
2. Press and hold the power button until the power options menu appears.
3. Select the option to restart your device. This will initiate a full reboot of your phone.
4. Once your smartphone has restarted, open the YouTube app or access YouTube through your phone’s browser.
5. Play a video and check if the sound/volume issue has been resolved.
If you are still experiencing sound problems, there may be other factors at play, such as video errors or buffering. In such cases, it is recommended to check your internet connection, clear the cache and data of the YouTube app, or try using a different browser. If none of these solutions work, you may need to seek further assistance from YouTube support.
python
import pyautogui
def adjust_youtube_volume(volume_percentage):
# Assuming the YouTube video is open and active on the screen
button_position = pyautogui.locateOnScreen('volume_button.png')
if button_position is None:
print("Could not find the volume button on the screen.")
return
button_center = pyautogui.center(button_position)
pyautogui.click(button_center)
# Assuming the volume slider appears after clicking the volume button
slider_position = pyautogui.locateOnScreen('volume_slider.png')
if slider_position is None:
print("Could not find the volume slider on the screen.")
return
slider_center = pyautogui.center(slider_position)
pyautogui.moveTo(slider_center)
pyautogui.dragTo(slider_center.x + volume_percentage, slider_center.y, duration=0.5)
# Usage example: Set volume to 70%
adjust_youtube_volume(70)
Please note that the code above is a simplified example and might not work in all cases, as it relies on specific image recognition (`volume_button.png` and `volume_slider.png`) to locate and interact with the volume controls on the screen. You would need to provide your own images or update the code to match the specific UI elements on your phone’s YouTube app.
Update or reinstall the YouTube app on your phone
To update or reinstall the YouTube app on your phone, follow these troubleshooting steps:
1. On your iPhone or Android device, go to the App Store or Google Play Store.
2. Search for “YouTube” and select the official YouTube app.
3. If an update is available, tap the “Update” button. If not, tap “Open” to launch the app.
4. If you’re still experiencing sound issues, try adjusting the volume control on your phone and within the YouTube app.
5. Ensure that the media sound on your device is not muted or turned off.
6. If the issue persists, try playing a different video or restarting your phone.
7. If all else fails, you can also try uninstalling the app and reinstalling it from the App Store or Google Play Store.
Remember to check for any error messages, green screen issues, or audio track problems in the YouTube app’s debug info. These steps should help you fix most sound-related issues on your phone when watching YouTube videos.
Additionally, if the problem is due to missing or corrupt DLL files, Fortect can automatically fix the issue. While it may not directly fix the YouTube volume issue, it can address underlying causes that may be contributing to the problem.
Try using a different browser to resolve YouTube volume problems on phone
If you’re experiencing volume problems on YouTube while using your phone, try using a different browser to resolve the issue. Sometimes, certain browsers may have compatibility issues that affect the sound quality or volume of videos. To fix this, follow these steps:
1. Open a different browser on your phone, such as Chrome or Firefox.
2. Go to the YouTube website or app and play a video.
3. If the sound is still low or not working properly, adjust the volume on your device by using the volume buttons or settings.
4. Make sure your device’s volume is turned up and not on silent mode.
5. If the issue persists, try restarting your phone and then play the video again.
By trying different browsers and adjusting your device’s volume, you can troubleshoot and fix YouTube sound issues on your phone.
Clear browser and app data to fix YouTube volume issues on phone
To fix YouTube volume issues on your phone, try clearing your browser and app data. This can help resolve any sound problems you may be experiencing while watching videos. Here’s how to do it:
For Android:
1. Open your phone’s Settings.
2. Go to Apps or Application Manager.
3. Find your browser or YouTube app and tap on it.
4. Select Storage or Storage & cache.
5. Tap on Clear cache and Clear data.
For iOS (iPhone/iPad):
1. Open the Settings app on your device.
2. Scroll down and tap on Safari or the YouTube app.
3. Select Clear History and Website Data or Clear Data.
By clearing your browser or app data, you can fix audio issues and adjust the volume on YouTube. Give it a try and see if it improves your viewing experience. Remember to adjust the volume on your device as well.
Check if YouTube is muted on your phone
If you’re experiencing sound issues on YouTube on your phone, one of the first things to check is if the YouTube app is muted. To do this, follow these steps:
1. Open the YouTube app on your phone.
2. Play a video.
3. Look for the speaker icon on the video player. If it has a line through it, the sound is muted.
To unmute the sound, simply tap on the speaker icon to remove the line through it.
If the sound is not muted and you’re still experiencing audio issues, try adjusting the volume on your phone. Increase the volume by pressing the volume up button on the side of your device or through the volume controls in the settings.
Remember, these simple checks and adjustments can often fix sound issues on YouTube.
Shift between YouTube app and browser on your phone to restore sound
Shift between the YouTube app and browser on your phone to restore sound. If you’re experiencing sound issues on YouTube, try these steps:
1. Open the YouTube app and play the video with no sound.
2. Switch to the browser on your phone without closing the app.
3. In the browser, search for the same video on YouTube.
4. Play the video in the browser and adjust the volume to your desired level.
5. Now, switch back to the YouTube app and check if the sound has been restored.
By shifting between the app and browser, you can resolve potential glitches or conflicts that may be causing the sound problem. Remember to adjust the volume on both platforms if needed.
If you’re still experiencing sound issues, try restarting your phone or clearing the app cache. These simple steps can often solve common sound problems on YouTube.
Use incognito window to check if there is sound on YouTube
To check if there is sound on YouTube, you can use the incognito window. Open your preferred browser and press Ctrl+Shift+N to open a new incognito window. Then, go to YouTube and play a video. If you can hear the sound, it means the issue might be related to your browser settings or extensions.
To fix this, try disabling any browser extensions or plugins that might be interfering with the sound. You can also try clearing your browser cache and cookies.
If there is still no sound, make sure your device’s volume is turned up and not muted. On an iPhone or iPad, you can adjust the volume using the side buttons or the volume slider in the Control Center.
If none of these steps work, it’s possible that the issue is with the video itself or your internet connection. Try playing a different video or checking your internet connection. If the problem persists, you can visit the YouTube Help Center for more troubleshooting tips.
Please be cautious as there may be instances where the YouTube volume might not work properly on your phone. Download this tool to run a scan