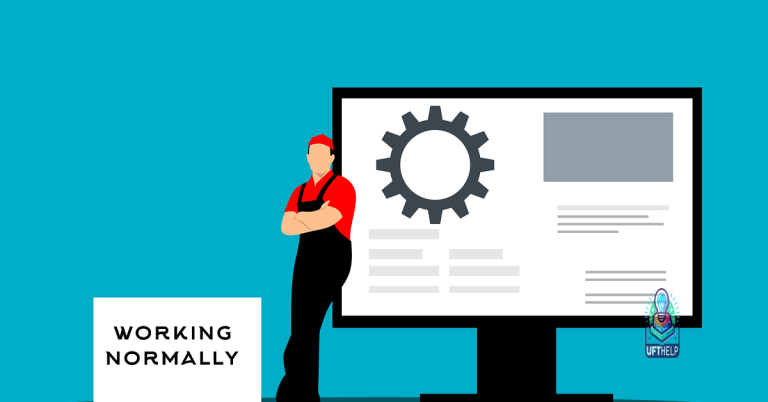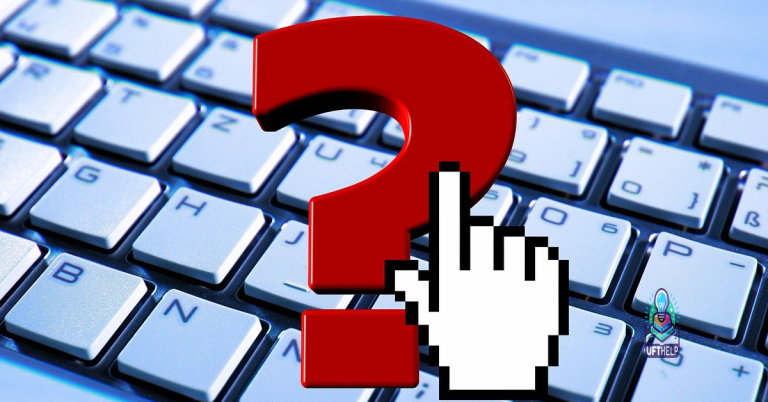Bamboo CTH-670 Pen Not Working – How to Fix
Welcome to our troubleshooting guide for the Bamboo CTH-670 pen! If you’re experiencing issues with your pen not working properly, fear not, as we have some helpful solutions to get it back up and running. Whether you’re an artist, designer, or simply rely on your tablet for everyday tasks, this article will provide you with the necessary steps to fix the problem. Let’s dive in and restore the functionality of your Bamboo CTH-670 pen!
Troubleshooting common issues with the Wacom Bamboo CTH 670 pen
1. Check the connection: Ensure that the USB cable connecting the tablet to your computer is securely plugged in. If using a wireless connection, make sure the tablet is properly paired.
2. Update pen drivers: Outdated or incompatible drivers can cause issues. Visit the Wacom Support page and download the latest drivers for your specific tablet model.
3. Test with different software: If the pen is not working in a specific program, try using it in a different software application to determine if the issue is program-specific.
4. Reset tablet settings: Open the Wacom tablet settings and click on the “Restore Defaults” button to reset all settings to their original values.
5. Run diagnostics: Open the Wacom Tablet Properties, click on the “About” button, and select “Diagnose…” This will run a diagnostic test to identify any problem drivers or issues with the device surface.
6. Contact Wacom Support: If none of the above fixes resolve the problem, reach out to Wacom Support for further assistance. Provide them with the serial number of your tablet and any relevant information about the issue.
Remember, troubleshooting steps may vary depending on your operating system and tablet model.
Additionally, if the pen not working is a result of missing or corrupt DLL files, Fortect can automatically fix the issue. However, please note that Fortect may not be able to fix all issues related to the bamboo cth 670 pen.
Reconnecting and updating the Wacom tablet and pen drivers
If your Wacom tablet pen is not working, follow these steps to reconnect and update the drivers:
1. First, make sure your Wacom tablet is connected to your computer properly using the USB cable. Check that the USB port is functioning correctly.
2. Open the Wacom tablet driver software. You can usually find it in your computer’s system tray or by searching for it in the Start menu.
3. Look for an “Update” or “Check for Updates” option in the software. Click on it to ensure you have the latest drivers installed. This will help resolve any compatibility issues with your operating system, such as Windows 10 or Windows 11.
4. If the pen is still not working, try restarting your computer and then reconnecting the tablet. Sometimes a simple restart can fix connectivity issues.
5. If the problem persists, you can try uninstalling and reinstalling the Wacom tablet drivers. To do this, go to the Device Manager on your computer, find the Wacom tablet under “Human Interface Devices,” right-click on it, and select “Uninstall device.” Then, restart your computer and install the latest drivers from the Wacom website.
These steps should help you reconnect and update the Wacom tablet and pen drivers, allowing you to get back to your artistic endeavors. For more detailed instructions and troubleshooting, refer to the Wacom tablet’s user manual or the support page on the Wacom website.
Resolving tablet permission and preference pane problems
If you’re experiencing issues with your Bamboo CTH-670 pen not working, follow these steps to resolve permission and preference pane problems:
1. First, make sure you have the latest driver for your tablet. Visit the Wacom website and download the appropriate driver for your Windows version, whether it’s Windows 10 or Windows 11.
2. Once the driver is downloaded, install it on your computer. If you’re not sure how to install a driver, follow these steps:
a. Locate the downloaded driver file and double-click on it to run the installer.
b. Follow the on-screen instructions to complete the installation.
3. After installing the driver, restart your computer to apply the changes.
4. Once your computer has restarted, open the Wacom Tablet Preferences or Wacom Tablet Properties. You can usually find this in the Control Panel or by searching for it in the Start menu.
5. In the preferences or properties window, make sure the correct tablet model (Bamboo CTH-670) is selected.
6. Check the permission settings for the tablet. Ensure that the necessary permissions are granted for the tablet driver to function properly.
7. If you’re still experiencing issues, try resetting the tablet preferences to their default values. In the preferences or properties window, look for an option to restore or reset the settings.
8. Lastly, if none of the above steps resolve the issue, consider reaching out to Wacom support for further assistance. They may be able to provide additional troubleshooting steps or determine if there is an underlying hardware problem with your tablet.
Remember, these instructions are specifically for resolving permission and preference pane problems. If you’re facing a different issue or need more extensive troubleshooting, it’s recommended to consult the Wacom support resources or community forums for more tailored assistance.
Further steps to fix the unresponsive pen on the Wacom Bamboo CTH 670
Further Steps to Fix the Unresponsive Pen on the Wacom Bamboo CTH 670
If you’re still experiencing issues with your Wacom Bamboo CTH 670 pen after following previous steps, here are some further troubleshooting steps to try:
1. Update your pen driver: Go to the Wacom website and download the latest driver for your Bamboo CTH 670. Install the driver and restart your computer.
2. Check the pen settings: Open the Wacom Tablet Properties dialog by clicking on the Wacom Tablet icon in the system tray. Make sure the pen is selected in the “Tool” dropdown menu. Adjust the settings as needed.
3. Test on a different surface: Try using the pen on a different surface, such as a piece of paper or a different tablet. This will help determine if the issue is with the pen or the tablet surface.
4. Contact Wacom Support: If the above steps don’t resolve the issue, reach out to Wacom Support for further assistance. Provide them with the necessary information, such as the serial number of your tablet and any error messages you’ve encountered.
Remember, these steps are meant to help troubleshoot and resolve any issues with your Wacom Bamboo CTH 670 pen. If you’re still having trouble, don’t hesitate to reach out to Wacom Support for additional guidance.
It’s important to be cautious as there have been reports of occasional issues with the Bamboo CTH 670 pen not working. Download this tool to run a scan