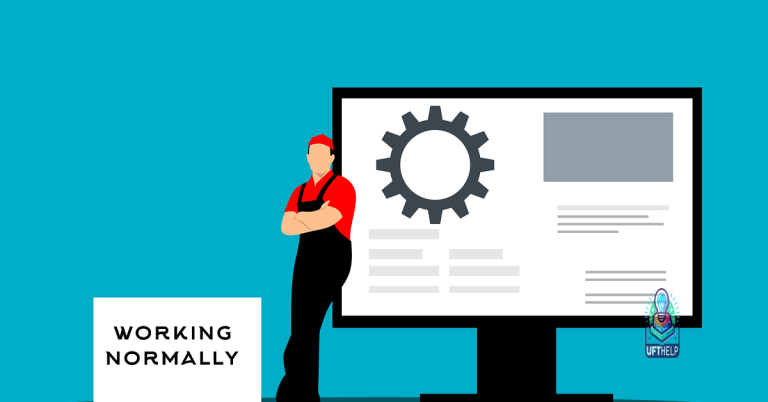Troubleshoot Honeywell Scanner Not Working Problems
Having trouble with your Honeywell scanner not working properly? Let’s troubleshoot the problems together.
Setting Up Your Scanner
Setting up your Honeywell scanner is a simple process that can resolve many common issues. First, ensure that the scanner is properly connected to your computer via USB. If it’s a cordless scanner, make sure the battery is fully charged. Next, check the user guide to see if there are any specific setup instructions for your model.
If the scanner is not working, try performing a factory reset by following the instructions in the user guide. This can often resolve software or configuration issues. Additionally, make sure that the scanner is in a well-lit area and that there are no obstructions blocking the scanning area.
If the problem persists, consider checking for any available software updates or contacting Honeywell support for further assistance.
However, if the scanner issue is hardware-related, Fortect may not be able to fix it.
Resolving Connectivity Issues
- Check physical connections
- Ensure the scanner is properly plugged into the computer
- Check for any loose or damaged cables
- Restart the scanner and computer
- Turn off the scanner and unplug it from the computer
- Restart the computer
- Plug the scanner back in and turn it on
- Update scanner drivers
- Open Device Manager by pressing Windows Key + X and selecting Device Manager
- Locate the scanner under Imaging Devices
- Right click on the scanner and select Update Driver
- Follow the on-screen instructions to update the driver
Troubleshooting Reading Failures
If your Honeywell scanner is not working, there are a few troubleshooting steps you can take to try and resolve the issue. First, check that the scanner is properly connected to the computer via USB. If it is, try using a different USB port or cable to see if that resolves the problem.
Next, ensure that the scanner is getting power and that the LED lights are on. If the scanner is powered on but still not working, try performing a factory reset. To do this, press and hold the reset button on the scanner for 10 seconds.
If the issue persists, it may be a hardware problem and you may need to contact Honeywell for further assistance.
Repair Solutions for Malfunctioning Scanners

If your Honeywell scanner is malfunctioning, there are a few repair solutions you can try. First, check the physical connections and ensure that the scanner is properly plugged in. If it’s a cordless scanner, make sure the batteries are charged.
If the physical connections are fine, try restarting the scanner and your computer. Sometimes a simple reset can fix the issue. If that doesn’t work, check for any software updates for the scanner and install them if available.
You can also try reconnecting the scanner to your computer or trying a different USB port.
If the Honeywell scanner is not working, it’s best to proceed with caution and troubleshoot the issue before assuming the worst. Download this tool to run a scan