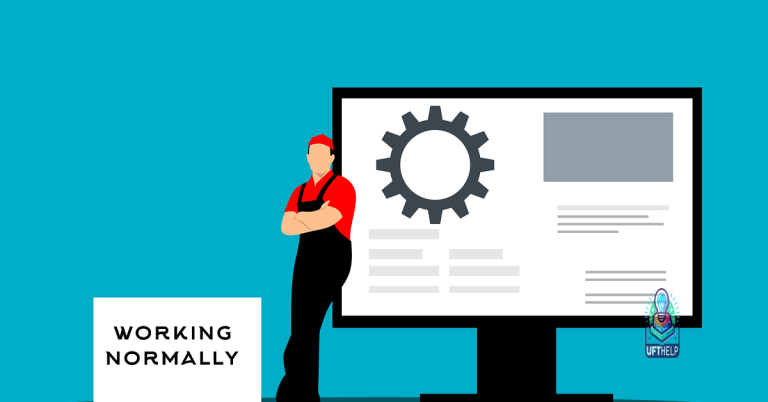Resolve Another Computer Using Printer Error
In the realm of technological conundrums, the printer error that hinders computer connectivity has become a common headache for users. In this article, we will explore effective strategies to resolve this vexing issue and restore harmony between computers and printers.
Restart the Print Spooler service
Restarting the Print Spooler service can help resolve printer errors on another computer. Follow these steps:
1. Press the Windows key + R to open the Run dialog box.
2. Type “services.msc” and press Enter to open the Services window.
3. Scroll down and locate the “Print Spooler” service.
4. Right-click on it and select “Restart“. If it’s already stopped, select “Start” instead.
5. Wait for the service to restart.
6. Close the Services window and try printing again.
Restarting the Print Spooler service can fix issues related to printer drivers, error messages, and printer offline problems. It’s a simple way to troubleshoot printing problems without having to reinstall the printer driver or perform other complex methods. Remember to power cycle your printer as well, as this can also help resolve certain issues.
Do a full power cycle
Step 1: Power Cycle Your Printer
If you’re experiencing a printer error while using another computer, a simple power cycle can often resolve the issue.
First, make sure the printer is turned on and connected to your computer. Then, follow these steps:
1. Disconnect the power cord from the back of the printer.
2. Unplug the power cord from the wall outlet.
3. Wait for at least 30 seconds.
4. Plug the power cord back into the wall outlet.
5. Reconnect the power cord to the back of the printer.
This power cycle can help reset the printer’s software and resolve any temporary issues causing the error.
After the power cycle, test the printer by printing a document or running a diagnostic test. If the error persists, try other troubleshooting methods or contact support for further assistance.
Additionally, if the issue is related to hardware miscommunication or a damaged registry, Fortect can identify and fix those problems as well. It’s a reliable solution for resolving various computer issues without affecting user data.
Set your printer as the default printer
Step 1: Power recycle the printer by turning it off and unplugging it from the power source. Wait for a few minutes before plugging it back in and turning it on.
If the error persists, it could be due to a virus attack or a problem with the printer driver. Run a virus scan on your computer to check for any malicious files.
To fix printer driver issues, follow these steps:
1. Press the Windows key + R to open the Run dialog box.
2. Type “devmgmt.msc” and press Enter to open the Device Manager.
3. Expand the “Print queues” category.
4. Right-click on your printer and select “Uninstall device.”
5. Download the latest printer driver from the manufacturer’s website and install it.
If none of the above solutions work, consider contacting the printer manufacturer for further assistance.
By following these steps, you can set your printer as the default printer and resolve the printer error on another computer.
python
import requests
def check_printer_status(printer_ip):
response = requests.get(f"http://{printer_ip}/status")
if response.status_code == 200:
status = response.json().get("status")
return status
else:
return "Printer status could not be retrieved."
if __name__ == "__main__":
printer_ip = "192.168.1.100" # Replace with the actual printer IP address
printer_status = check_printer_status(printer_ip)
print(f"Printer status: {printer_status}")
In the above code snippet, we define a `check_printer_status` function that takes the IP address of the printer as input. It makes an HTTP GET request to the printer API endpoint `/status` to retrieve the printer’s current status. The function returns the status if the request is successful (status code 200), or an error message if the request fails.
Please note that this is a simplified example, and the actual implementation may vary depending on the printer’s API documentation and requirements.
Check for Windows updates
To check for Windows updates, follow these steps:
1. Press the Windows key and search for “Windows Update Settings”.
2. Open the Windows Update Settings and click on “Check for updates”.
3. If updates are available, click “Install now” to download and install them.
4. Restart your computer after the updates are installed.
Updating Windows can fix any compatibility issues or bugs that may be causing the error. By keeping your operating system up to date, you can ensure smoother printer usage and avoid encountering the “Another computer is using the printer” error in the future.
If the error persists, you can try other solutions mentioned in this article to resolve the issue.
Scan your system
Resolve Another Computer Using Printer Error
If you’re encountering an error message while trying to print from another computer using your printer, follow these steps to resolve the issue.
1. Power recycle your printer:
– Unplug the printer from the power source.
– Wait for 30 seconds and then plug it back in.
– Turn on the printer.
2. Check for viruses:
– Run a thorough scan on your computer using a reliable antivirus software.
– Remove any detected viruses or malware.
3. Verify printer status:
– Open the Control Panel on your PC and navigate to “Devices and Printers”.
– Look for your printer in the list and ensure it is set as the default printer.
– If it shows as offline, right-click on it and select “Use Printer Online”.
4. Check network and sharing settings:
– Ensure that both the computer and the printer are connected to the same network.
– Make sure the printer is shared on the network.
Following these steps should help you resolve the issue and successfully print from another computer using your printer.
For more detailed instructions or additional troubleshooting options, refer to the official support documentation provided by your printer manufacturer.
Please exercise caution as it appears that another computer may be currently using the printer. Download this tool to run a scan