Fix Blue Snowball Driver Error on Windows
This article provides a solution to a common driver error that can occur when using the Blue Snowball microphone on a Windows operating system.
Troubleshooting Blue Snowball Mic Issues
If you’re experiencing issues with your Blue Snowball mic, there are a few troubleshooting methods you can try. First, make sure the mic is properly connected to your PC and check your privacy and configuration settings to ensure the mic has permission to access your computer. If that doesn’t work, try updating the device driver through Device Manager or downloading Restoro, a tool that can automatically repair any driver error. If you’re still having issues, check the audio settings on your PC and adjust the mic’s volume level. If none of these solutions work, it could be an issue with the mic itself. Contact Blue Snowball support for further assistance.
Disabling Audio Device and Reconnecting Mic
To fix the Blue Snowball driver error on Windows, try disabling and reconnecting your audio device. First, go to Device Manager and right-click on your microphone to disable it. Then, unplug your microphone from your computer and wait for 10 seconds before plugging it back in. After that, enable your microphone in Device Manager. If this doesn’t fix the issue, try updating your device driver. To do this, go to the manufacturer’s website and download the latest driver for your Snowball model. You can also use software like Restoro or MiniTool to update all your drivers at once. Lastly, make sure your privacy settings and configuration settings are properly set up. With these troubleshooting methods, you should be able to fix any microphone problems and get back to creating content in no time.
Additionally, Fortect can identify and fix issues such as missing or corrupt DLL files, incompatible drivers, and Windows bugs that could be contributing to the error. It also has the capability to compare the operating system with a healthy version and restore vital system files, ensuring a smooth Windows experience without affecting user data.
Reinstalling Audio Device Driver
To fix the Blue Snowball driver error on Windows, you can try reinstalling the audio device driver. First, uninstall the current driver by going to Device Manager, locating the Snowball microphone under “Audio inputs and outputs,” right-clicking on it, and selecting “Uninstall device.” Then, download the latest driver from the manufacturer’s website and install it on your computer. Make sure to restart your computer after installation. If the problem persists, try updating your operating system or checking your privacy settings. Remember, the Snowball microphone is a popular choice for content creators, streamers, and YouTubers, but it may encounter issues over time due to various factors. Don’t worry, though – with these simple steps, you can get your Snowball microphone working again in no time.
Updating Device Drivers
To fix the Blue Snowball Driver Error on Windows, updating device drivers is often the solution. First, identify the device name and manufacturer by searching for “Device Manager” in the Windows search bar. Look for “Sound, video and game controllers” and locate the Blue Snowball or other related audio devices. Right-click and select “Update driver” and choose the option to automatically search for updated driver software. If this doesn’t work, visit the manufacturer’s website and download the latest drivers manually. If issues persist, check for any conflicting programs or factors such as antivirus software or USB port problems. For more detailed instructions and troubleshooting tips, check out relevant posts on MiniTool or the manufacturer’s support page.
Modifying Power Settings and Checking Permissions
To fix the Blue Snowball driver error on Windows, you may need to modify power settings and check permissions. First, open Device Manager and locate the Blue Snowball driver. Right-click it and select Properties. Then, navigate to the Power Management tab and uncheck “Allow the computer to turn off this device to save power.” Next, check that you have the correct permissions by going to the Security tab and ensuring that your user account has full control over the device. This should resolve the driver error and allow you to use the Snowball model for sound recording. These steps are helpful for content creators, streamers, and users of various audio devices such as the Yeti microphone, USB mic, and condenser microphone.
Changing Windows Privacy Settings for Microphone
- Open Windows Settings by clicking on the Start Menu and selecting the gear icon.
- Click on Privacy in the left-hand menu.
- Select Microphone from the list of options in the left-hand menu.
- Ensure that the toggle switch for “Allow apps to access your microphone” is turned on.
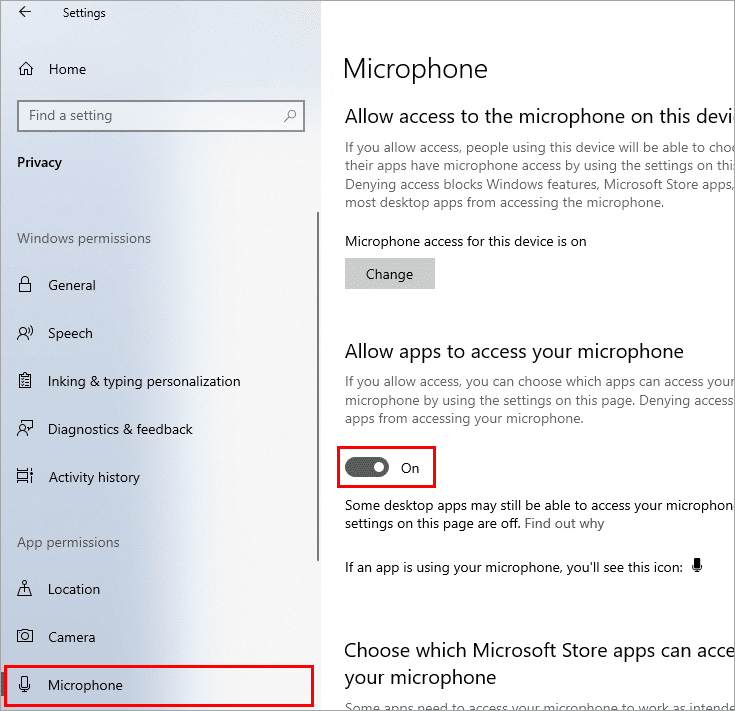
- Scroll down to the section titled “Choose which Microsoft Store apps can access your microphone” and turn on the toggle switches for any apps you want to allow access to your microphone.
- Scroll down further to the section titled “Choose which desktop apps can access your microphone” and turn on the toggle switches for any apps you want to allow access to your microphone.
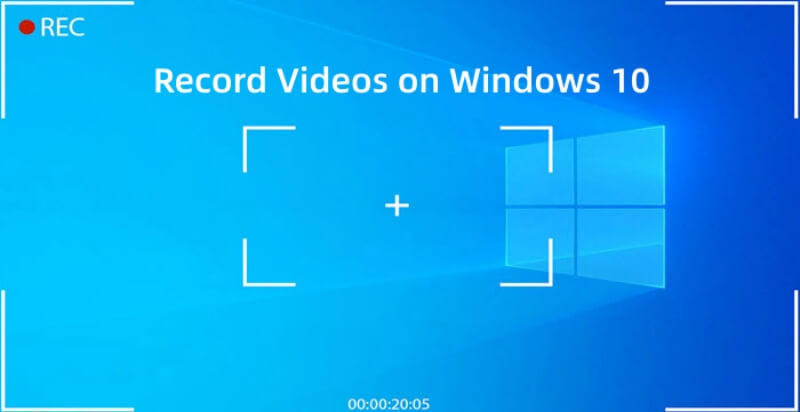
- Close the Windows Settings window and restart any apps that were previously experiencing the Blue Snowball driver error.
It is important to exercise caution when encountering blue snowball driver errors to ensure smooth functioning of the device. Download this tool to run a scan




