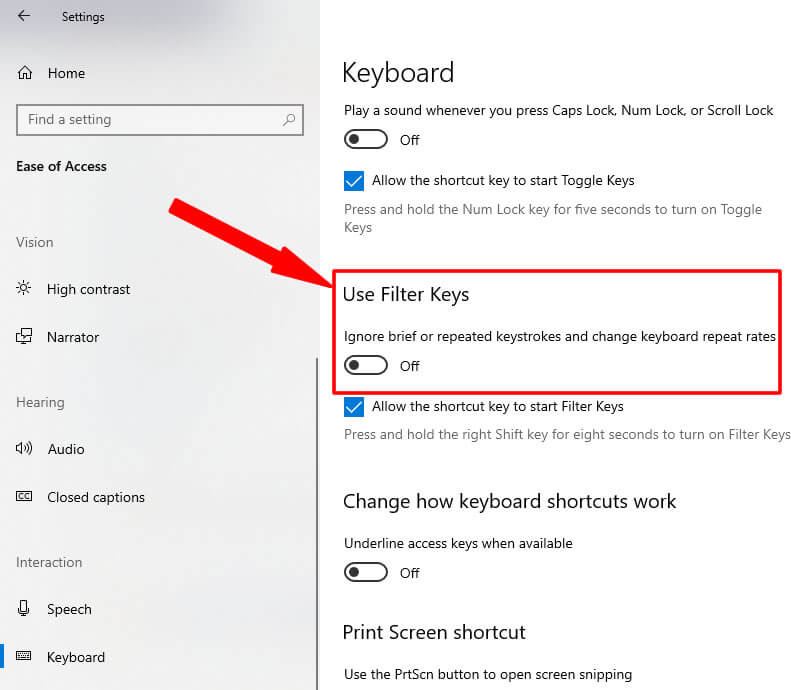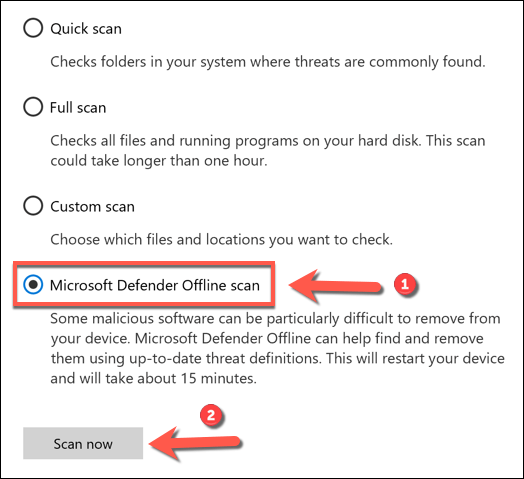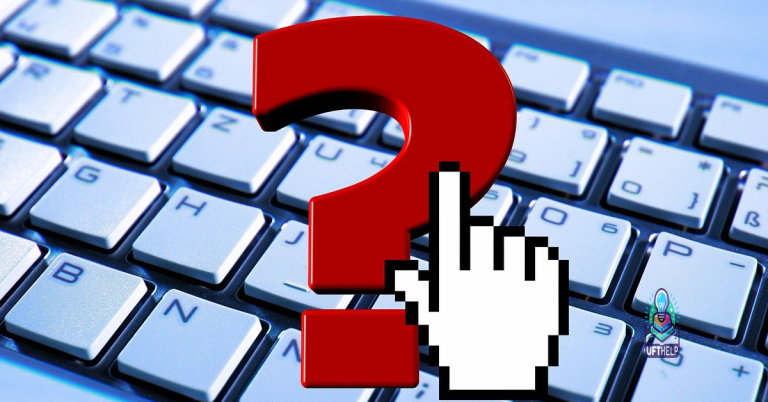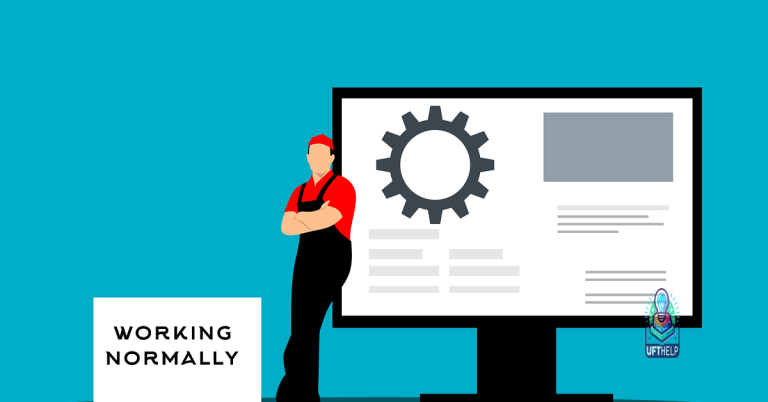Troubleshooting ASUS Laptop Keyboard Not Working Win 10 [Fixed]
In this article, we delve into the perplexing issue of ASUS laptop keyboards refusing to function properly on Windows 10. Join us as we explore the common culprits behind this inconvenience and unveil effective solutions to restore your keyboard’s functionality.
Restart your laptop to fix keyboard not working
Restarting your laptop can often resolve keyboard issues. To do this, follow these steps:
Step 1: Click on the Start menu and select “Restart” to reboot your laptop.
Step 2: After the restart, check if the keyboard is working properly. If not, proceed to the next step.
Step 3: Locate the keyboard driver in Device Manager. Right-click on it and select “Uninstall.”
Step 4: Restart your laptop again. It will automatically reinstall the keyboard driver.
If the issue persists, try other troubleshooting methods or update your operating system.
Additionally, Fortect can identify and repair the causes of the Blue Screen of Death (BSoD), such as incompatible DLLs, drivers, and Windows bugs. It can also compare the current operating system with a healthy version and restore any vital system files required for running and restarting Windows without affecting user data.
Troubleshoot the hardware issue
Troubleshooting ASUS Laptop Keyboard Not Working Win 10 [Fixed]
| Issue | Possible Solutions |
|---|---|
| Keyboard not responding |
|
| Some keys not working |
|
| Keyboard typing wrong characters |
|
Update your keyboard driver
Updating your ASUS laptop keyboard driver:
Step 1: Open the Device Manager by right-clicking the Start button and selecting it from the menu.
Step 2: Locate the Keyboard section and expand it to view the keyboard devices.
Step 3: Right-click on your ASUS laptop keyboard and select Uninstall to remove the driver.
Step 4: Restart your computer to allow Windows to reinstall the driver automatically.
Updating your keyboard driver can help resolve various keyboard issues, such as abnormal keyboard functions or non-responsive keys. Make sure to follow these steps to troubleshoot and fix the problem efficiently.
Perform a clean reinstall for Windows
Performing a clean reinstall for Windows can help resolve keyboard issues on your ASUS laptop running Windows 10. Follow these steps:
1. Click Start and search for “Settings”.
2. Open “Settings” and click on “Apps”.
3. Locate your keyboard’s software and click on it.
4. Click “Uninstall” and follow the on-screen instructions.
5. Once uninstalled, restart your laptop.
6. Visit the ASUS USA support website and search for your laptop model’s BIOS version.
7. Download and install the latest BIOS version.
8. Restart your laptop again.
9. Test your keyboard for any abnormalities.
10. If the issue persists, try other troubleshooting steps or contact ASUS support for further assistance.
Please exercise caution if you encounter any issues with the ASUS Strix keyboard not functioning properly. Download this tool to run a scan