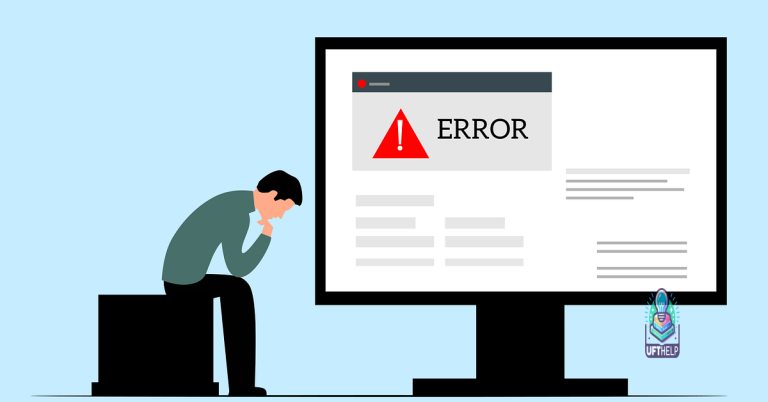Fix Unreadable USB Flash Drive and Recover Data
Unlocking the Mysteries: Rediscovering Lost Data on USB Flash Drives
Reasons for USB Drives Becoming Corrupted and Unreadable
1. Physical Damage: Dropping or mishandling USB drives can cause internal damage, making them unreadable.
2. Improper Ejection: Removing a USB drive without properly ejecting it from the system can lead to corruption and unreadability.
3. Virus or Malware Infection: Malicious software can corrupt the file system of the USB drive, making it inaccessible.
4. Power Surges: Sudden power fluctuations can damage the USB drive’s circuitry, resulting in corruption and unreadability.
5. File System Errors: Errors in the file system structure of the USB drive can cause it to become unreadable.
To fix unreadable USB drives and recover data:
1. Check for Physical Damage: Inspect the USB drive for any visible physical damage. If found, consult a professional for repair.
2. Use Disk Management (Windows) or Disk Utility (Mac): Launch the respective utility to check if the USB drive is detected. If so, try formatting or repairing the drive.
3. Run a Virus Scan: Use reliable antivirus software to scan and remove any malware from the USB drive.
4. Try Command Prompt or Terminal: Use the command prompt (Windows) or terminal (Mac) to fix file system errors using commands like “chkdsk” or “fsck”.
5. Data Recovery Software: If none of the above methods work, consider using data recovery software to retrieve files from the corrupted USB drive.
Steps to Fix Unreadable USB Drives on Mac
- Check USB Connection:
- Ensure that the USB drive is properly plugged into the USB port.
- Try connecting the USB drive to a different USB port on your Mac.

- If possible, use a different USB cable to connect the drive.
- Restart your Mac and try connecting the USB drive again.
- Verify Disk Utility:
- Open “Disk Utility” by searching for it in Spotlight or finding it in the “Utilities” folder.
- Select the unreadable USB drive from the list of available drives.
- Click on the “First Aid” tab at the top of the window.
- Click on the “Run” or “Repair Disk” button to initiate the repair process.
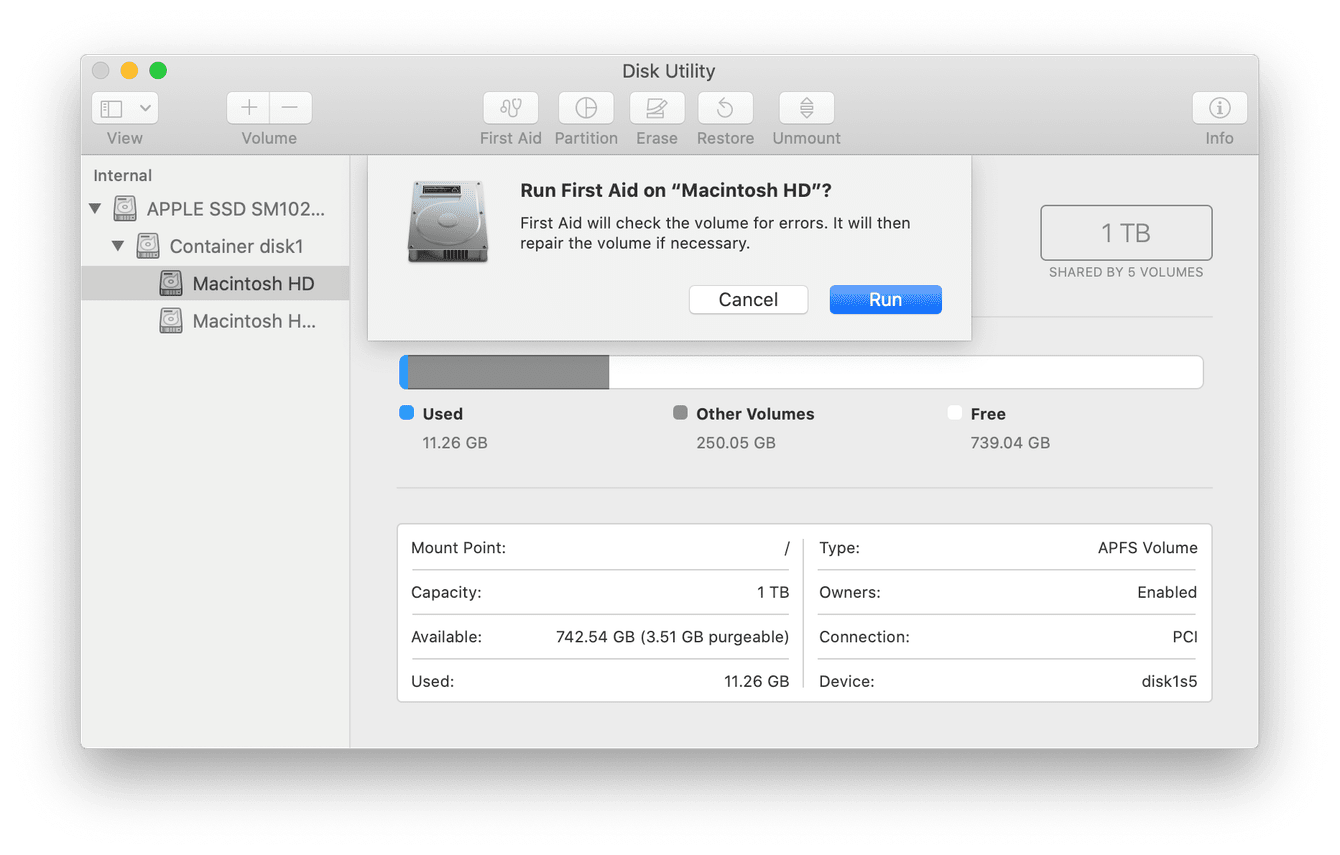
- Wait for the process to complete and then check if the USB drive is readable.
- Use Terminal to Repair Disk:
- Launch “Terminal” by searching for it in Spotlight or finding it in the “Utilities” folder.
- Type the command diskutil list and press Enter to list all connected drives.
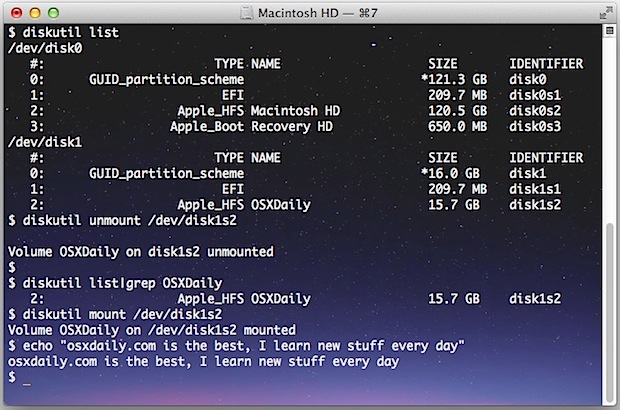
- Identify the unreadable USB drive from the list.
- Type the command diskutil repairDisk /dev/diskX (replace X with the appropriate disk number) and press Enter.
- Allow the repair process to complete and then check if the USB drive is readable.
- Format the USB Drive:
- Caution: This step will erase all data on the USB drive. Make sure to backup important files before proceeding.
- Open “Disk Utility” as explained in Step 2.
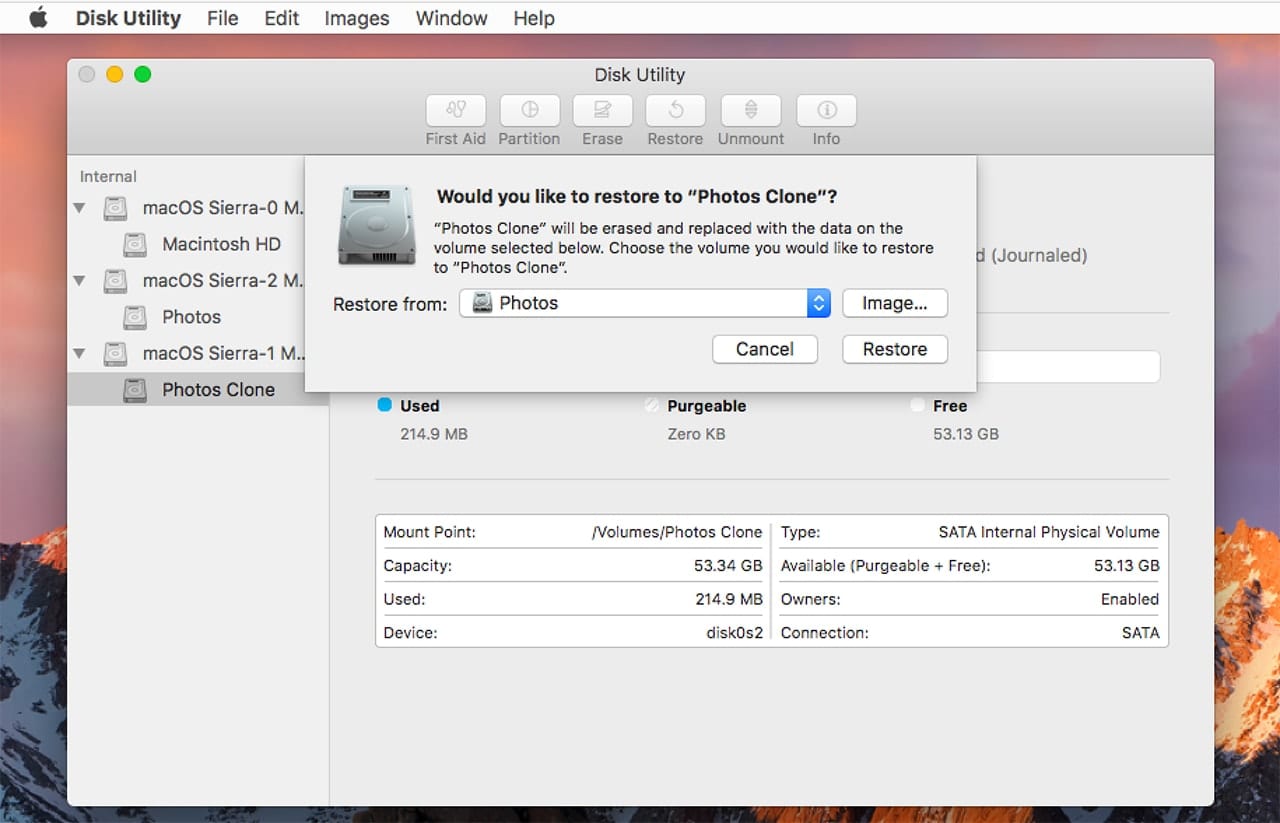
- Select the unreadable USB drive from the list of available drives.
- Click on the “Erase” tab at the top of the window.
- Choose a suitable file system format (e.g., exFAT, FAT32, or Mac OS Extended) for the USB drive.
- Enter a name for the drive and click on the “Erase” button to format the drive.
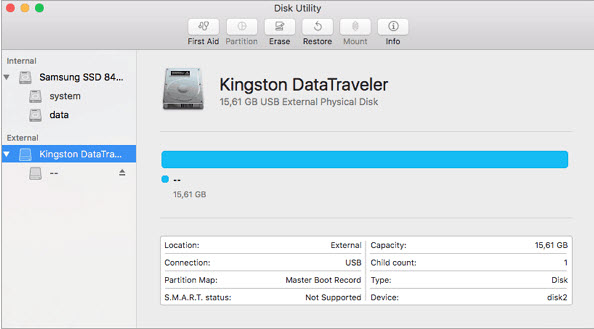
- Once the formatting is complete, the USB drive should become readable again.
- Seek Professional Help:
- If none of the above steps work, it may indicate a more serious issue with the USB drive.
- Contact the manufacturer’s support or consult a professional data recovery service for further assistance.
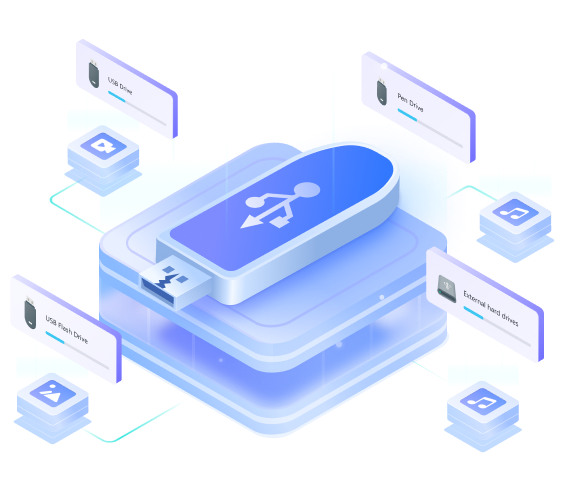
Additionally, its capability to automatically fix missing or corrupt DLL files further hints at its potential to address USB-related issues. Fortect ensures that your Windows system runs smoothly and efficiently, providing a reliable solution for various computer errors.
Restarting and Reconnecting to Resolve Unreadable USB Drive Issues
Restarting and reconnecting your USB drive can often resolve unreadable USB drive issues. First, disconnect the USB drive from your computer. Then, restart your computer and reconnect the USB drive. If the issue persists, follow these steps.
On a Windows PC, press the Windows key + R, type “diskmgmt. msc” and press Enter to launch Disk Management. On a Mac, open Finder and go to “Applications” > “Utilities” > “Disk Utility. ” Look for the USB drive in the list of disks or volumes.
If it appears as a “data error” or the directory is corrupted, you may need to format the drive to recover data. If the drive is not recognized at all, it may be a hardware issue and you should consider professional data recovery services.
python
import pyudev
import subprocess
def fix_unreadable_usb():
context = pyudev.Context()
monitor = pyudev.Monitor.from_netlink(context)
monitor.filter_by(subsystem='block')
for device in iter(monitor.poll, None):
if 'usb' in device.get('ID_BUS'):
print(f"Detected USB device: {device.device_node}")
# Check if the USB drive is mounted
if device.device_node.startswith('/dev/sd'):
try:
subprocess.run(['umount', device.device_node]) # Unmount the device
print("USB drive successfully unmounted.")
except subprocess.CalledProcessError:
print("Failed to unmount the USB drive.")
# Attempt to fix the unreadable USB drive
try:
subprocess.run(['fsck', '-y', device.device_node]) # Run file system check
print("USB drive fixed successfully.")
except subprocess.CalledProcessError:
print("Failed to fix the USB drive.")
# Call the function to start monitoring and fixing unreadable USB drives
fix_unreadable_usb()
This code uses `pyudev` to monitor the system for USB block devices. When a USB device is detected, it checks if the device is already mounted and attempts to unmount it. Then, it runs the `fsck` command on the device to fix any file system errors.
Repairing and Formatting the USB Drive to Fix Unreadable Error
Repairing and formatting a USB drive is a simple solution for fixing unreadable errors. First, insert the flash drive into the USB port of your PC or Mac. On a Windows PC, launch Disk Management by typing diskmgmt. msc in the Run dialog box. Locate the flash drive partition, right-click on it, and select Format.
On a Mac, open Finder, go to Applications > Utilities, and launch Disk Utility. Select the USB drive from the list, click on Erase, and choose a format. Following these steps will help resolve the issue and recover your data.
Recovering Lost Data from a Corrupted USB Drive
If you are facing the misfortune of a corrupted USB flash drive, don’t panic. There are solutions available to help you recover your valuable data.
One solution is to use the diskmgmt.msc command in Windows. Launch the Disk Management tool and locate your USB flash drive. If the volume shows as “Unallocated” or “Raw,” right-click on it and select “New Simple Volume” to initialize the disk. This should fix any issues with the file structure and allow you to access your data.
On Mac OS, you can try using the Finder. If your USB drive’s directory is corrupted and unreadable, insert the flash disk and open the Finder. Select “Go” from the menu bar and choose “Utilities.” Open the Terminal and enter the “diskutil list” command to find your USB drive’s identifier. Then, use the “diskutil repairVolume [identifier]” command to repair the corrupted USB stick.
Checking and Recovering Unreadable USB Drives with Software
Fix Unreadable USB Flash Drive and Recover Data
When your USB flash drive becomes unreadable, it can be frustrating as you may lose access to important files and data. Fortunately, there are software solutions available that can help you fix these issues and recover your data. Here are some software options for checking and recovering unreadable USB drives:
| Software | Description |
|---|---|
| 1. EaseUS Data Recovery Wizard | Allows you to recover lost or deleted files from unreadable USB drives. It supports various file types and provides a user-friendly interface. |
| 2. Recuva | A free data recovery tool that can help recover files from damaged or unreadable USB drives. It offers both quick and deep scan options. |
| 3. TestDisk | A powerful open-source software that can recover lost partitions and repair damaged file systems on USB drives. It works on various operating systems. |
| 4. MiniTool Power Data Recovery | Enables you to recover data from unreadable USB drives due to formatting errors, file system corruption, or physical damage. It offers a simple and intuitive interface. |
| 5. Disk Drill | A data recovery tool for Mac and Windows that can help recover files from unreadable USB drives. It offers powerful scanning algorithms and supports various file systems. |
Remember to always backup your important data regularly to prevent data loss. In case your USB drive becomes unreadable, try using these software solutions to recover your files.
It is advisable to exercise caution when attempting to fix an unreadable USB, as improper handling or excessive troubleshooting may lead to potential data loss. Download this tool to run a scan