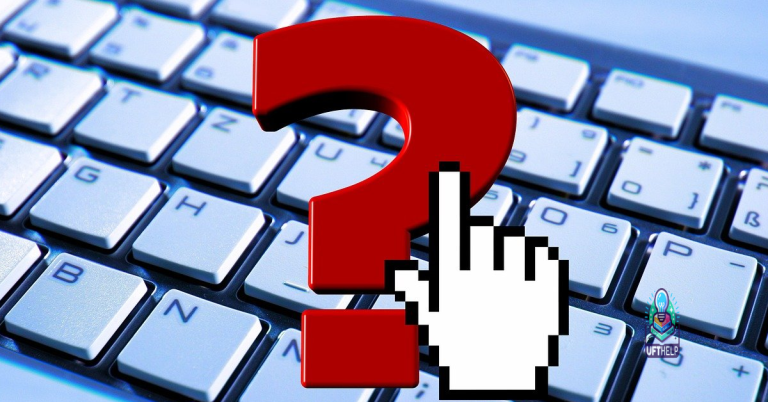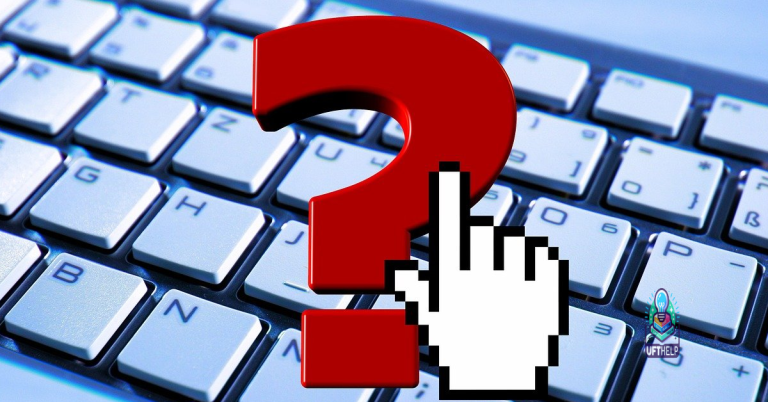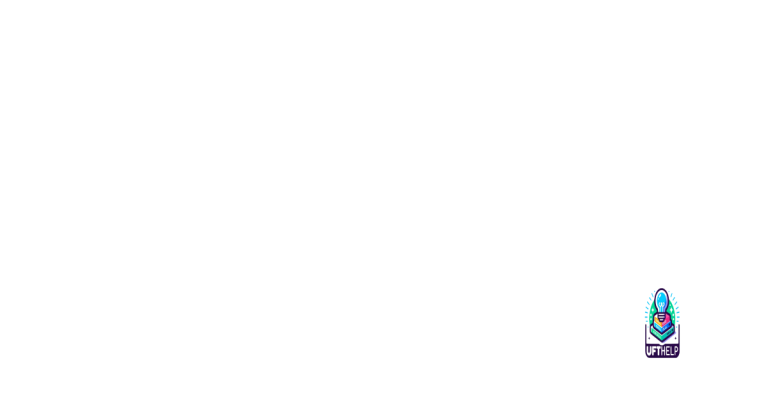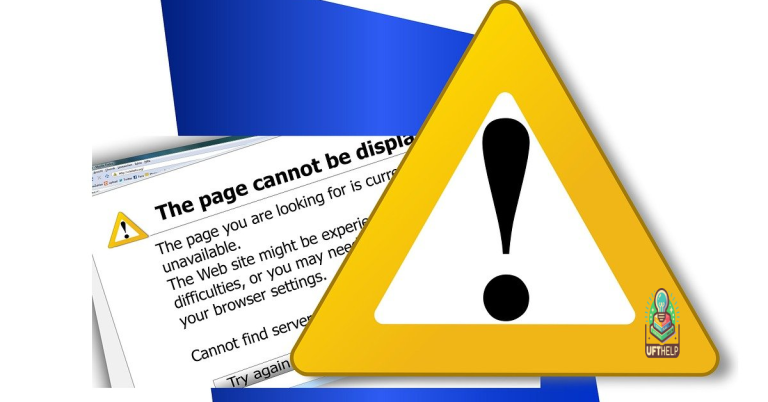Fix Media Disconnected Error in Windows 10/11
Unraveling the Mysteries: Navigating the Media Disconnected Error in Windows 10/11
Resolving LAN Media Disconnected Issues
If you are experiencing LAN Media Disconnected issues in Windows 10/11, follow these steps to fix the error:
1. Open the Command Prompt as an administrator.
2. Type “ipconfig /release” and press Enter. This will release your IP address.
3. Type “ipconfig /renew” and press Enter. This will renew your IP address.
4. Check the Media State in the Command Prompt. If it still shows “Media Disconnected,” proceed to the next step.
5. Open Device Manager and expand the Network adapters section.
6. Right-click on your Ethernet adapter or wireless LAN adapter and select “Update driver.”
7. Restart your computer and check if the issue is resolved.
Note: If these steps don’t fix the issue, it may be related to your network adapter drivers. You can try updating those as well.
Remember, it’s important to have a stable Internet connection for your computers and networks. Resolving LAN Media Disconnected issues will help ensure everything is working smoothly.
Resetting WINSOCK and IP Stack
If you’re experiencing the Media Disconnected error in Windows 10/11, resetting the WINSOCK and IP Stack can help resolve the issue. Here’s how to do it:
1. Open a Command Prompt window with administrative privileges.
2. Type the following commands, pressing Enter after each one:
netsh winsock reset
netsh int ip reset
3. Restart your computer to apply the changes.
After the restart, check if the Media Disconnected error is resolved. If not, try updating your network adapter drivers or performing other troubleshooting steps. Remember to consult reliable sources like thegeekpage.com for detailed instructions.
Note: Resetting the WINSOCK and IP Stack can also help with other Internet connection issues and network sharing problems.
Checking Network Adapter Status
To check the network adapter status and fix the Media Disconnected error in Windows 10/11:
1. Open the Start menu and type “Control Panel” to search for it.
2. Click on “Control Panel” in the search results to open it.
3. In the Control Panel window, click on “Network and Internet” and then “Network and Sharing Center.”
4. In the Network and Sharing Center, click on “Change adapter settings” on the left-hand side.
5. You will see a list of network adapters. Right-click on the adapter you want to check and select “Status.”
6. A new window will open, showing the status of the network adapter. If it shows “Media disconnected,” it means there is a problem with the connection.
7. To fix the error, you can try the following solutions:
– Solution 1: Restart your computer and check if the issue is resolved.
– Solution 2: Update the network adapter driver. Right-click on the adapter and select “Update driver.”
– Solution 3: Disable and enable the network adapter. Right-click on the adapter and select “Disable,” then right-click again and select “Enable.”
– Solution 4: Reset the TCP/IP stack. Open Command Prompt as an administrator and type “netsh int ip reset,” then press Enter.
8. After trying these solutions, check if the Media Disconnected error is resolved. If not, you may need to contact your network administrator or seek further assistance.
Additionally, Fortect can address freezing programs or slowdowns that may contribute to the error by fixing damaged registry entries, missing files, or excessive junk. It can also automatically repair missing or corrupt DLL files that may be affecting the LAN connection.
python
import psutil
def check_network_interface_status():
interfaces = psutil.net_if_stats()
for interface, stats in interfaces.items():
if 'up' in stats and 'broadcast' in stats:
if stats['isup']:
print(f"{interface} is connected.")
else:
print(f"{interface} is media disconnected.")
check_network_interface_status()
In the above code, we utilize the `psutil` library to retrieve network interface statistics. It iterates through each network interface and checks if it is up and has a broadcast address. If the `isup` flag is True, it prints that the interface is connected; otherwise, it prints that the interface is media disconnected.
Please note that this code snippet can only provide information about the network interface status on the machine running the code.
Disabling Network Sharing
To disable network sharing in Windows 10/11 and fix the Media Disconnected error, follow these steps:
1. Press the Windows key + X and select “Network Connections” from the menu.
2. Locate your Ethernet or Wi-Fi adapter in the list of network adapters.
3. Right-click on the adapter and select “Properties.”
4. In the Properties window, scroll down and find the “File and Printer Sharing for Microsoft Networks” option.
5. Uncheck the box next to this option to disable network sharing.
6. Click “OK” to save the changes.
7. Restart your computer for the changes to take effect.
By disabling network sharing, you can eliminate any potential conflicts or issues that may be causing the Media Disconnected error. This simple action can help restore your internet connection and resolve the problem.
Running the Network Troubleshooter
To fix the “Media Disconnected” error in Windows 10/11, you can try running the Network Troubleshooter.
1. Press the Windows key and type “Network Troubleshooter” in the search bar.
2. Select “Network Troubleshooter” from the search results.
3. Follow the on-screen instructions to diagnose and fix any network issues.
If the Network Troubleshooter doesn’t resolve the issue, you can try the following steps:
1. Press the Windows key + R to open the Run dialog box.
2. Type “ncpa.cpl” and press Enter to open the Network Connections window.
3. Right-click on the network adapter that is experiencing the issue and select “Disable”.
4. After a few seconds, right-click on the adapter again and select “Enable”.
If these steps don’t work, you can also try updating the network adapter driver or resetting the TCP/IP stack.
Remember to restart your device after performing any troubleshooting steps. These instructions should help resolve the “Media Disconnected” error and restore your Internet connection.
Updating Network Adapter Drivers
- Check for Windows Updates: Ensure that your operating system is up to date by checking for and installing any available Windows updates. These updates often include important driver updates that can resolve connectivity issues.
- Use Device Manager: Open the Device Manager by right-clicking on the Start button and selecting “Device Manager.” Expand the “Network adapters” category and locate your network adapter. Right-click on it and select “Update driver.” Choose the option to search automatically for updated driver software.
- Visit the Manufacturer’s Website: If the previous step did not find an updated driver, visit the website of your network adapter’s manufacturer. Look for a “Support” or “Downloads” section where you can search for and download the latest driver specifically designed for your adapter model.
- Uninstall and Reinstall the Driver: If updating the driver did not resolve the issue, you can try uninstalling the current driver and then reinstalling it. Return to the Device Manager, right-click on your network adapter, and select “Uninstall device.” Restart your computer, and Windows will automatically reinstall the driver.
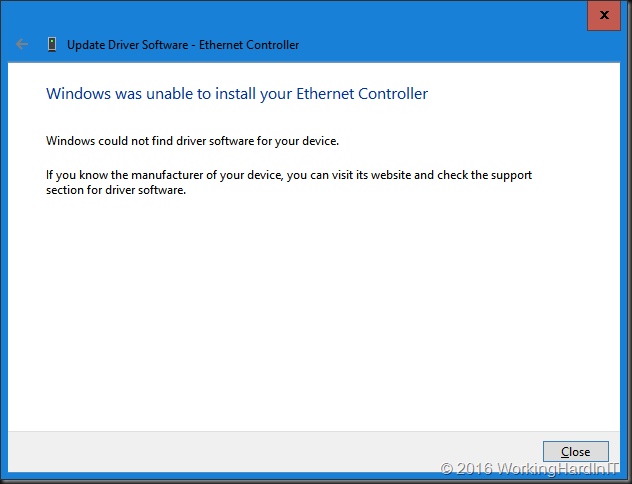
- Try a Different Network Adapter: If none of the above steps work, there may be a hardware issue with your current network adapter. Consider trying a different network adapter to see if that resolves the media disconnected error. You can borrow one temporarily or purchase a new one if necessary.
Troubleshooting Blocked Access to Websites
If you’re experiencing blocked access to websites and receiving a “Media Disconnected” error on your Windows 10/11 device, here are a few troubleshooting steps you can take:
1. Check your Internet connection by opening a different website or performing a network test. If everything seems to be working fine, proceed to the next step.
2. Clear your browser’s cache and cookies to eliminate any temporary data that may be causing the issue.
3. Disable any security software or browser extensions that might be blocking the website. Temporarily disabling them can help identify the problem.
4. If the website you’re trying to access is protected by Cloudflare, it’s possible that their security service is blocking your access. Check if you receive a “Cloudflare Ray ID” message at the bottom of the page and contact the site owner for assistance.
5. Restart your computer or network adapter to refresh the connection.
Remember to provide any relevant error message or screenshots when seeking further assistance to help diagnose the issue accurately.
It is important to exercise caution when encountering a LAN media disconnected message, but it is not necessary to over exaggerate the potential consequences. Download this tool to run a scan