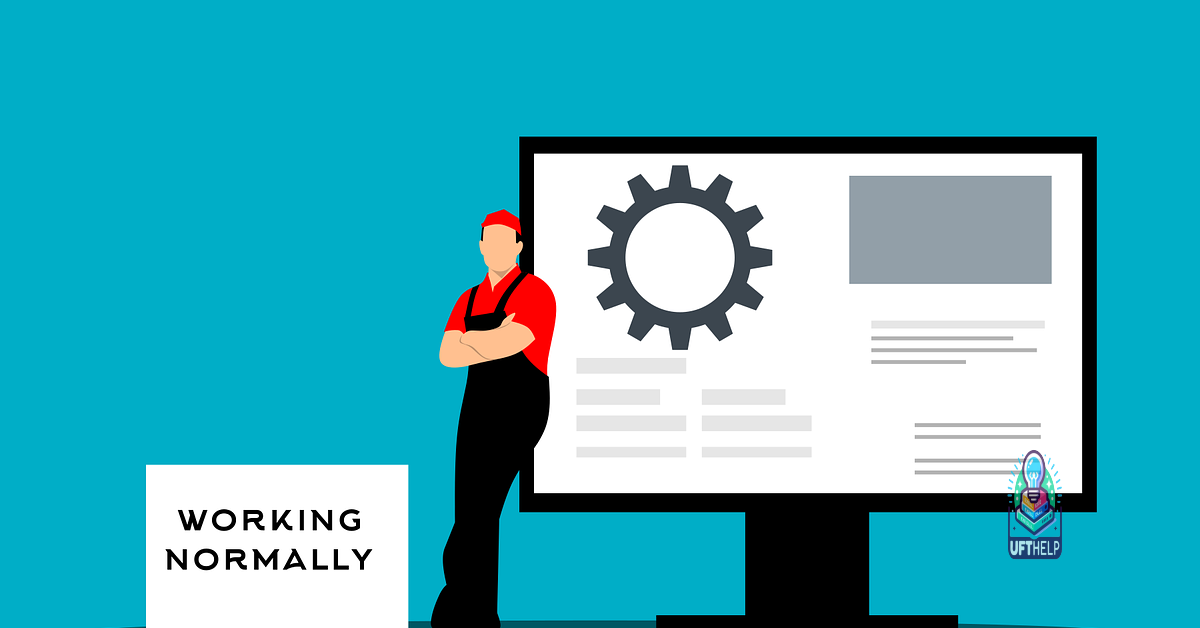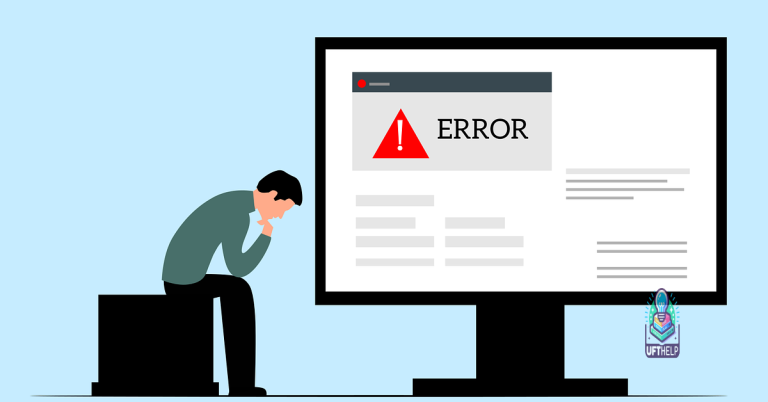How to Fix Windows Error 193 0xc1 Service Issue
If you are encountering the Windows error 193 0xc1 service issue, it can be frustrating and disruptive to your workflow. In this article, we will explore some potential solutions to fix this error and get your system running smoothly again.
Common Causes of Service Start Failures
Service Configuration: Incorrect settings in the service configuration can prevent it from starting properly. This could include errors in the service’s properties, such as the executable path or startup type.
Dependencies: If the service relies on other services or components, any issues with those dependencies can lead to a failure to start. Checking and resolving any dependency issues can often fix the problem.
Permissions: Insufficient permissions for the service or its associated files can also cause start failures. Ensuring that the necessary permissions are in place can resolve this issue.
In addition to these common causes, it’s also important to check for any recent software installations or updates that could have affected the service. Troubleshooting these potential causes can help in resolving the Windows Error 193 0xc1 service issue.
However, for issues not related to these specific areas, Fortect may not be able to provide a solution.
Renaming Duplicate Files as an Effective Solution
- Rename duplicate files in the affected service folder
- Open File Explorer and navigate to the folder where the service is located
- Identify any duplicate files with similar names
- Right-click on the duplicate file and select Rename
- Change the name of the duplicate file to something unique
- After renaming all duplicate files, restart the affected service to see if the error is resolved
Methods for Repairing the Service Issue
To repair the Windows Error 193 0xc1 service issue, there are a few methods you can try. First, you can try using the System File Checker tool to scan and repair any corrupted system files. To do this, open the command prompt as an administrator and type sfc /scannow. This will initiate the scan and repair process.
Another method is to use the Deployment Image Servicing and Management tool to repair the Windows image. Open the command prompt as an administrator and type Dism /Online /Cleanup-Image /RestoreHealth. This will scan for and repair any issues with the Windows image.
If the above methods do not resolve the issue, you can try resetting the Windows Update components. Open the command prompt as an administrator and type the following commands, pressing Enter after each one:
net stop wuauserv
net stop cryptSvc
net stop bits
net stop msiserver
ren C:\Windows\SoftwareDistribution SoftwareDistribution.old
ren C:\Windows\System32\catroot2 catroot2.old
net start wuauserv
net start cryptSvc
net start bits
net start msiserver
These methods can help resolve the Windows Error 193 0xc1 service issue and get your system back up and running smoothly.
Strategies for Preventing Server Crashes
| Strategy | Description |
|---|---|
| Regular Maintenance | Perform regular maintenance tasks such as disk cleanup, defragmentation, and system updates to keep the server running smoothly. |
| Monitor Server Performance | Use server monitoring tools to keep track of server performance and identify potential issues before they lead to a crash. |
| Implement Redundancy | Set up redundant hardware and software components to ensure that the server can continue to operate even if one component fails. |
| Utilize Load Balancing | Distribute incoming network traffic across multiple servers to prevent any single server from becoming overwhelmed and crashing. |
| Regular Backups | Regularly back up server data to minimize data loss in the event of a crash and facilitate quick recovery. |
Be cautious of error 193 on Windows 7, as it may cause some inconvenience, but it is not a major issue. Download this tool to run a scan