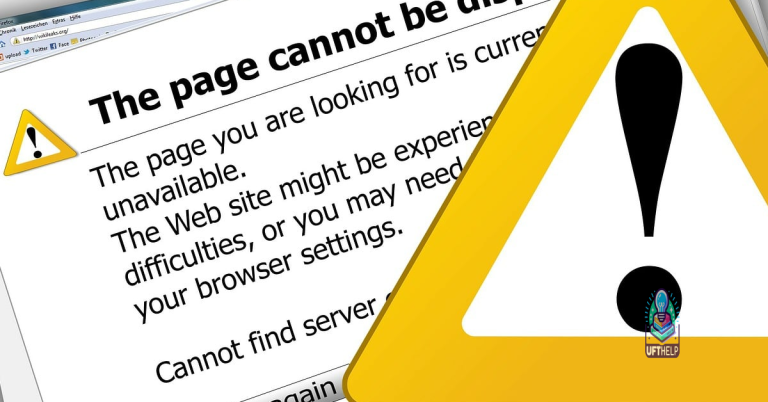Disable Windows Defender Security Center Scam
Have you ever encountered the Windows Defender Security Center scam? If so, you’re not alone.
Understanding the Windows Defender Security Warning
When you see a Windows Defender Security Warning, it could be a scam attempting to trick you into downloading malware or giving away your personal information through social engineering. It’s important to know how to identify and disable these scams to protect your computer and your data.
If you encounter a Windows Defender Security Warning, do not click on any links or download any files that it prompts you to. Instead, open the Windows Defender Security Center directly from your computer’s settings and run a full scan to check for any real threats.
It’s also a good idea to update your antivirus software and run a scan with that as well, just to be thorough. Make sure to keep your web browser and operating system up to date, and be cautious about the websites you visit and the links you click on to avoid falling victim to these types of scams.
Assessing the Legitimacy of Security Notifications
Verify the sender’s identity and cross-reference the information provided with official sources, such as the Microsoft Defender Antivirus or your web browser’s security settings. Be cautious of any notifications that request you to disable your antivirus software or provide login credentials.
If you encounter a security notification that seems suspicious, report it to your antivirus software provider or web browser. It is better to err on the side of caution than to fall victim to cybercrime. Stay informed about common scams and keep your software up to date to protect yourself from potential threats.
Comprehensive Guide to Removing Security Warnings
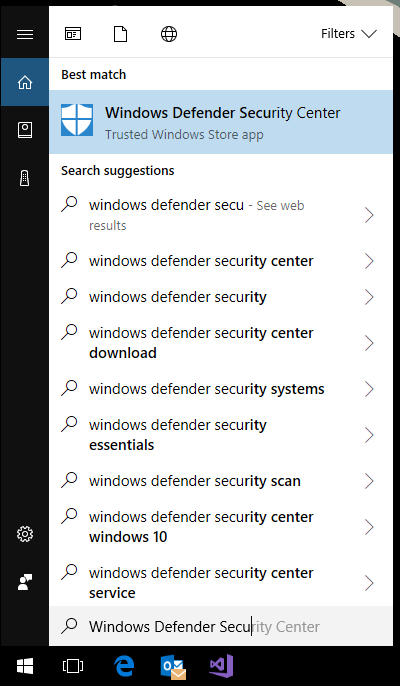
- Open Windows Defender Security Center by clicking on the shield icon in the taskbar
- Click on Virus & threat protection
- Click on Virus & threat protection settings
- Toggle off Real-time protection
Method 2: Use Group Policy Editor
- Open Group Policy Editor by pressing Windows Key + R and typing gpedit.msc
- Navigate to Computer Configuration > Administrative Templates > Windows Components > Windows Defender Antivirus
- Double-click on Turn off Windows Defender Antivirus
- Select Enabled and click Apply
Method 3: Use Registry Editor
- Open Registry Editor by pressing Windows Key + R and typing regedit
- Navigate to HKEY_LOCAL_MACHINE\SOFTWARE\Policies\Microsoft\Windows Defender
- Create a new DWORD value named DisableAntiSpyware
- Set the value to 1
It can also automatically fix missing or corrupt DLL files. However, it does not claim to fix the remove windows defender security center error specifically.
Restart and Force Close Techniques
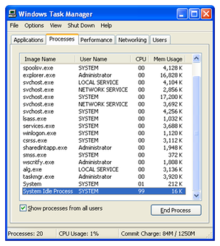
To restart Windows Defender Security Center and force close any scam pop-ups, you can follow these steps. First, navigate to the taskbar and right-click on the Windows Defender Security Center icon. Then, select “Exit” from the drop-down menu to force close the program.
After that, press the Windows key + R to open the Run dialog box, then type “taskmgr” and press Enter to open the Task Manager. In the Task Manager, locate the Windows Defender Security Center process and click on “End task” to force close it.
If the scam pop-ups persist, you can restart your computer to clear any lingering issues. To do this, click on the Start menu, select the power icon, and choose “Restart” from the drop-down menu. Once your computer has restarted, the Windows Defender Security Center should be disabled and any scam pop-ups should be gone.
Scanning for Viruses and Malware
To scan for viruses and malware after encountering the “Disable Windows Defender Security Center Scam,” follow these steps:
1. Open the Microsoft Defender Security Center by clicking on the Start menu and searching for “Windows Security.”
2. Once the Security Center is open, navigate to the “Virus & threat protection” tab.
3. Click on “Quick scan” to initiate a scan of your system for any viruses or malware.
4. If the quick scan does not detect any issues, consider running a full scan for a more thorough check.
5. To do this, click on “Scan options” and select “Full scan” from the drop-down list.
6. Allow the scan to complete, and take any recommended actions if viruses or malware are detected.
Browser-Specific Removal Instructions
For Google Chrome, click on the three-dot menu in the top right corner of the browser window. Select “More tools” and then “Extensions.” Look for any suspicious extensions and click the “Remove” button next to them.
In Firefox, go to the three-bar menu in the top right corner and choose “Add-ons.” Select the suspicious add-ons and click “Remove” to uninstall them.
If you are using Microsoft Edge, click on the three-dot menu in the top right corner and select “Extensions.” Find any questionable extensions and click “Remove” to get rid of them.
Remember to clear your browser cache and cookies after removing any suspicious extensions to ensure a clean browsing experience.
Cache Clearance and PC Protection Tips
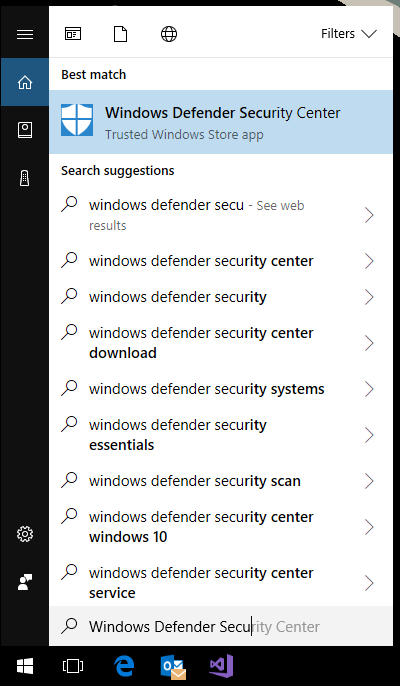
| Tip | Description |
|---|---|
| Clear Browser Cache | Regularly clear your browser cache to remove temporary internet files and cookies that could potentially contain harmful scripts or malware. |
| Update Antivirus Software | Make sure your antivirus software is up to date to protect your PC from viruses, malware, and other security threats. |
| Use Strong Passwords | Create strong, unique passwords for all your accounts and enable two-factor authentication when available. |
| Enable Firewall Protection | Turn on your PC’s firewall to prevent unauthorized access and protect your system from network-based attacks. |
It’s important to exercise caution when considering removing Windows Defender Security Center, as it provides essential protection for your computer. Download this tool to run a scan