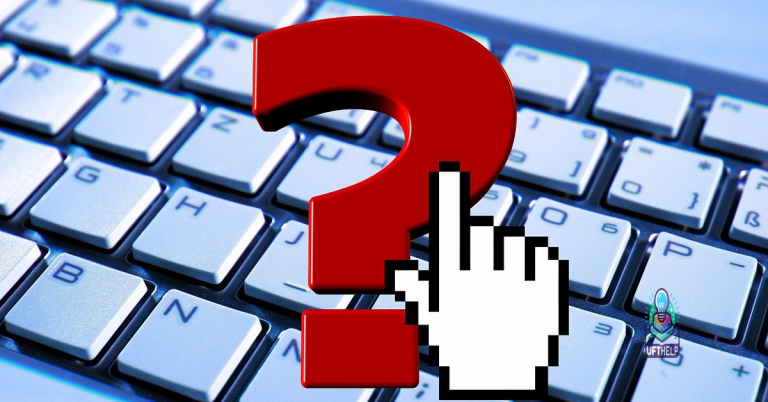Stop RunDLL Popup Error at Windows Startup
Welcome to an error-free Windows startup experience! In this article, we will unveil the secret to stopping the annoying RunDLL popup error that disrupts your computer’s smooth initiation. Say goodbye to this pesky issue and say hello to hassle-free boot-ups.
Understanding RunDLL Errors
– RunDLL errors are pop-up error messages that appear when your computer starts up and indicate a problem with a specific DLL file or module.
– These errors can be caused by malware, corrupted DLL files, or issues with startup programs.
– To fix RunDLL errors, you can try several methods:
1. Run a full scan with an antivirus program like Malwarebytes to remove any malware causing the error.
2. Use the System Configuration tool to disable unnecessary startup programs that may be triggering the error.
3. Use the System File Checker tool to repair corrupted DLL files.
4. Perform a system restore to revert your computer back to a previous working state.
5. Manually remove any references to the problematic DLL file from the Windows Registry.
– Remember to always create a backup of your important files before making any changes to your computer’s system processes.
–
Scanning and Removing Malware
To stop the RunDLL popup error at Windows startup, you need to scan and remove any malware that may be causing the issue. Follow these steps:
1. Download and install a reliable antivirus program like Malwarebytes. This will help identify and remove any malicious programs from your computer.
2. Use the antivirus program to scan your entire system for malware. Make sure to update the program’s virus definitions before starting the scan.
3. Once the scan is complete, review the results and remove any detected malware from your computer.
4. It’s also recommended to perform a system restore to a point before the error started occurring. This can help revert any changes made by the malware.
Fortect also identifies and repairs the causes of Blue Screen of Death (BSoD), such as incompatible DLLs, drivers, and Windows bugs. It can even compare the current operating system with a healthy version and restore vital system files for OS recovery.
Removing Startup Entries
- Open Task Manager by pressing Ctrl+Shift+Esc.
- Click on the Startup tab.
- Select the RunDLL entry you want to remove.
- Click on the Disable button.
- Close Task Manager.
- Restart your computer to apply the changes.
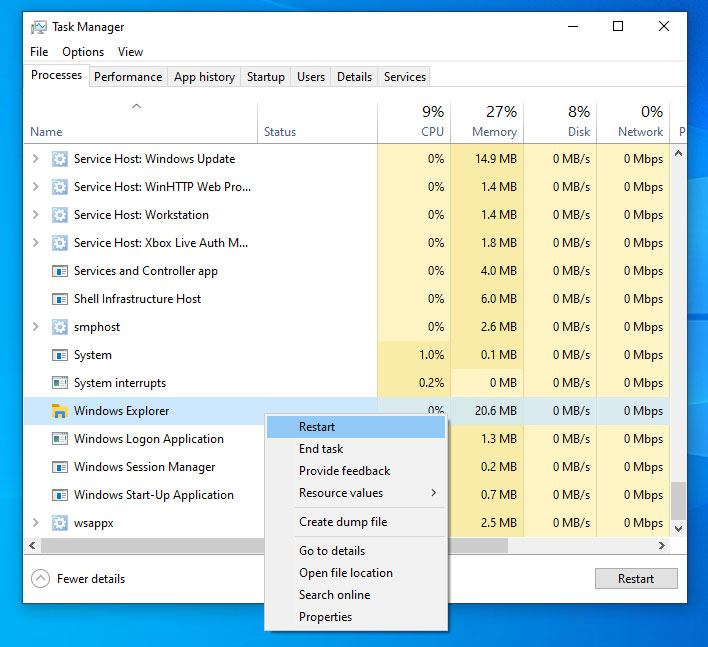
Method 2: Using System Configuration
- Press Windows Key + R to open the Run dialog box.
- Type msconfig and press Enter.
- In the System Configuration window, click on the Startup tab.
- Uncheck the box next to the RunDLL entry you want to remove.

- Click on Apply and then OK.
- Restart your computer to apply the changes.
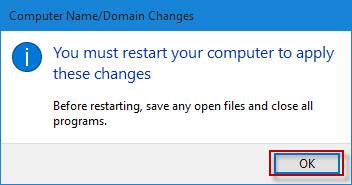
Method 3: Using Registry Editor
- Press Windows Key + R to open the Run dialog box.
- Type regedit and press Enter.
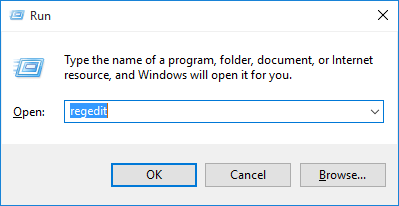
- In the Registry Editor, navigate to the following key: HKEY_CURRENT_USERSoftwareMicrosoftWindowsCurrentVersionRun.
- Locate the RunDLL entry you want to remove in the right pane.
- Right-click on the entry and select Delete.
- Close the Registry Editor.
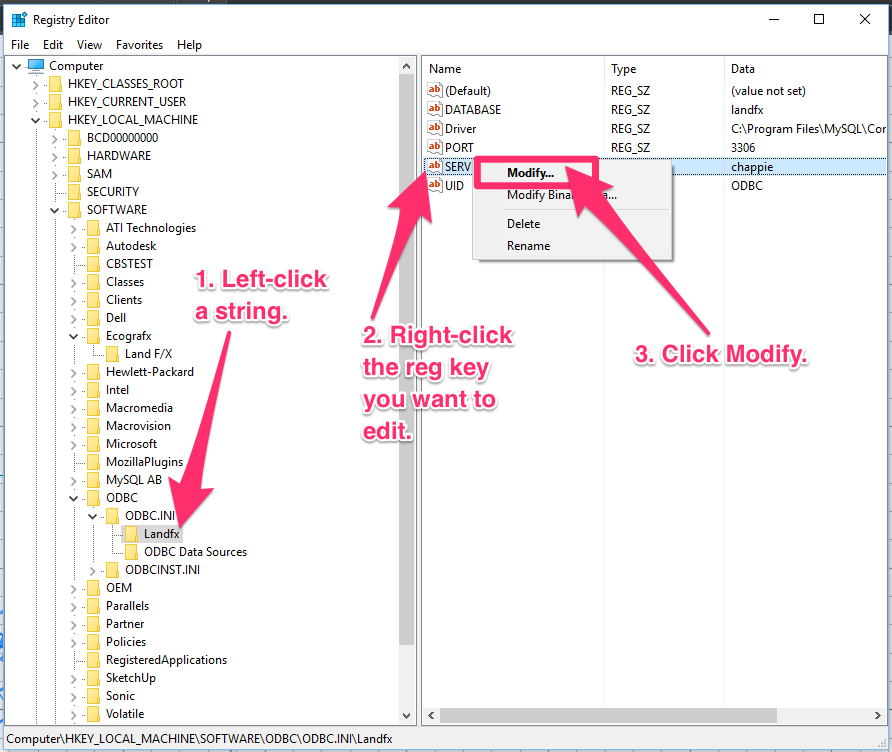
- Restart your computer to apply the changes.
python
import subprocess
def stop_rundll_popup(process_name):
try:
subprocess.run(["taskkill", "/f", "/im", process_name], check=True)
print(f"Successfully stopped the {process_name} process.")
except subprocess.CalledProcessError:
print(f"Failed to stop the {process_name} process.")
# Specify the rundll process name causing the popup
process_name = "rundll32.exe"
stop_rundll_popup(process_name)
Manual Removal of RunDLL Errors
To manually remove RunDLL errors at Windows startup, follow these steps:
1. Identify the specific RunDLL error message and the module causing it. This information is usually displayed in the error window.
2. Open the Windows Registry Editor by pressing Windows key + R, typing “regedit”, and pressing Enter.
3. Navigate to the following registry key: HKEY_LOCAL_MACHINESOFTWAREMicrosoftWindowsCurrentVersionRun
4. Look for any entries related to the RunDLL error module. Right-click on the entry and select “Delete” to remove it.
5. Restart your computer to apply the changes.
Note: Be cautious when modifying the Windows Registry, as it contains critical system processes. Make sure to only delete entries related to the RunDLL error.
These steps can help fix the RunDLL error at Windows startup, improving your computer’s efficiency.
Clearing Temporary Files
To clear temporary files and stop the RunDLL Popup Error at Windows Startup, follow these steps:
1. Press the Windows key + R to open the Run dialog box.
2. Type “temp” and press Enter. This will take you to the Temp folder.
3. Select all files and folders in the Temp folder and delete them.
4. Next, press the Windows key + R again and type “%temp%“. Press Enter to open the Temp folder for your user account.
5. Delete all files and folders in this Temp folder as well.
6. Press the Windows key + R once more, and this time type “prefetch“. Press Enter to open the Prefetch folder.
7. Delete all files in the Prefetch folder.
8. Restart your computer to complete the process.
By clearing these temporary files, you can improve the efficiency of your computer and prevent the RunDLL Popup Error from appearing at Windows Startup.
Identifying and Resolving RUNDLL32 Errors
Stop RunDLL Popup Error at Windows Startup
If you are experiencing a RunDLL popup error at Windows startup, it can be quite frustrating. However, by identifying and resolving the underlying issues, you can get rid of this annoying error message. Here are some common causes and solutions:
| Error Cause | Error Description | Resolution |
|---|---|---|
| Corrupted DLL File | The error occurs when a DLL (Dynamic Link Library) file becomes corrupted or missing. | Use a reliable antivirus software to scan and remove any malware or viruses that may have caused the corruption. If the issue persists, try restoring the DLL file from a backup or reinstall the associated program. |
| Invalid Registry Entry | RunDLL errors can also occur due to invalid or corrupted registry entries related to a specific program or DLL file. | Use a trusted registry cleaner tool to scan and fix any invalid registry entries. Be cautious while modifying the registry and always backup before making any changes. |
| Startup Configuration | Incorrect startup configuration can trigger RunDLL errors as the system tries to load a DLL file that no longer exists or is misplaced. | Open the Task Manager and navigate to the Startup tab. Disable any suspicious or unnecessary entries. Additionally, review the paths of startup programs in the Windows Registry and correct any inaccuracies. |
| Outdated Drivers | Incompatible or outdated device drivers can cause RunDLL errors, especially when certain DLL files are required for their proper functioning. | Update your device drivers to the latest version by visiting the manufacturer’s website or using a trusted driver update tool. |
| System File Corruption | Corrupted system files can lead to RunDLL errors. This can happen due to improper shutdowns, disk errors, or malware infections. | Run the System File Checker (SFC) tool by opening Command Prompt as an administrator and typing “sfc /scannow” without quotes. This will scan and repair any corrupted system files. |
It is recommended to exercise caution when encountering a stop rundll popup, as it may indicate potential issues with your computer’s operating system or installed programs. Download this tool to run a scan