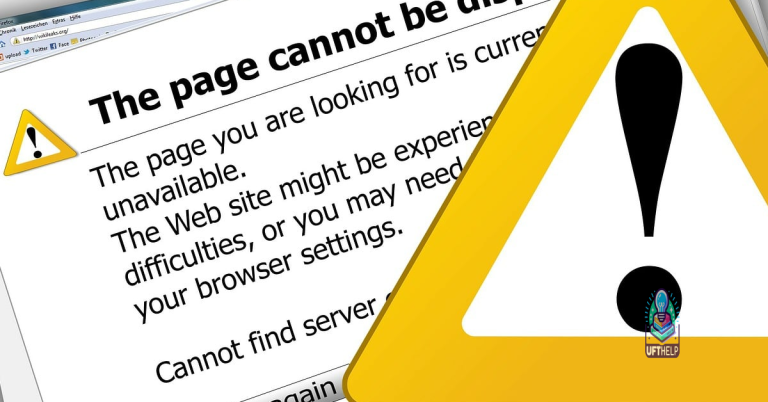How to Fix DLG_FLAGS_INVALID_CA & SEC_CERT_CN_INVALID
Are you encountering the DLG_FLAGS_INVALID_CA and SEC_CERT_CN_INVALID errors? Read on to learn how to fix these issues.
Adjust Time and Date Settings
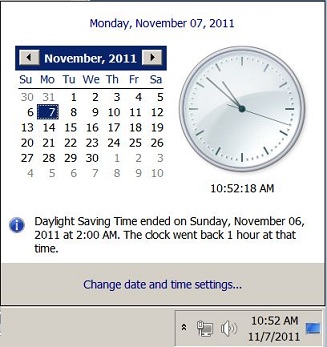
To adjust the time and date settings on your computer, follow these steps:
1. Open the Control Panel by clicking on the Start button and then selecting Control Panel from the menu.
2. In the Control Panel, click on the “Date and Time” option.
3. In the Date and Time window, click on the “Change date and time” button.
4. Adjust the date and time as needed using the drop-down lists and the calendar.
5. If the time zone is incorrect, click on the “Change time zone” button and select the correct time zone from the drop-down list.
6. Once you have made the necessary adjustments, click on the “OK” button to save the changes.
7. Close the Date and Time window and the Control Panel.
Clear Browser Cache
- Open your web browser
- Access the settings or options menu
- Find the option to clear browsing data or cache
- Select the time range for which you want to clear the cache (e.g. last hour, last day, all time)
- Check the box next to “Cache” or “Browsing history”
- Click the “Clear data” or “Clear browsing data” button to confirm
It can also compare the current operating system with a healthy version and restore vital system files, which may help with certain system error messages such as dlgflagsinvalidcadlgflagsseccertcninvalid.
Reset Browser Settings
To reset your browser settings, open Google Chrome and click on the three-dot menu in the top-right corner. Select Settings from the drop-down list. Scroll down and click on Advanced to expand the options. Then, scroll down to the Reset and clean up section and click on Restore settings to their original defaults. Confirm the reset by clicking on Reset settings in the pop-up window. This will reset your browser settings to their default state, which can help resolve issues such as DLG_FLAGS_INVALID_CA and SEC_CERT_CN_INVALID.
After resetting your browser settings, you may need to re-enable any extensions or re-login to websites. It’s also a good idea to clear your browser’s cache and cookies by going to Settings > Privacy and security > Clear browsing data. Select the time range and the types of data you want to clear, then click on Clear data.
Resetting your browser settings can help fix various issues related to website security certificates and other browsing errors. If you continue to experience problems after resetting your browser, you may need to further investigate the issue or seek additional technical support.
Disable Certificate Address Mismatch Warnings
Next, you can also disable the DLG_FLAGS_INVALID_CA error by adjusting the browser settings. In the Chrome browser, go to the menu (the three dots in the top right corner), then select “Settings. ” Scroll down and click on “Advanced” to expand the settings, then click on “Privacy and security. ” From there, select “Security” and then turn off the option for “Check for server certificate revocation. ” This will help to prevent the DLG_FLAGS_INVALID_CA error from appearing.
Troubleshooting Access Issues
If you are experiencing access issues related to the DLG_FLAGS_INVALID_CA and SEC_CERT_CN_INVALID errors, there are a few troubleshooting steps you can take to resolve the issue.
First, try clearing your browser’s cache and cookies to ensure that you have the most up-to-date information from the website you are trying to access. This can often resolve certificate-related errors.
If clearing your cache and cookies does not resolve the issue, try updating your web browser to the latest version. Outdated browsers can sometimes struggle with secure connections to websites.
Additionally, you can try accessing the website from a different web browser to see if the issue is specific to one browser.
If you are still experiencing issues, it may be helpful to check your computer’s system clock to ensure that the date and time are accurate. Sometimes, incorrect system clock settings can cause certificate errors.
Understanding and Resolving Certification Errors
| Error Code | Error Description | Resolution |
|---|---|---|
| DLG_FLAGS_INVALID_CA | This error indicates that the certificate authority (CA) that issued the SSL certificate is not trusted. | Verify the SSL certificate chain and ensure that the CA is trusted by the client’s browser or operating system. If needed, install the CA’s root certificate on the client’s system. |
| SEC_CERT_CN_INVALID | This error occurs when the common name (CN) in the SSL certificate does not match the domain name of the website. | Ensure that the CN in the SSL certificate matches the domain name of the website. If not, obtain a new SSL certificate with the correct CN. |
It’s important to be cautious when dealing with dlgflagsinvalidcadlgflagsseccertcninvalid, but there’s no need to over exaggerate the potential risks. Download this tool to run a scan