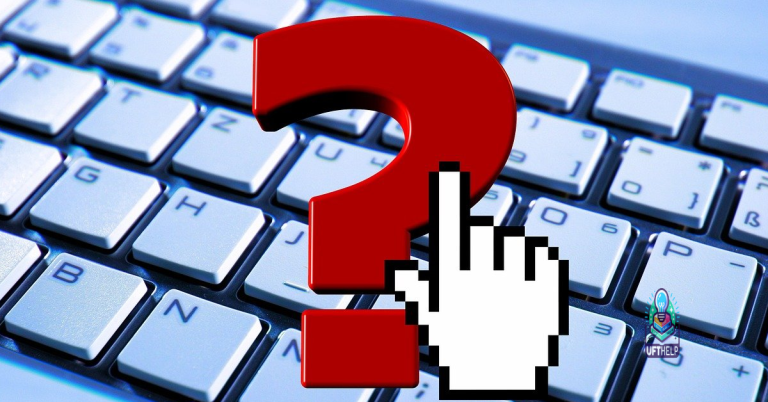Kaspersky icon missing from taskbar or system tray
Are you experiencing the issue of the Kaspersky icon missing from your taskbar or system tray?
Opening the Application from Various Locations
![]()
To open the Kaspersky application from various locations, you can click on the Start menu and search for the program, double-click on the desktop shortcut if you have one, or right-click on the system tray icon and select “Open Kaspersky”. Another option is to locate the application in the program files and create a new shortcut on your desktop for easy access. Additionally, you can pin the application to your taskbar or Start menu for quick access from those locations.
Additionally, Fortect can restore your system to its pre-infected state, fix damaged DLL files, and repair causes of Blue Screen of Death (BSoD) errors. If the missing icon is related to these issues, Fortect could potentially resolve it.
Accessing Application Settings
To access the application settings for Kaspersky when the icon is missing from the taskbar or system tray, you can right-click on the Kaspersky icon on your desktop. If the icon is not on the desktop, you can search for the Kaspersky application in your computer’s file explorer. Once you have located the application, right-click on the icon and select “Open” to access the settings. Alternatively, you can also access the application settings by opening the Kaspersky application and navigating to the settings menu within the program.
Reinstalling the Application Effectively
- Uninstall the Kaspersky application from the Control Panel by going to Programs and Features, selecting Kaspersky, and clicking Uninstall.
- Download the latest version of the Kaspersky application from the official website. Make sure to choose the correct version for your operating system.
- Run the installer and follow the on-screen instructions to reinstall the Kaspersky application.
- Restart your computer after the installation process is complete to ensure the changes take effect.
Troubleshooting System Tray Visibility Issues
If the Kaspersky icon is missing from your taskbar or system tray, there are a few troubleshooting steps you can take to resolve the issue. First, try restarting your computer to see if the icon reappears. If that doesn’t work, you can try restarting the Kaspersky service by going to the Services application, finding the Kaspersky service, and restarting it. You can also try reinstalling the Kaspersky software to see if that resolves the issue.
Frequently Asked Questions
How do I restore my Kaspersky app?
You can restore the default application settings for your Kaspersky app by following the instructions on the Kaspersky support website.
What has happened to Kaspersky?
Kaspersky has been banned from federal civilian and military computers in the U.S. and from sensitive computers in Lithuania due to security concerns.
Why has my Kaspersky disappeared?
Your Kaspersky application may have disappeared due to incompatibility with the new version of Windows 10. To reinstall it, download the kavremover tool for Kaspersky applications.
Why has my Kaspersky icon disappeared?
Your Kaspersky icon has disappeared because the application is not running, and therefore your computer is not protected.
I noticed that the Kaspersky icon is missing from my desktop, I’ll have to check my program files to see if it’s still installed. Download this tool to run a scan