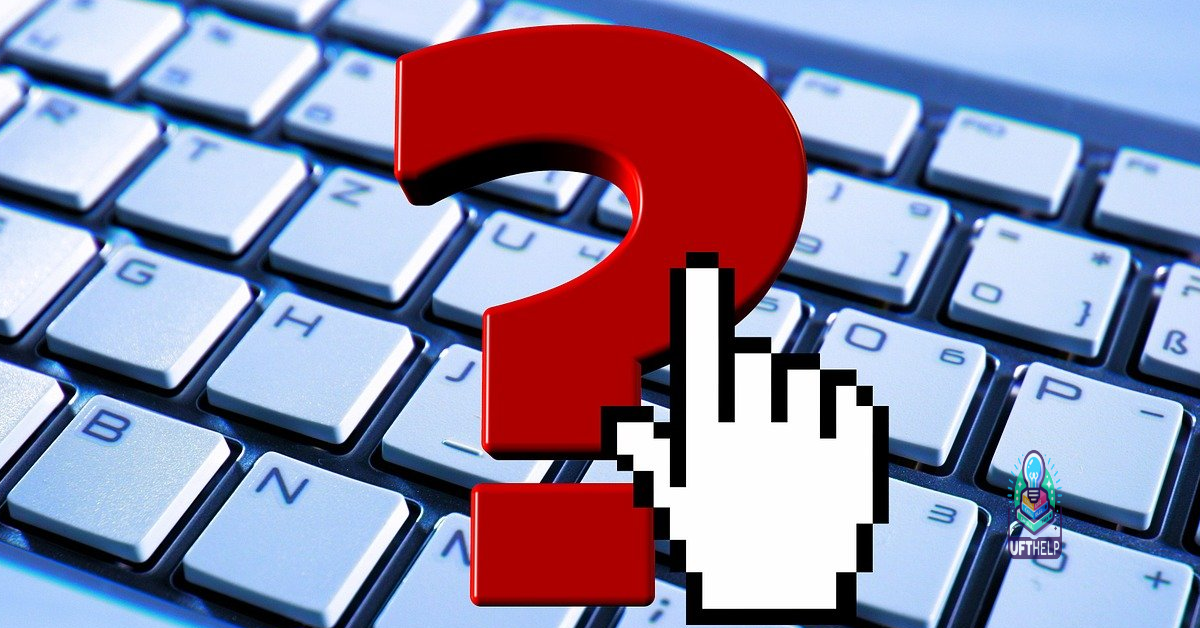Troubleshoot Netdom Access Denied
Having trouble with the “Netdom Access Denied” error? Let’s find a solution.
Symptoms of “netdom trust access is denied”
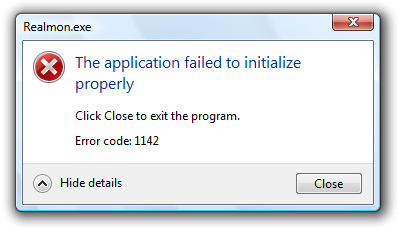
When encountering this issue, it is important to check the following:
1. Verify proper authentication: Ensure that you are logged in with administrative privileges and have the necessary permissions to manage trust relationships.
2. Confirm network connectivity: Make sure that there is connectivity between the domain controllers of the domains involved in the trust relationship. Verify that firewalls or network restrictions are not blocking the necessary communication ports, such as TCP port 135 used for Remote Procedure Call (RPC).
3. Check domain controller replication: Ensure that domain controller replication is functioning properly between the domains. Check for any replication errors in the Event Viewer and troubleshoot as needed.
4. Verify trust relationship configuration: Double-check the trust relationship configuration on both domains to ensure they are correctly configured. Pay attention to any inconsistencies or misconfigurations that may be causing the access denied error.
If you continue to experience the “netdom trust access is denied” error, you may consider the following workaround:
1. Use a different tool: Instead of using “netdom,” try using alternative tools such as the Active Directory Domains and Trusts snap-in or PowerShell cmdlets to manage trust relationships.
2. Restart the Netlogon service: Restarting the Netlogon service on both domain controllers involved in the trust relationship may help resolve the access denied issue.
3. Reset the secure channel: If trust relationship issues persist, you can reset the secure channel between the domains using the “nltest” command. This can help reestablish the trust relationship and resolve access denied errors.
Workaround for “netdom trust access is denied”
If you encounter the “netdom trust access is denied” error while using the netdom command, there are a few workarounds you can try to resolve the issue.
1. Run Command Prompt as Administrator by right-clicking on the Command Prompt shortcut and selecting “Run as administrator” from the context menu.
2. Disable User Account Control (UAC) temporarily to see if it is causing the access denied error. To do this, go to Control Panel > User Accounts > Change User Account Control settings and set it to the lowest level.
3. Check if you have the necessary permissions to perform the trust operation. Make sure you are logged in as a domain administrator or a user with appropriate permissions.
4. Ensure that Windows Firewall or any other firewall software is not blocking the necessary network traffic for the trust operation. You can temporarily disable the firewall or create an exception for the netdom command.
5. Verify that the necessary remote procedure call (RPC) services are running on both the local and remote machines. You can use the “services.msc” command to open the Services snap-in and check the status of the RPC services.
6. If the above steps do not resolve the issue, you can try using the PowerShell cmdlets for managing trusts instead of the netdom command. PowerShell provides more flexibility and control over managing trusts in Active Directory.
7. If none of the workarounds work, it is possible that there might be a problem with the trust relationship between the domains. In such cases, you may need to involve your system administrator or contact Microsoft support for further assistance.
Remember to always take screenshots of any error messages or command outputs you encounter, as they can help in troubleshooting and providing accurate information to support teams if needed.
Causes and solutions for “netdom trust access is denied”
- 1. Incorrect credentials: Ensure that the username and password being used for authentication are correct and have sufficient privileges.
- 2. Firewall blocking communication: Check if there are any firewalls or security settings that might be blocking the required network communication between the two domains.
- 3. DNS resolution issues: Verify that the DNS settings are correctly configured and that both domains can resolve each other’s domain names and IP addresses.
- 4. Time synchronization problems: Ensure that the clocks of the domain controllers involved in the trust relationship are synchronized to avoid authentication failures.
- 5. Trust relationship configuration errors: Double-check the trust relationship settings and ensure they are properly configured, including the trust type, direction, and authentication settings.
- 6. Network connectivity problems: Troubleshoot any network connectivity issues that might be preventing the required communication between the domains.
- 7. Insufficient permissions: Verify that the user account attempting to establish the trust relationship has the necessary permissions on both domains.
- 8. Active Directory replication issues: Investigate if there are any replication problems within the Active Directory infrastructure, as it can impact trust relationship establishment.
- 9. Outdated netdom version: Ensure that the netdom utility being used to manage trusts is up to date, as older versions may have compatibility issues.
- 10. Environmental factors: Consider any unique environmental factors that might be influencing the trust relationship, such as network topology, domain functional levels, or domain controller configurations.
python
import subprocess
def handle_netdom_error():
try:
# Execute the 'netdom' command to establish trust, assuming it throws 'access is denied' error
subprocess.run('netdom trust /SomeCommand', check=True)
except subprocess.CalledProcessError as e:
if "access is denied" in str(e):
print("Access denied error occurred. Handling the error...")
# Implement your custom error handling logic here
else:
print("An unexpected error occurred:", str(e))
except FileNotFoundError:
print("The 'netdom' command was not found. Make sure it is installed and accessible.")
# Call the function to handle the error
handle_netdom_error()
The sample code above demonstrates a function called `handle_netdom_error()` that attempts to execute the ‘netdom’ command using the `subprocess` module in Python. It captures the error if it encounters an “access is denied” error and provides a placeholder for custom error handling logic.
Solution for incorrect KDCNames registry entry
If you are experiencing an “Access Denied” error when using the Netdom command, it may be due to an incorrect KDCNames registry entry. To fix this issue, follow these steps:
1. Open the Windows Registry Editor by pressing the Windows key + R, typing “regedit” and hitting Enter.
2. Navigate to the following key: HKEY_LOCAL_MACHINE\SOFTWARE\Microsoft\Windows NT\CurrentVersion\Winlogon\KDCNames
3. If the KDCNames key does not exist, create it by right-clicking on the Winlogon key, selecting New > Key, and naming it “KDCNames”.
4. Within the KDCNames key, create a new String Value by right-clicking on the right-hand side pane, selecting New > String Value, and naming it with the appropriate domain controller name.
5. Double-click on the newly created String Value and enter the correct domain controller name as the Value data.
6. Close the Registry Editor and try using the Netdom command again.
This solution should resolve the “Access Denied” error caused by an incorrect KDCNames registry entry.
Solution for mismatching PolAcDmN and PolPrDmN registry keys
| Problem | Solution |
|---|---|
| Registry keys PolAcDmN and PolPrDmN do not match |
|
By addressing underlying issues such as missing or corrupt DLL files, incompatible drivers, and Windows bugs, Fortect aims to restore normal system functionality and improve overall performance. Consider giving Fortect a try to see if it can resolve your access denial problem.
Solution for LAN Manager Compatibility (LM Compatibility) mismatch
If you are troubleshooting a “Netdom Access Denied” error message due to LAN Manager Compatibility (LM Compatibility) mismatch, here is a solution to resolve the issue.
1. Open the Windows Registry by pressing the Windows key + R, then typing “regedit” and pressing Enter.
2. Navigate to the following registry key: HKEY_LOCAL_MACHINE\System\CurrentControlSet\Control\Lsa
3. Look for the “LMCompatibilityLevel” value in the right pane. If it doesn’t exist, right-click on an empty area, select New, and then DWORD (32-bit) Value. Name it “LMCompatibilityLevel”.
4. Double-click on the “LMCompatibilityLevel” value and set its data to “5” (without quotes). This value enables LM and NTLM authentication, which should resolve the access denied issue.
5. Click OK and close the Registry Editor.
6. Restart your computer to apply the changes.
By adjusting the LMCompatibilityLevel in the Windows Registry, you should be able to troubleshoot and fix the “Netdom Access Denied” error caused by LM Compatibility mismatch.
Solution for missing or unregistered service principal names
If you are encountering an “Access Denied” error while using Netdom, it could be due to missing or unregistered service principal names (SPNs). SPNs are used for authentication and authorization in a Windows domain environment.
To troubleshoot this issue, follow these steps:
1. Open a command prompt with administrative privileges.
2. Register the missing SPN by running the following command:
netdom resetpwd /server:domain_controller /userd:domain\username /passwordd:password
Replace “domain_controller” with the name of your domain controller, “domain” with your domain name, “username” with the username of an account with administrative privileges, and “password” with the password for that account.
3. Restart the affected server or workstation.
4. Verify if the SPN has been registered correctly by running the following command:
setspn -L computer_name
Replace “computer_name” with the name of the affected computer.
5. If the SPN is still missing or unregistered, you may need to manually register it. To do this, run the following command:
setspn -S service/fully_qualified_domain_name computer_name
Replace “service” with the name of the service, “fully_qualified_domain_name” with the fully qualified domain name of the affected computer, and “computer_name” with the name of the affected computer.
Solution for antivirus software mini-firewall network adapter filter driver
If you are experiencing an “Access Denied” error when using the Netdom command, it may be due to an antivirus software mini-firewall network adapter filter driver. This driver can interfere with the network communication required for Netdom to function properly.
To troubleshoot this issue, follow these steps:
1. Open the antivirus software on your Windows machine.
2. Look for any firewall or network adapter filter settings.
3. Disable or temporarily turn off these settings to see if it resolves the “Access Denied” error.
If disabling the antivirus software’s firewall or network adapter filter resolves the issue, you may need to adjust the settings to allow Netdom’s communication. Here’s how:
1. Open the antivirus software’s settings or configuration.
2. Look for firewall or network adapter filter settings.
3. Add an exception or rule for Netdom to allow its communication.
4. Specify the necessary ports or protocols for Netdom to function properly.
If you are unsure about the specific settings to adjust, refer to the antivirus software’s documentation or contact their support for assistance.
Remember to enable or turn on the firewall or network adapter filter after troubleshooting to maintain the security of your system.
Viewing and verifying existing policies for trust relationships
To view and verify existing policies for trust relationships in troubleshooting the “Netdom Access Denied” issue, follow these steps:
1. Open the Command Prompt as an administrator on the domain controller.
2. Type netdom query trust and press Enter.
3. This command will display a list of all trust relationships established with other domains. Make sure to note down any errors or issues mentioned in the output.
4. If you encounter an “Access Denied” error message while running the command, it may indicate a permission issue. In such cases, ensure that you are logged in with appropriate administrative credentials.
5. Additionally, check if any firewalls or security software are blocking the communication between the domain controller and the other domain(s). Temporarily disabling the firewall or adding exceptions for the necessary ports may help resolve the issue.
6. If the “Netdom Access Denied” error persists, try running the command from a different machine or workstation to rule out any local issues.
7. Take a screenshot or note down any relevant error messages and error codes displayed during the troubleshooting process. These details will be helpful for further analysis or when seeking assistance from technical support.
Resetting computer passwords to fix trust relationships
To reset computer passwords and fix trust relationships, you can follow these steps:
1. Open the Command Prompt as an administrator by right-clicking on the Start button and selecting “Command Prompt (Admin)” from the context menu.
2. In the Command Prompt window, type the following command: netdom resetpwd /server:domain_controller /userd:domain\username /passwordd:password
– Replace “domain_controller” with the name of your domain controller (Windows server).
– Replace “domain” with the name of your domain.
– Replace “username” with the username of an account that has administrative privileges on the domain.
– Replace “password” with the password for the specified account.
3. Press Enter to execute the command. If successful, you should see a message confirming the password reset.
4. Restart the computer to apply the changes.
By resetting the computer password using the netdom command, you can resolve trust relationship issues between the computer and the domain controller. This ensures that the computer can authenticate and access network resources without encountering access denied errors.
Note: If you are using Windows 7 or an older version of Windows, you may need to download and install the Remote Server Administration Tools (RSAT) for your corresponding Windows version. This will provide the necessary netdom tool to reset the password.
If you have a firewall enabled on the computer, make sure to allow the necessary network communication for the password reset process.
Fixing trust relationships by rejoining the domain
To fix trust relationships by rejoining the domain, you can use the Netdom command-line tool. This tool allows you to reset the secure channel between a client computer and a domain controller. Here’s how you can troubleshoot and resolve an “Access Denied” error when using Netdom:
1. Open a Command Prompt with administrative privileges on the client computer.
2. Type the following command to reset the secure channel and rejoin the domain:
netdom resetpwd /server:domain_controller /userd:domain\username /passwordd:password
Make sure to replace “domain_controller” with the name of your domain controller, “domain” with your domain name, “username” with a domain user account that has the necessary permissions, and “password” with the password for the specified user account.
3. Press Enter to execute the command. You should receive a success message if the reset is completed successfully.
4. Restart the client computer for the changes to take effect.
5. After the restart, try logging in to the client computer using a domain user account. The trust relationship should now be restored.
If you still encounter an “Access Denied” error or any other issues, make sure to check the following:
– Verify that the client computer has network connectivity to the domain controller. Check the network settings, firewall configurations, and DNS settings to ensure proper communication.
– Ensure that the domain controller is running and reachable. Use the ping command to check the connectivity to the domain controller’s IP address.
– Verify the credentials used for the Netdom command. Make sure the specified domain user account has sufficient permissions to reset the secure channel.
– Check for any replication issues between domain controllers. Use the repadmin command-line tool to diagnose and resolve any replication problems.
– If the client computer is running an older version of Windows, such as Windows 7 or Windows NT, ensure that the required updates and service packs are installed.
It is important to exercise caution when dealing with the “netdom trust access is denied” error, but it is crucial not to over exaggerate the severity of the situation. Download this tool to run a scan