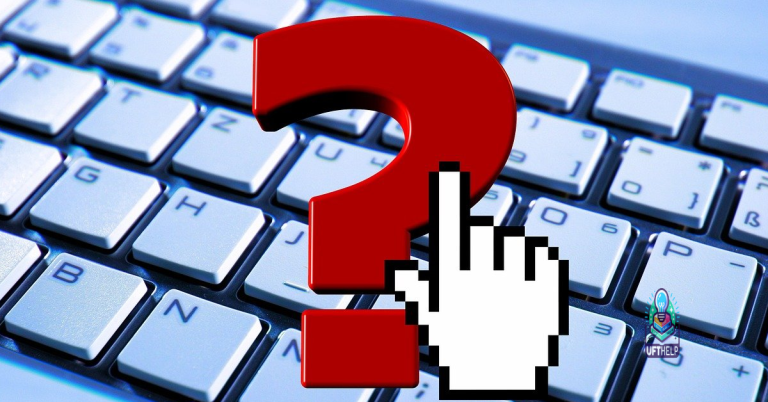Increase Your IPVanish VPN Speed and Solve Slow Internet Issues
Unlock Lightning-Fast Internet Speeds: Boost Your IPVanish VPN Performance
Troubleshooting Slow Internet Connection with IPVanish
1. Check your base internet speed by running a speed test on websites like Speedtest.net.
2. Connect to a nearby server location to minimize latency and increase VPN speed.
3. Ensure that IPVanish is compatible with your device and operating system (e.g., Windows, Android).
4. Use the IPVanish app to connect to a VPN server for a secure and fast internet connection.
5. Consider trying different server locations to find the one with the best speeds for your needs.
6. Disable any unnecessary applications or services that may be consuming bandwidth.
7. If you’re still experiencing slow speeds, try switching to a different VPN service like NordVPN or OpenVPN.
8. Remember that encryption can impact your internet speed, so choose the level of encryption that balances security and speed.
9. For more detailed troubleshooting steps, refer to IPVanish’s website or contact their customer support for assistance.
Optimizing IPVanish Speed: 7 Effective Methods
- Select a server that is geographically closer to your location.
- Open IPVanish and click on the Server List tab.
- Sort the server list by Ping to find the servers with the lowest latency.
- Connect to the server with the lowest ping for improved speed.
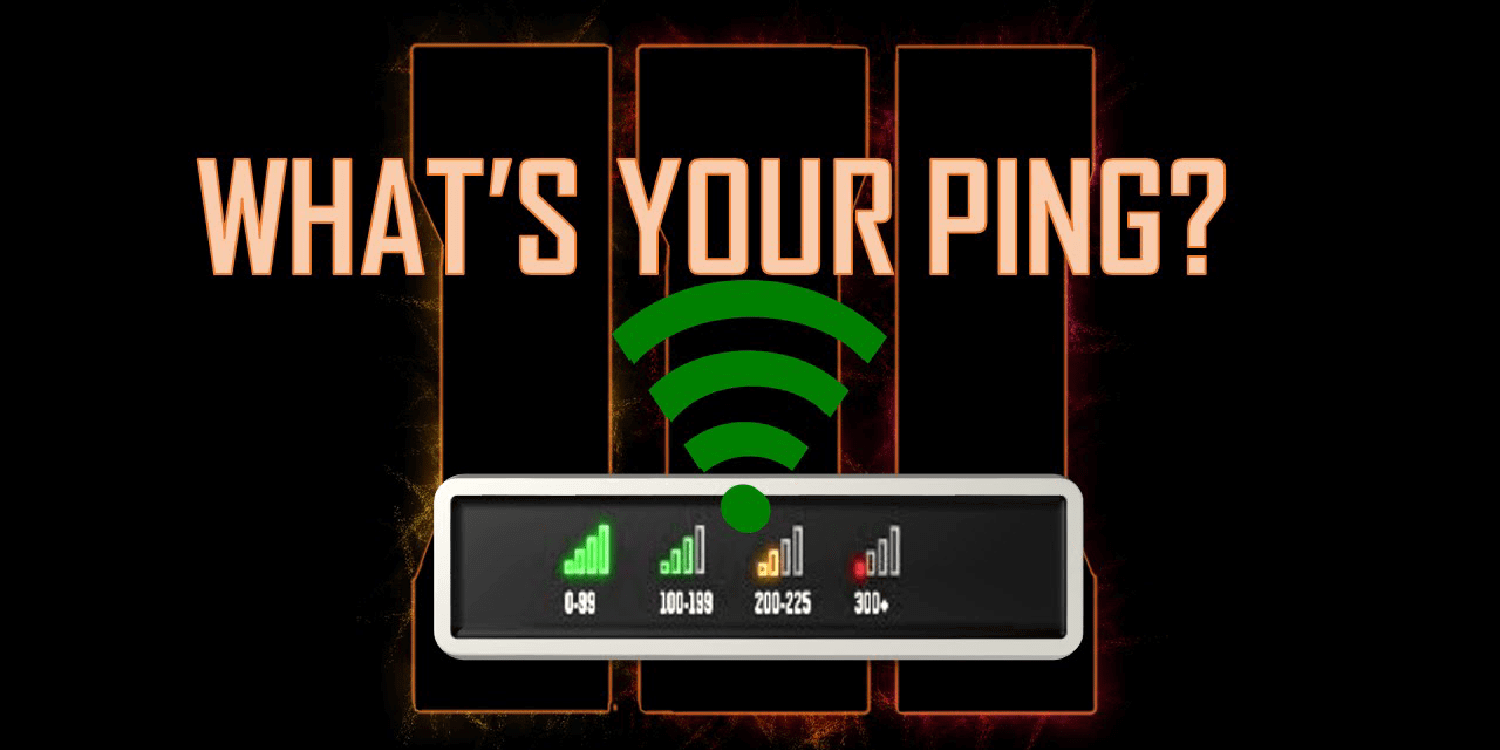
Method 2: Change VPN Protocol
- Open IPVanish and click on the Settings tab.
- Select the Connections tab.
- Choose a different VPN Protocol from the available options (e.g., OpenVPN UDP, OpenVPN TCP, etc.).
- Save the changes and reconnect to the VPN.
Method 3: Disable Firewalls and Antivirus
- Open Control Panel on your computer.
- Click on System and Security and then Windows Firewall.
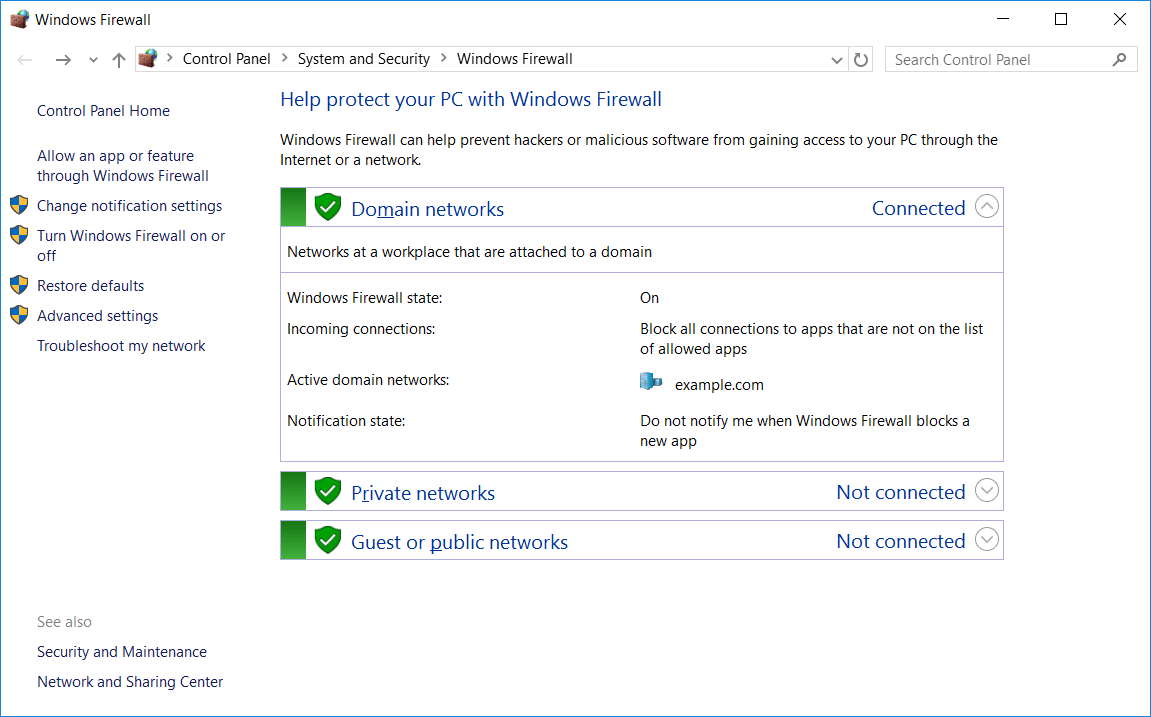
- Select Turn Windows Firewall on or off.
- Disable both the Public network and Private network firewalls.
- Temporarily disable your antivirus software.
Method 4: Clear DNS Cache
- Press Win + R to open the Run dialog box.
- Type cmd and press Enter to open the command prompt.
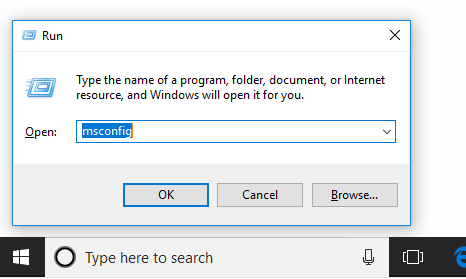
- Type ipconfig /flushdns and press Enter to clear the DNS cache.
- Close the command prompt.
Method 5: Change DNS Servers
- Right-click on the network icon in the system tray and select Open Network and Sharing Center.
- Click on Change adapter settings.
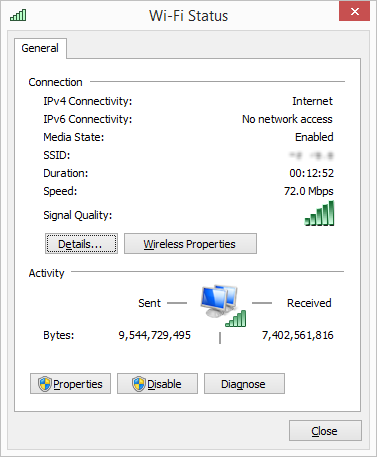
- Right-click on your active network connection and select Properties.
- Select Internet Protocol Version 4 (TCP/IPv4) and click on the Properties button.
- Choose Use the following DNS server addresses and enter preferred DNS server addresses (e.g., 1.1.1.1 for Cloudflare DNS).
- Click OK and restart your computer.
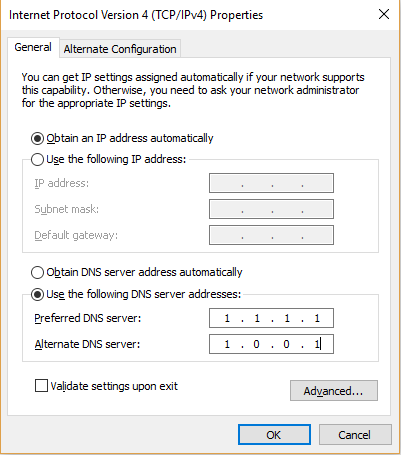
Method 6: Disable Background Applications
- Open Task Manager by pressing Ctrl+Shift+Esc.
- Go to the Processes or Details tab.
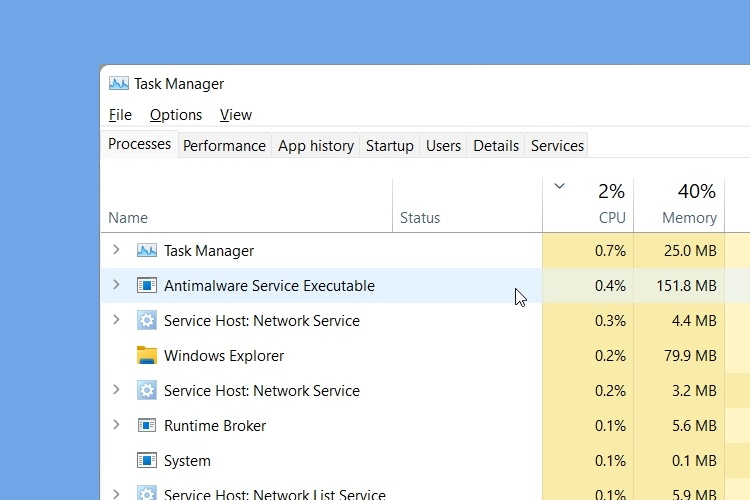
- Identify any unnecessary applications or processes consuming high CPU or memory.
- Right-click on those applications/processes and select End task or End process.
Method 7: Update IPVanish and Network Drivers
- Visit the official IPVanish website.
- Download and install the latest version of the IPVanish application.
- Go to the manufacturer’s website for your network adapter.
- Download and install the latest network drivers for your specific adapter model.
- Restart your computer to apply the updates.
Maximize VPN Speed with IPVanish: Step-by-Step Guide
Maximize your VPN speed with IPVanish by following this step-by-step guide.
Step 1: Perform a speed test to determine your base internet speed. Use services like Speedtest.net for accurate results.
Step 2: Check your device and browser compatibility with IPVanish. Ensure that you have the latest version of the VPN software installed.
Step 3: Connect to a nearby server location for faster speeds. The closer the server, the better the performance.
Step 4: Try different server locations to find the best speed. IPVanish has server locations all over the world, so you can choose the one that works best for you.
Step 5: Disable any unnecessary applications or downloads that might be slowing down your internet connection.
Step 6: If you’re still experiencing slow speeds, try switching to a different VPN service like NordVPN. Different VPN providers may offer better speeds in certain areas.
It can also automatically fix missing or corrupt DLL files, which are crucial for proper program functioning. While Fortect can repair causes of the Blue Screen of Death, it can also compare and restore vital system files for OS recovery without affecting user data.
python
import speedtest
def test_internet_speed():
try:
st = speedtest.Speedtest()
server = st.get_best_server()
print("Testing internet speed...")
download_speed = st.download() / 10**6 # Convert from bytes to megabits
upload_speed = st.upload() / 10**6 # Convert from bytes to megabits
print(f"Download speed: {download_speed:.2f} Mbps")
print(f"Upload speed: {upload_speed:.2f} Mbps")
except speedtest.ConfigRetrievalError:
print("Error retrieving speed test configuration.")
except speedtest.SpeedtestException:
print("Error performing speed test.")
test_internet_speed()
This code uses the `speedtest-cli` library to measure download and upload speeds. It first retrieves the best server for testing, then performs the speed test and converts the results from bytes to megabits. Finally, it prints the download and upload speeds.
To use this code, you need to have `speedtest-cli` installed. You can install it using the following command:
pip install speedtest-cli
Enhancing VPN Performance with IPVanish: 7 Proven Techniques
- Check your internet speed:
- Open a web browser
- Visit a reputable speed testing website
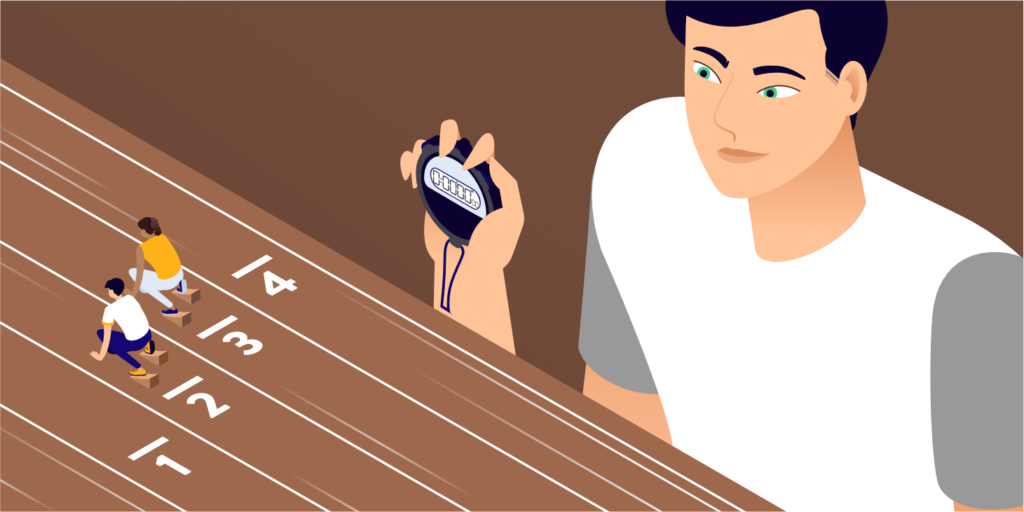
- Click on the “Begin Test” or similar button
- Wait for the test to complete and note down the download and upload speeds
- Connect to the nearest server:
- Open IPVanish VPN application
- Click on the server selection dropdown menu
- Select the nearest server location to your physical location
- Click on the “Connect” button to establish the VPN connection
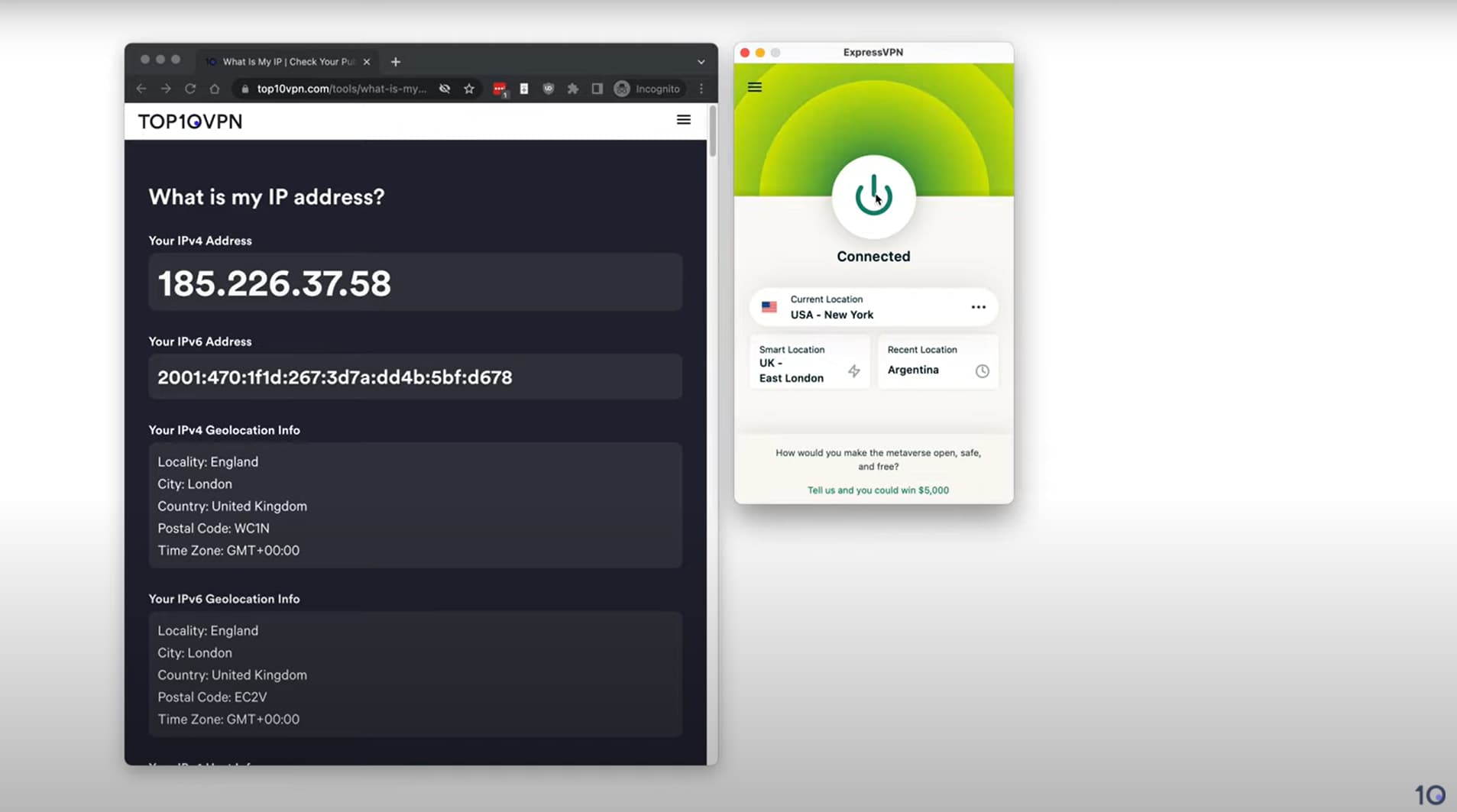
- Switch VPN protocols:
- Open IPVanish VPN application
- Go to the Settings or Preferences section
- Find the VPN protocol option
- Switch to a different protocol (e.g., from OpenVPN UDP to OpenVPN TCP)
- Save the changes and reconnect to the VPN server
- Disable firewall or antivirus software:
- Open the firewall or antivirus software settings
- Look for options related to VPN or network blocking
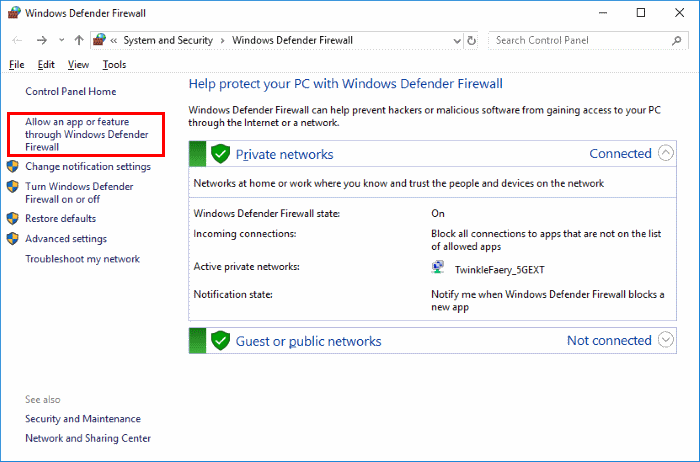
- Temporarily disable the firewall or antivirus software
- Reconnect to the VPN server and test the internet speed
- Clear DNS cache:
- Open the Command Prompt or Terminal
- Type the command “ipconfig /flushdns” (Windows) or “sudo killall -HUP mDNSResponder” (Mac)
- Press Enter to execute the command and clear the DNS cache
- Restart your computer and reconnect to the VPN server
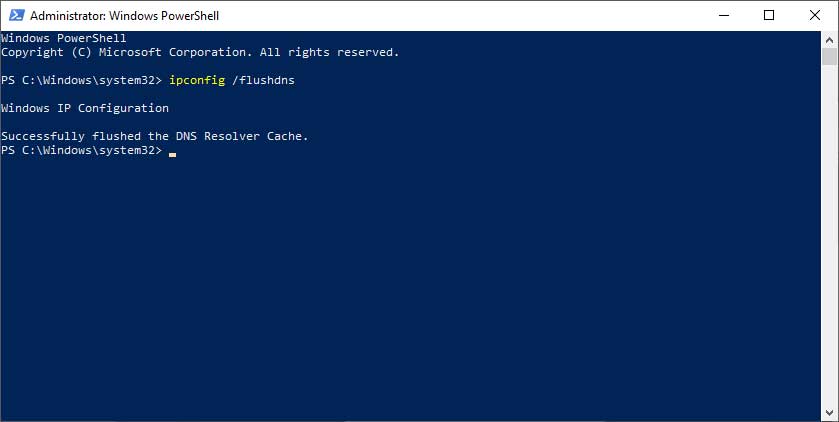
- Change VPN encryption strength:
- Open IPVanish VPN application
- Go to the Settings or Preferences section
- Find the encryption strength option
- Lower the encryption strength (e.g., from AES-256 to AES-128)
- Save the changes and reconnect to the VPN server
- Update IPVanish VPN software:
- Visit the official IPVanish website
- Go to the “Downloads” or “Updates” section
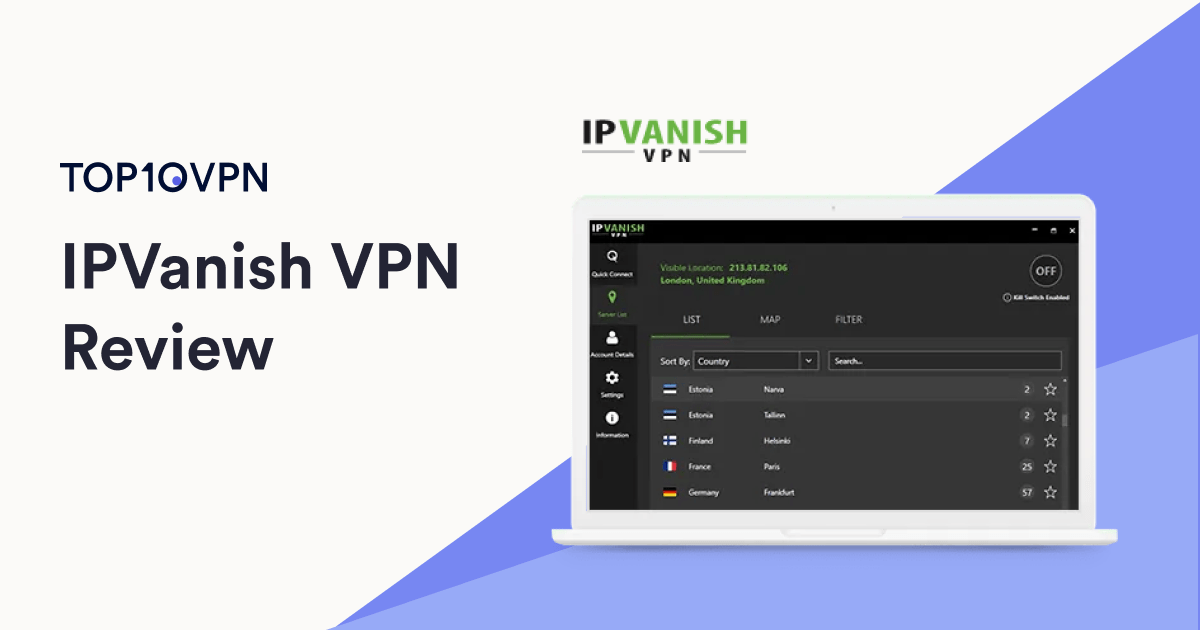
- Download and install the latest version of the IPVanish VPN software
- Restart your computer and reconnect to the VPN server
Boosting VPN Speed: Tips and Tricks for IPVanish Users
If you’re experiencing slow internet issues while using IPVanish VPN, don’t worry. We have some tips and tricks to help increase your VPN speed and improve your browsing experience.
1. Check your internet download speed: Before troubleshooting, perform an internet speed test to establish a baseline.
2. Connect to a nearby server: Choose a VPN server closer to your location to minimize latency and improve speed.
3. Use the IPVanish app: Ensure you have the latest version of the IPVanish app installed on your device for optimal performance and compatibility.
4. Try different VPN protocols: Experiment with different VPN protocols like OpenVPN UDP or TCP to find the one that offers the best speed for your internet connection.
5. Optimize your device: Close any unnecessary applications or background processes that may be consuming bandwidth.
6. Clear cache and cookies: Regularly clear your browser’s cache and cookies to improve website loading times.
7. Use split tunneling: Enable split tunneling to prioritize certain apps or websites to bypass the VPN connection and increase speed.
Resolving Slow Internet Issues with IPVanish: 7 Expert Strategies
- Ensure that your device is connected to the internet.
- Check if other devices are experiencing slow internet as well.

- Try connecting to a different network to see if the issue persists.
Repair Method 2: Restart IPVanish VPN
- Close the IPVanish application.
- Wait for a few seconds.
- Open the IPVanish application again.
Repair Method 3: Change IPVanish Server
- Open the IPVanish application.
- Click on the server selection dropdown.
- Select a different server location.
- Connect to the newly selected server.
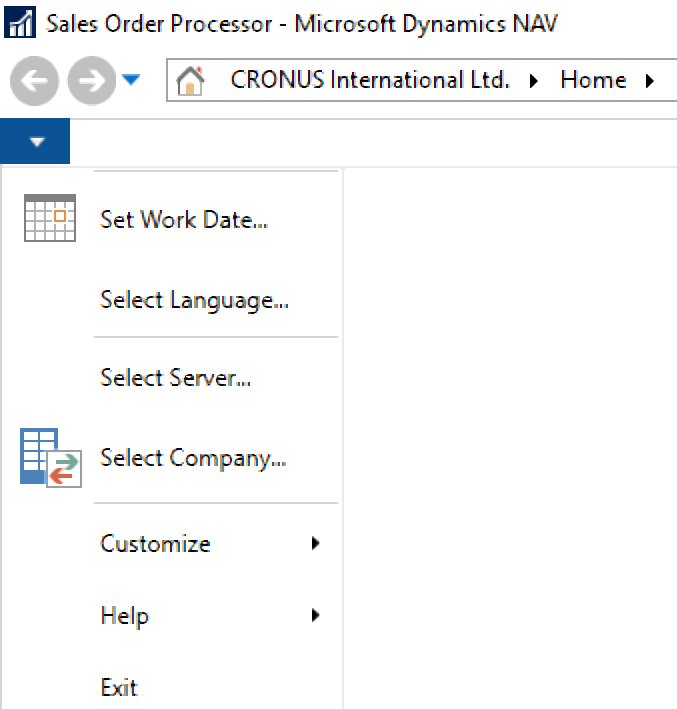
Repair Method 4: Update IPVanish Application
- Check for any available updates for the IPVanish application.
- If an update is available, download and install it.
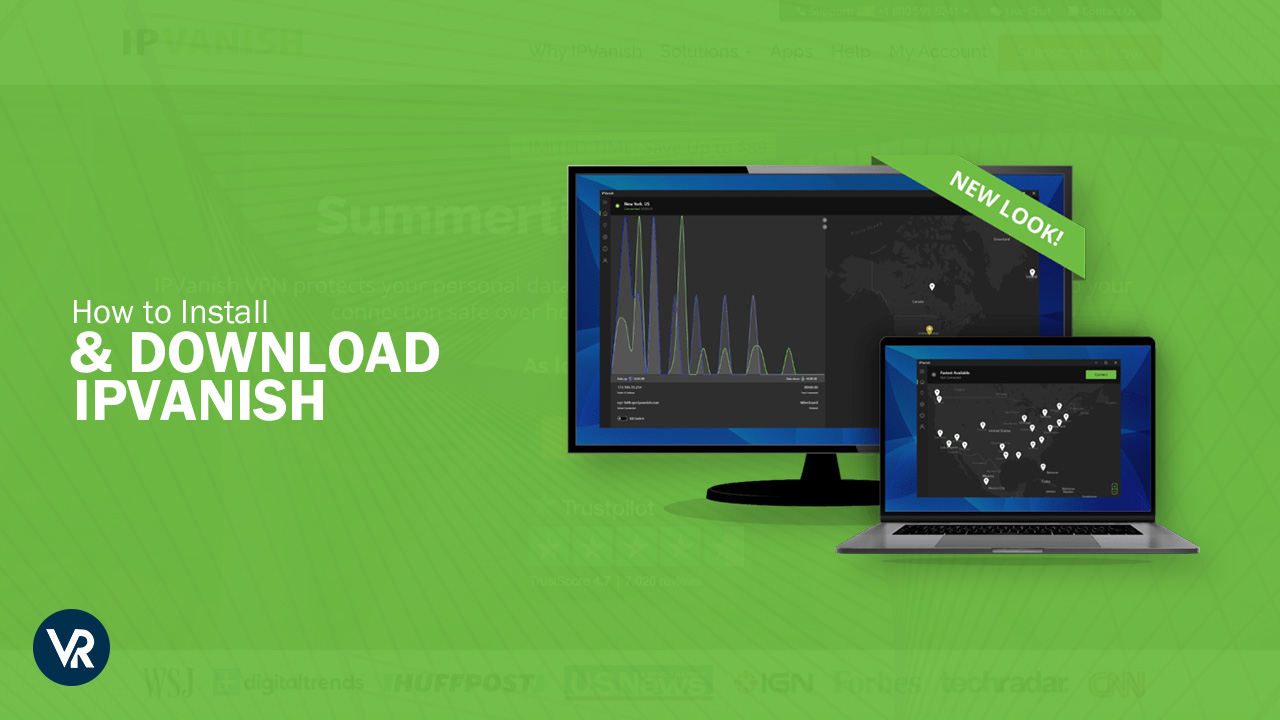
- Restart the IPVanish application after the update.
Repair Method 5: Disable Firewall or Antivirus
- Temporarily disable any firewall or antivirus software on your device.
- Check if the internet speed improves with the disabled software.
- If the speed improves, adjust the settings of the software to allow IPVanish VPN.
- If necessary, consult the software’s documentation or support for assistance.
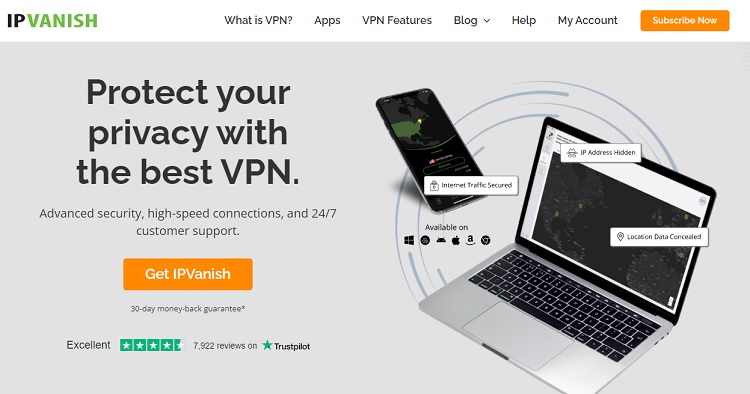
Repair Method 6: Clear IPVanish Cache
- Open the IPVanish application.
- Go to the settings or preferences section.
- Find the option to clear the cache or temporary files.
- Click on the clear cache option.
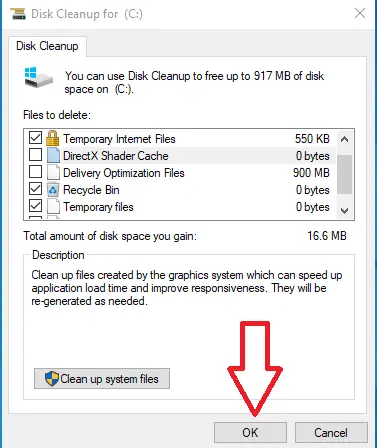
- Restart the IPVanish application.
Repair Method 7: Contact IPVanish Support
- If none of the above methods resolve the slow internet issue, reach out to IPVanish support for assistance.
- Provide them with detailed information about the issue and steps you have already taken.
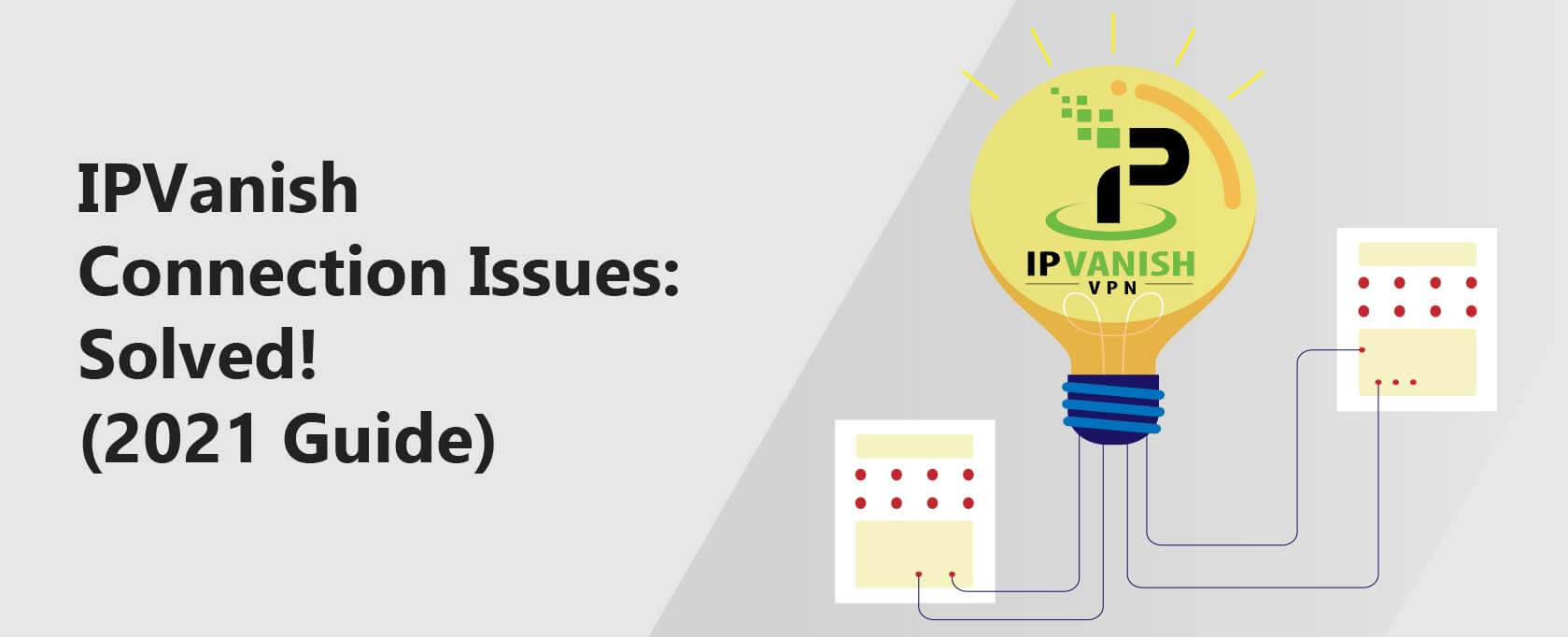
- Follow their guidance and instructions to troubleshoot and fix the problem.
Improving VPN Speed with IPVanish: Key Recommendations
If you’re experiencing slow internet speeds while using IPVanish VPN, we have some key recommendations to help improve your VPN speed.
Firstly, perform a quick internet speed test to determine your baseline speed. This will help you gauge any improvements you make.
Next, try connecting to a different IPVanish server. Sometimes, certain servers might be experiencing high traffic, causing slower speeds. By switching to a less congested server, you can potentially see a boost in speed.
Another solution is to check your device’s security settings. Ensure that your antivirus software or firewall isn’t interfering with IPVanish’s performance.
For Android users, try disabling battery optimization for the IPVanish VPN app. This can prevent the app from being shut down in the background, leading to better connectivity.
If you’re still experiencing speed issues, consider contacting IPVanish’s customer support. They can guide you through additional troubleshooting steps and offer personalized solutions.
Using IPVanish may potentially slow down your internet speed, so it’s important to exercise caution while using it. Download this tool to run a scan