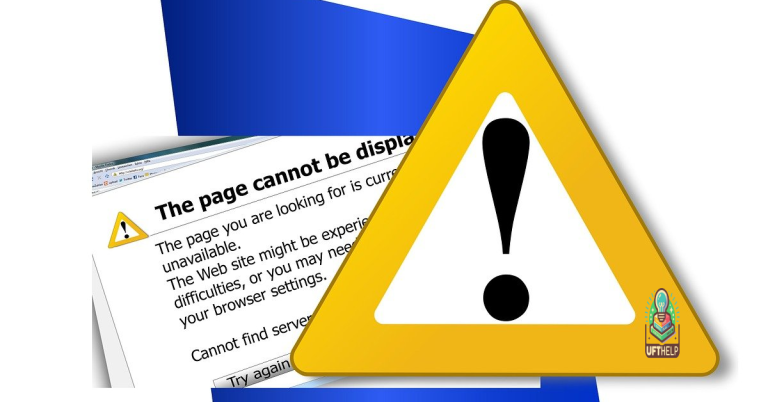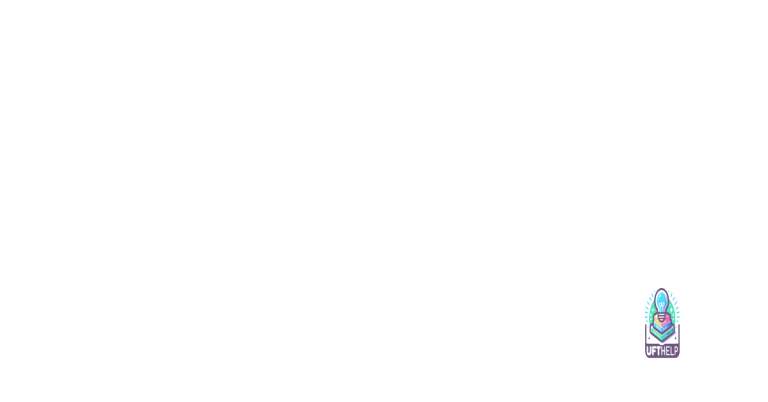Troubleshooting DVD/CD Drive Not Recognized in Windows 10
Unveiling the Elusive Solutions: DVD/CD Drive Woes in Windows 10
Symptoms of CD Drive Recognition Issues
– The CD drive is not being recognized by Windows 10.
– The CD drive is not showing up in File Explorer or Device Manager.
– There is a delay or no response when inserting a CD or DVD into the drive.
– Error messages or warning dialog boxes appear when trying to access the CD drive.
– CDs or DVDs are not being read or recognized by the CD drive.
To troubleshoot CD drive recognition issues in Windows 10:
Step 1: Check physical connections and power supply. Ensure the CD drive is properly connected and receiving power.
Step 2: Update or reinstall the CD drive driver. Go to Device Manager, locate the CD drive under “DVD/CD-ROM drives,” right-click, and select “Update driver” or “Uninstall device” and then restart your PC.
Step 3: Check the registry for any errors. Use a reliable registry cleaner tool to scan and fix any registry issues related to the CD drive.
Step 4: Upgrade system firmware or BIOS. Visit the manufacturer’s website for your PC or CD drive to download and install the latest firmware or BIOS update.
Step 5: If the CD drive still isn’t recognized, consider contacting customer support for further assistance.
Remember to always back up important files before making any changes to your computer’s configuration or drivers.
Resolving CD Drive Recognition Issues
- Press the Windows key + X and select Device Manager.
- Expand the DVD/CD-ROM drives category.
- If you see a yellow exclamation mark or a down arrow next to the CD/DVD drive, right-click on it and select Update driver.
- Follow the on-screen instructions to update the driver.
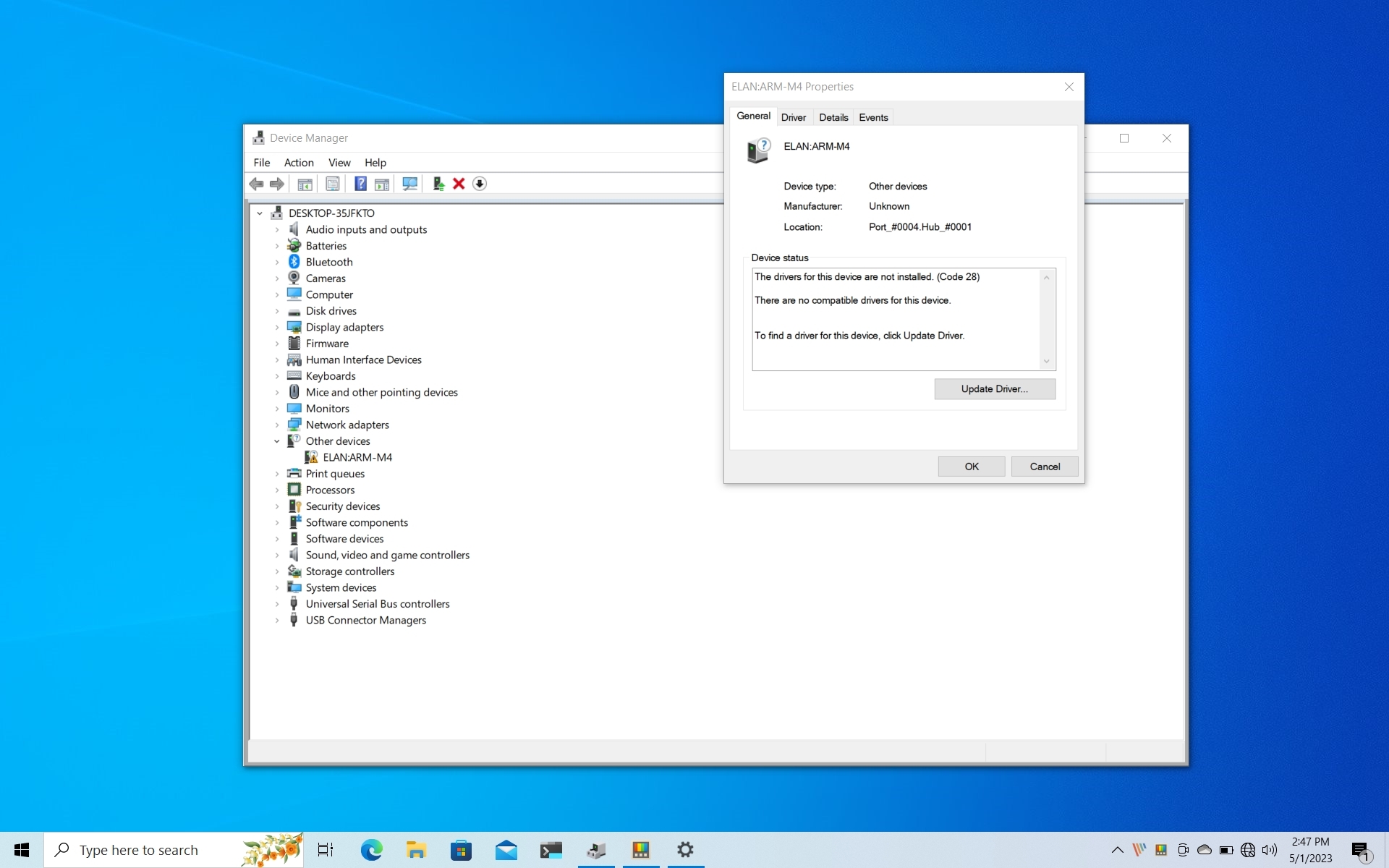
- If the drive is still not recognized, right-click on it again and select Uninstall device.
- Restart your computer and Windows will automatically reinstall the driver.
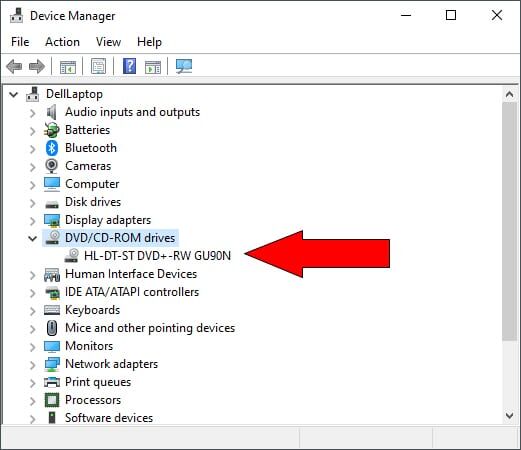
Method 2: Check BIOS settings
- Restart your computer and press the necessary key (usually Delete or F2) to enter the BIOS setup.
- Navigate to the Boot or Advanced tab.
- Make sure the CD/DVD drive is listed in the boot order or boot priority options.
- If it is not listed, select the Add Boot Option or Add New Device option to add the CD/DVD drive.
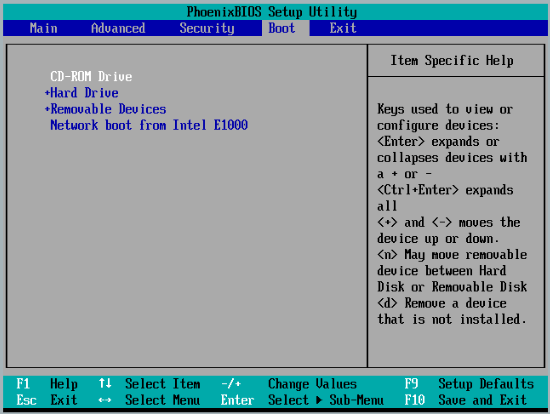
- Save the changes and exit the BIOS setup.
- Restart your computer and check if the drive is recognized.
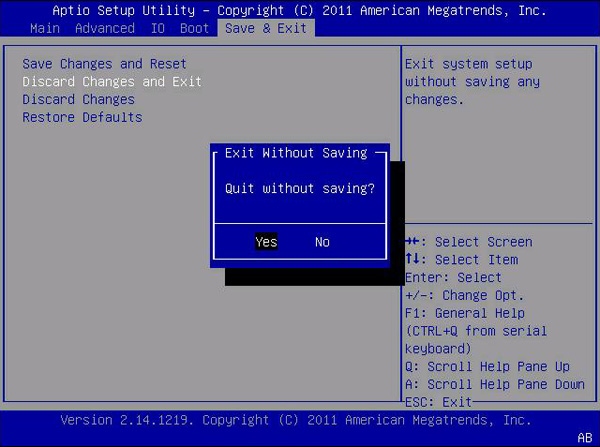
Method 3: Check for physical issues
- Ensure that the CD/DVD drive is properly connected to the computer.
- Check the cables for any damage or loose connections.

- If using an external CD/DVD drive, try connecting it to a different USB port.
- If possible, try testing the drive on another computer to rule out any hardware issues.
Method 4: Update Windows and drivers
- Open Settings by pressing Windows key + I.
- Select Update & Security.
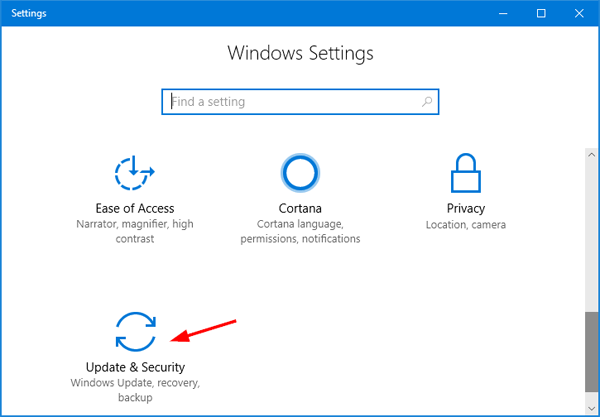
- Click on Check for updates and install any available updates.
- Restart your computer and check if the drive is recognized.
- If the issue persists, go back to Update & Security and click on Device Manager.
- Expand the DVD/CD-ROM drives category and right-click on the CD/DVD drive.
- Select Update driver and follow the on-screen instructions to update the driver.
- Restart your computer and check if the drive is recognized.
Additional Help and Options
If your DVD/CD drive is not being recognized in Windows 10, there are a few steps you can take to troubleshoot the issue.
First, try restarting your computer and checking if the drive appears in File Explorer. If not, proceed to the next step.
Step 1: Open the Device Manager by pressing Windows key + X and selecting Device Manager. Expand the DVD/CD-ROM drives category and look for any exclamation points or errors next to your DVD drive. If you see any, right-click on the drive and select Update driver.
Step 2: If the issue persists, you can try uninstalling the device driver and letting Windows reinstall it. Right-click on the DVD drive in Device Manager and select Uninstall device. Restart your computer and check if the drive is recognized.
If these steps don’t resolve the problem, there may be a hardware issue with your DVD drive. Consider reaching out to our support team for further assistance.
Remember to always back up any important files before making changes to your system or hardware devices.
powershell
# Import the necessary module for working with CD drives
Import-Module -Name 'CimCmdlets'
# Get the CD drive information
$cdDrives = Get-CimInstance -ClassName 'Win32_CDROMDrive'
# Check if any CD drives are recognized
if ($cdDrives) {
Write-Host "CD drives recognized:"
# Display information for each CD drive
foreach ($drive in $cdDrives) {
Write-Host "Drive Letter: $($drive.Drive)"
Write-Host "Manufacturer: $($drive.Manufacturer)"
Write-Host "Media Loaded: $($drive.MediaType)"
Write-Host "-------------------------"
}
}
else {
Write-Host "No CD drives recognized."
}
Please note that this code only retrieves information about CD drives that are recognized by the operating system. It won’t fix any recognition issues but can be helpful for diagnosis.
What Happens When Windows 10 Doesn’t Recognize the CD Drive
If your CD drive is not being recognized by Windows 10, there are a few troubleshooting steps you can take to resolve the issue.
First, check the Device Manager to see if the CD drive is listed. If it is, try uninstalling the device driver and then restarting your computer. This can often fix any driver-related issues that may be causing the problem.
If the CD drive is not listed in Device Manager, try checking the BIOS settings to make sure the drive is enabled. You can access the BIOS by restarting your computer and pressing the appropriate key (usually F2 or DEL) during startup.
If neither of these methods work, you can also try running the Hardware and Devices troubleshooter. To do this, open the Control Panel and search for “troubleshoot” in the search box. Then, click on “Troubleshooting” and select “Hardware and Sound” followed by “Hardware and Devices”.
If all else fails, you may need to consider replacing the CD drive.
Showing Hidden CD/DVD Drives
Troubleshooting DVD/CD Drive Not Recognized in Windows 10
If your CD/DVD drive is not being recognized in Windows 10, there are a few steps you can take to resolve the issue.
First, try these simple methods:
1. Restart your computer and check if the drive appears.
2. Update the driver for the CD/DVD drive. Go to Device Manager, locate the drive under “DVD/CD-ROM drives,” right-click, and select “Update driver.”
3. Check the connections and cables to ensure they are secure.
If these methods don’t work, try these advanced troubleshooting steps:
1. Open Disk Management by pressing Windows Key + X and selecting “Disk Management.” Look for the drive in the list and make sure it has a drive letter assigned.
2. If the drive is not showing up in Disk Management, try using the MiniTool Partition Wizard or a similar tool to assign a drive letter.
3. If all else fails, try uninstalling and reinstalling the DVD/CD drive. In Device Manager, locate the drive, right-click, and select “Uninstall device.” Restart your computer, and Windows will reinstall the driver.
Following these steps should help resolve the issue of a hidden CD/DVD drive in Windows 10.
Additionally, Fortect can fix missing or corrupt DLL files, which are crucial for proper program functioning. While it’s important to note that Fortect cannot guarantee a fix for every issue, it may be worth considering to address these specific aspects of the problem.
Reinstalling the CD Drive Driver
If your DVD/CD drive is not being recognized in Windows 10, you may need to reinstall the CD drive driver. Here’s how:
1. Press the Windows key + X and select “Device Manager” from the menu.
2. Expand the “DVD/CD-ROM drives” category.
3. Right-click on your DVD/CD drive and select “Uninstall device”.
4. In the confirmation dialog box, check the box that says “Delete the driver software for this device” and click “Uninstall”.
5. Restart your computer.
After the restart, Windows will automatically reinstall the CD drive driver. If it doesn’t, you can manually install the driver by following these steps:
1. Open Device Manager again.
2. Click on “Action” in the menu and select “Scan for hardware changes”.
3. Windows will search for the driver and install it.
If these steps don’t resolve the issue, make sure your DVD drive is functioning properly and check for any hardware or network reasons that may be causing the problem.
Removing and Reinstalling IDE/ATAPI Drivers
Removing and reinstalling IDE/ATAPI drivers can help troubleshoot issues with DVD/CD drives not being recognized in Windows 10. Here’s how to do it:
1. Press the Windows key + X and select Device Manager from the menu. This will open the Device Manager window.
2. Expand the “DVD/CD-ROM drives” category by clicking on the arrow next to it.
3. Right-click on the DVD/CD drive that is not recognized and select Uninstall from the context menu. Confirm any prompts that appear.
4. In the Device Manager window, click on the “Action” tab in the menu bar and select “Scan for hardware changes”. This will reinstall the IDE/ATAPI driver for the DVD/CD drive.
5. Restart your computer to apply the changes.
6. After the restart, check if the DVD/CD drive is now recognized in Windows 10.
If the issue persists, it may be necessary to update the IDE/ATAPI driver or check for hardware problems. For further assistance, refer to the Windows 10 documentation or contact Microsoft Support.
Running the Hardware and Devices Troubleshooter
1. Press the Windows key + X, and select “Settings” from the menu.
2. In the Settings window, click on “Update & Security.”
3. Select “Troubleshoot” from the left-hand menu.
4. Scroll down and click on “Hardware and Devices” under “Find and fix other problems.”
5. Click on “Run the troubleshooter” and follow the on-screen instructions.
Note: If the troubleshooter detects any issues, it will attempt to fix them automatically. If it is unable to fix the problem, it will provide you with further instructions or recommendations.
This troubleshooting method can help resolve various issues related to DVD/CD drive recognition. If you continue to experience problems, you may need to consider other solutions or seek further assistance.
Deleting Corrupted Registry Keys
Troubleshooting DVD/CD Drive Not Recognized in Windows 10
One common issue faced by Windows 10 users is the DVD/CD drive not being recognized by the operating system. This can be caused by various factors, including corrupted registry keys. Here’s how you can delete these keys to resolve the issue:
| Step | Description |
|---|---|
| Step 1 | Press the Windows key + R to open the Run dialog box. |
| Step 2 | Type “regedit” and press Enter to open the Registry Editor. |
| Step 3 | Navigate to the following registry key: HKEY_LOCAL_MACHINESYSTEMCurrentControlSetControlClass{4D36E965-E325-11CE-BFC1-08002BE10318} |
| Step 4 | Look for any UpperFilters or LowerFilters entries on the right-hand side of the window. |
| Step 5 | If found, right-click on each entry and select Delete. |
| Step 6 | Close the Registry Editor and restart your computer. |
After following these steps, your DVD/CD drive should be recognized by Windows 10. If the issue persists, it is recommended to check for driver updates or seek further assistance from technical support.
Creating a New Registry Subkey
To resolve the issue of a DVD/CD drive not being recognized in Windows 10, you can try creating a new registry subkey. Follow these steps:
1. Press the Windows key + R to open the Run dialog box.
2. Type “regedit” and press Enter to open the Registry Editor.
3. In the left-hand pane, navigate to the following location: HKEY_LOCAL_MACHINESYSTEMCurrentControlSetServicesatapiController0
4. Right-click on the Controller0 folder and select New > DWORD (32-bit) Value.
5. Name the new value “EnumDevice1” and press Enter.
6. Double-click on EnumDevice1 and set the value data to “1”.
7. Click OK and close the Registry Editor.
This should create a new registry subkey that may help in recognizing the DVD/CD drive in Windows 10. Remember to back up your registry before making any changes.
Using Command Prompt to Fix CD Drive Recognition Issues
If your CD drive is not being recognized by Windows 10, you can try using Command Prompt to fix the issue. Here’s how:
1. Press the Windows key + R to open the Run dialog box.
2. Type “cmd” and press Enter to open Command Prompt.
3. In the Command Prompt window, type “diskpart” and press Enter.
4. Type “list volume” and press Enter to see a list of all the volumes on your computer.
5. Look for the volume that corresponds to your CD drive and make a note of its drive letter.
6. Type “exit” and press Enter to exit the diskpart utility.
7. Type “regedit” and press Enter to open the Registry Editor.
8. In the Registry Editor, navigate to the following key: HKEY_LOCAL_MACHINESYSTEMCurrentControlSetControlClass{4D36E965-E325-11CE-BFC1-08002BE10318}
9. Look for a subkey with the name “UpperFilters” and delete it.
10. Look for a subkey with the name “LowerFilters” and delete it.
11. Close the Registry Editor and restart your computer.
After following these steps, your CD drive should be recognized by Windows 10. If the issue persists, you may need to update your DVD driver or check for hardware problems.
It is important to exercise caution when encountering issues with your computer’s CD drive not being recognized in Windows 10. Download this tool to run a scan