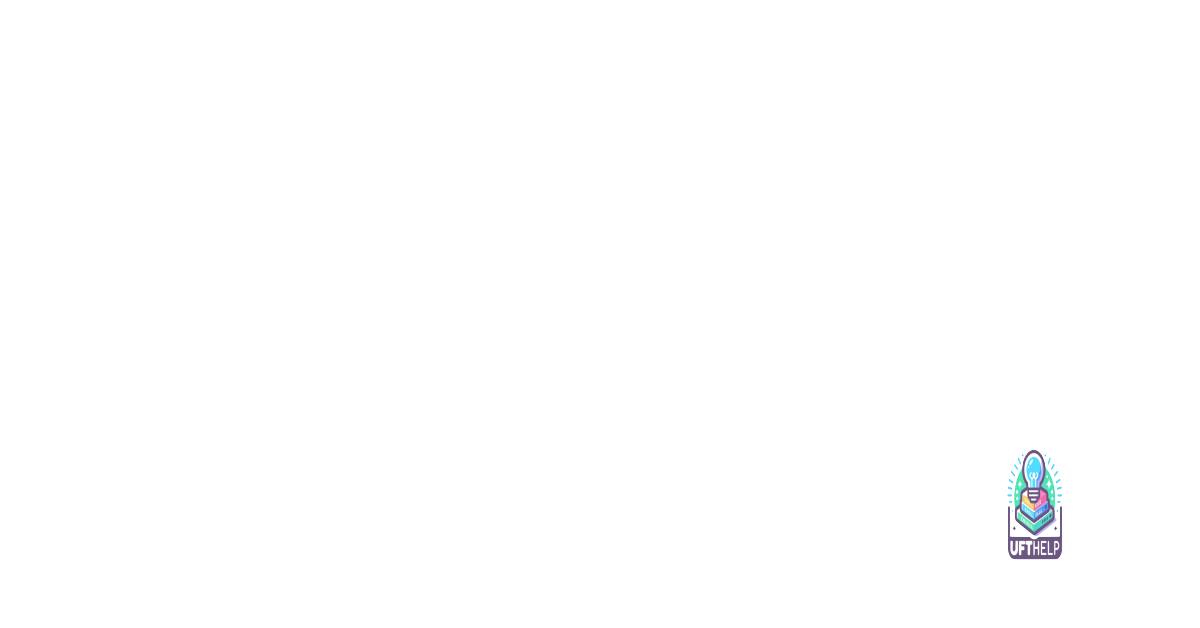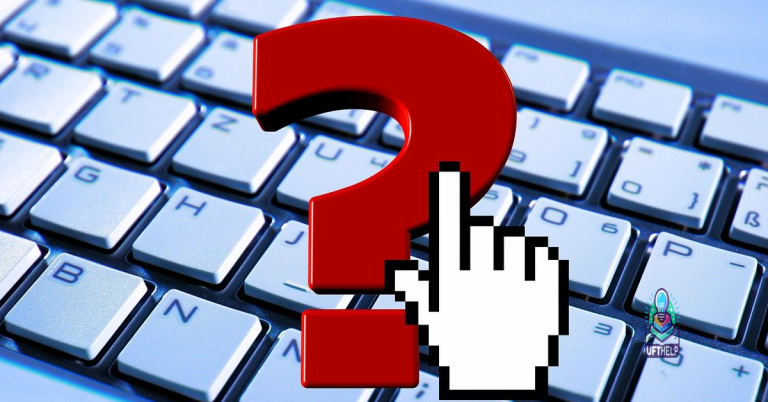Solving Failed DirectX Device Creation
Having trouble with failed DirectX device creation? Look no further – I’ve got the solution for you.
Troubleshooting the “failed to create DirectX device” error
If you’re encountering the “failed to create DirectX device” error, follow these steps to resolve the issue:
1. Update your graphics card driver: Outdated or incompatible graphics card drivers can cause DirectX device creation errors. Visit the website of your graphics card manufacturer (such as Nvidia or ATI Technologies) and download the latest driver for your specific model.
2. Check for Windows updates: Ensure that your operating system is up to date by checking for and installing any available Windows updates. Microsoft regularly releases updates that include important fixes and improvements.
3. Verify DirectX installation: Make sure DirectX is properly installed on your computer. You can do this by running the DirectX Diagnostic Tool. Press the Windows key + R to open the Run dialog box, type “dxdiag”, and press Enter. In the DirectX Diagnostic Tool window, check the “DirectX Version” under the System tab. If an older version is installed, visit the Microsoft website to download and install the latest version of DirectX.
4. Run the application in compatibility mode: Some older applications may not be fully compatible with newer versions of Windows. Right-click on the application’s shortcut or executable file, select Properties, go to the Compatibility tab, and check the box that says “Run this program in compatibility mode for.” Choose an older version of Windows from the drop-down menu and click Apply.
5. Reinstall the application: If the error persists, try uninstalling and reinstalling the application that is giving you the error. Use the appropriate uninstaller or the Add or Remove Programs feature in the Control Panel to remove the application, then download and install the latest version from the official website.
Updating graphics card drivers and DirectX
- Check for updates: Regularly check for updates for your graphics card drivers and DirectX software. Keeping them up to date is crucial for optimal performance and compatibility.
- Visit the manufacturer’s website: Head to the website of your graphics card manufacturer to find the latest driver updates specifically designed for your card model. Look for a dedicated “Support” or “Downloads” section.
- Use Windows Update: Windows Update often includes driver updates for various hardware components, including graphics cards. Open the Windows Update settings and check for any available updates.
- Uninstall current drivers: Before installing new drivers, it’s recommended to uninstall the current ones to avoid any conflicts. Use the “Device Manager” in Windows to uninstall the existing graphics card drivers.
- Download and install drivers: Download the latest drivers from the manufacturer’s website or through Windows Update. Follow the installation instructions provided by the manufacturer for a smooth installation process.
- Restart your computer: After installing the new drivers, restart your computer to ensure the changes take effect properly.
- Update DirectX: DirectX is a collection of APIs (Application Programming Interfaces) used for multimedia and gaming on Windows systems. Visit the official Microsoft website to download the latest version of DirectX.
- Run DirectX Diagnostic Tool: To troubleshoot DirectX-related issues, run the DirectX Diagnostic Tool. Press Windows key + R, type “dxdiag” in the Run dialog box, and press Enter. In the tool, check for any reported problems and follow the recommended solutions.
- Reinstall DirectX: If the DirectX Diagnostic Tool detects any issues or if you suspect a corrupted installation, consider reinstalling DirectX. Download the latest DirectX setup file from the official Microsoft website and follow the instructions for a clean installation.
Fortect can also address issues related to freezing programs, damaged DLL files, and even repair causes of the Blue Screen of Death. It can also perform OS recovery without affecting user data.
Resolving application conflicts and pending Windows updates
When encountering issues with failed DirectX device creation, it is important to resolve any application conflicts and pending Windows updates. Follow these steps to troubleshoot the problem:
1. Check for conflicting applications: Some applications may conflict with DirectX, resulting in failed device creation. To identify and resolve conflicts, follow these steps:
– Press the Windows key + R to open the Run dialog box.
– Type “msconfig” and press Enter to open the System Configuration window.
– Navigate to the Services tab and check the “Hide all Microsoft services” box.
– Click “Disable all” to disable non-Microsoft services.
– Then, go to the Startup tab and click “Open Task Manager.”
– In the Task Manager window, disable all startup programs.
– Restart your computer and check if the DirectX device creation issue is resolved. If it is, re-enable services and startup programs one by one until the conflict is identified.
2. Install pending Windows updates: Outdated system files or drivers can cause DirectX device creation failures. To install pending updates:
– Press the Windows key + I to open the Settings app.
– Go to “Update & Security” and click on “Windows Update.”
– Click “Check for updates” and install any available updates.
– Restart your computer and check if the DirectX device creation issue is resolved.
3. Update graphics drivers: Outdated or incompatible graphics drivers can also cause issues with DirectX. To update your graphics drivers:
– Press the Windows key + X and select “Device Manager.”
– Expand the “Display adapters” category, right-click on your graphics card, and select “Update driver.”
– Choose to search for drivers automatically.
– If Windows doesn’t find any updates, visit the manufacturer’s website (Nvidia, ATI Technologies, etc.) and download the latest drivers for your graphics card.
– Install the drivers and restart your computer.
Moving game files and enabling Windows features
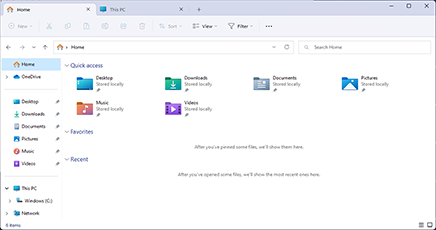
| Step | Description |
|---|---|
| 1 | Locate the game installation folder on your computer. |
| 2 | Create a new folder in a desired location where you want to move the game files. |
| 3 | Copy all the files and folders from the original game installation folder. |
| 4 | Paste the copied files and folders into the newly created folder. |
| 5 | Launch the game and check if the failed DirectX device creation issue is resolved. |
Understanding and resolving access issues to thegeekpage.com
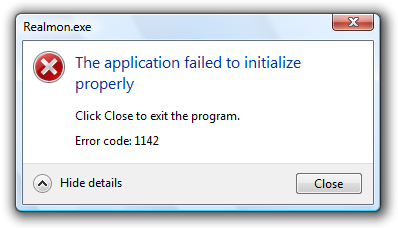
If you are experiencing access issues to thegeekpage.com and are encountering a “Failed DirectX Device Creation” error, there are a few steps you can take to troubleshoot and resolve the problem.
First, ensure that your computer meets the necessary system requirements for thegeekpage.com. Check if your computer has the required hardware, operating system, and software versions. Verify that you have the latest version of Microsoft Windows installed.
If your computer meets the requirements, try restarting your computer. Sometimes a simple reboot can resolve access issues. Additionally, make sure that your graphics card drivers are up to date. Outdated or incompatible drivers can cause DirectX device creation failures.
If the problem persists, try running thegeekpage.com in compatibility mode. Right-click on the application icon or shortcut, select Properties, and go to the Compatibility tab. Enable compatibility mode and choose the appropriate operating system version, such as Windows 8. Apply the changes and try accessing the website again.
Another solution is to reinstall DirectX. To do this, go to the Microsoft website and download the latest version of DirectX. Run the installer and follow the on-screen instructions to complete the installation. This process can fix any corrupted or missing files that may be causing the access issue.
If none of these steps resolve the problem, it may be helpful to reach out to thegeekpage.com’s support team for further assistance. They may be able to provide additional troubleshooting steps or insight into the specific error message you are encountering.
It is important to exercise caution if you encounter difficulties in creating a DirectX device, as it may indicate potential challenges that need to be addressed. Download this tool to run a scan