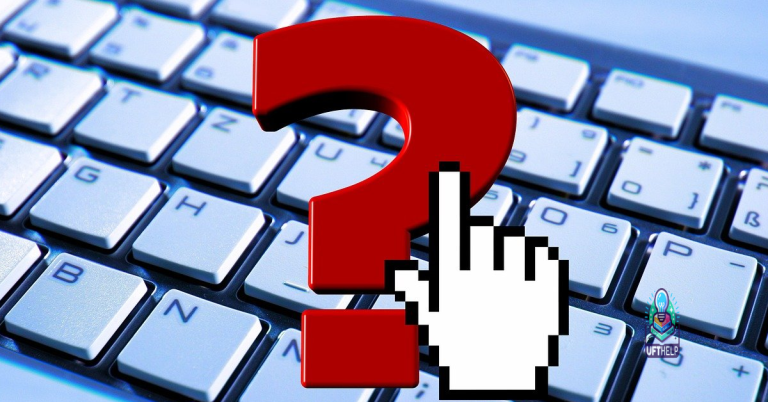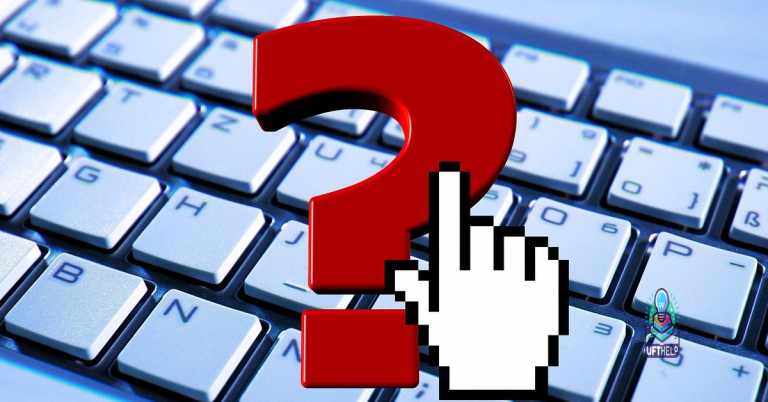Why Does My Discord Keep Cutting Out? Fix it Now!
Unleash the full potential of your Discord experience as we dive into the perplexing issue of audio dropouts. Discover the underlying causes and effective solutions to finally put an end to the frustration.
Common causes for Discord audio cutting out
One possible cause is an issue with your audio device. Make sure it is properly connected and functioning correctly.
Another common cause is outdated or incompatible audio drivers. Update your audio drivers to the latest version to ensure compatibility with Discord.
Windows updates can also sometimes interfere with audio settings. Check for any recent updates and make sure your sound settings are configured correctly.
If you’re using Discord on a PC, ensure that it has sufficient resources to run smoothly. Close any unnecessary programs or background processes that may be consuming resources.
If you’re experiencing audio issues during a voice call or while playing a game, try lowering the server’s voice channel quality to reduce lag and improve audio performance.
Lastly, if the issue persists, try resetting Discord. Right-click on the Discord icon in the system tray, select “Quit Discord,” and then reopen the app.
How to Resolve Discord Audio Cutting Out During a Voice Call
If you’re experiencing audio cutting out during a Discord voice call, there are a few steps you can take to resolve the issue.
First, check your audio settings in Discord. Open Discord, click on the gear icon next to your username, and go to “Voice & Video” settings. Make sure the correct input and output devices are selected.
If that doesn’t work, try resetting Discord. Close Discord completely, including the system tray icon, and then reopen it.
If the issue persists, you may need to update your audio drivers. Visit the website of your computer’s manufacturer or the audio device manufacturer and download the latest driver for your device. Install the driver and restart your computer.
If none of these methods work, try running Discord as an administrator. Right-click on the Discord shortcut and select “Run as administrator.”
These steps should help resolve the audio cutting out issue during Discord voice calls.
Solved: Discord audio cuts out during voice call
Discord audio cuts out during voice call? Fix it now!
If you’re experiencing audio issues during Discord voice calls, follow these steps to troubleshoot the problem:
1. Check your audio devices:
– Make sure your headphones or speakers are properly connected.
– Verify that your microphone is working correctly.
2. Reset Discord:
– Close Discord completely.
– Restart Discord and see if the audio issue persists.
3. Adjust sound settings:
– Right-click the speaker icon on your taskbar and select “Playback devices.”
– Set the correct audio device as the default playback device.
– Ensure that the volume is not muted or too low.
4. Update Windows and drivers:
– Install the latest Windows updates.
– Update your audio and graphics drivers.
5. Change server region:
– Switch to a different server region within Discord to see if it resolves the issue.
Remember, these steps should help resolve most audio-related problems in Discord. If the issue persists, consider reaching out to Discord support for further assistance.
Completely restart Discord
Completely Restart Discord – Fix Discord Cutting Out Issue
If your Discord keeps cutting out during voice chats or calls, it can be frustrating. However, there are a few simple steps you can take to fix this issue.
Method 1: Restart Discord
The first and easiest step is to simply restart the Discord app on your PC. Close the app completely, including any background processes, and then relaunch it. This can often resolve minor glitches or connectivity issues.
Method 2: Check Audio Settings
Ensure that your microphone is properly connected and selected as the default audio device in Discord. To do this, click on the speaker icon in the bottom right corner of your screen, then click on “Playback devices.” Make sure your microphone is enabled and set as the default device.
Method 3: Update Audio Drivers
Outdated or incompatible audio drivers can also cause Discord to cut out. Visit the website of your PC manufacturer or audio device manufacturer and download the latest drivers for your specific model.
Method 4: Adjust Discord Priority
Prioritizing Discord can help prevent it from being interrupted by other programs. Press “Ctrl + Shift + Esc” to open the Task Manager, go to the “Details” tab, find “Discord.exe,” right-click on it, and set the priority to “High.”
Tune the voice sensitivity in Discord
To fix the issue of Discord cutting out during voice chat or calls, you can adjust the voice sensitivity settings. Follow these steps:
1. Open Discord and click on the cogwheel icon at the bottom left to access User Settings.
2. In the left sidebar, select Voice & Video.
3. Under Input Sensitivity, you can fine-tune the sensitivity level of your microphone. Drag the slider to the left to make it less sensitive or to the right to make it more sensitive.
4. Experiment with different sensitivity levels until you find the right balance for your microphone and environment.
5. Additionally, make sure your microphone is properly connected and functioning correctly. Check for any loose connections or driver issues.
6. If you’re using Discord on a laptop, be aware that some laptops have built-in noise cancellation features that may interfere with the microphone. You can disable these features in your laptop’s audio settings.
7. Restart Discord and test your microphone to see if the issue is resolved.
By adjusting the voice sensitivity, you can ensure that Discord doesn’t cut out during important voice chat or calls.
Finally, if Discord cutting out is related to DLL files, Fortect can automatically fix any missing or corrupt ones. However, if the issue is due to a severe miscommunication between hardware and the operating system (Blue Screen of Death), Fortect can repair the causes, but it may also identify malfunctioning hardware that might require replacement. Fortect also offers OS recovery, comparing the current operating system with a healthy version and restoring any necessary system files without affecting user data.
Turn off Echo Cancellation from your settings
To fix the issue of Discord cutting out, you can try turning off Echo Cancellation in your settings. This feature is designed to minimize audio feedback and echoes during voice calls, but it can sometimes cause disruptions in the audio.
To disable Echo Cancellation, follow these steps:
1. Open Discord and click on the gear icon in the bottom left corner to access User Settings.
2. In the left sidebar, click on “Voice & Video” to open the audio settings.
3. Scroll down to the “Advanced” section and locate the “Echo Cancellation” option.
4. Toggle the switch to turn off Echo Cancellation.
By doing this, you can potentially resolve any audio issues you may be experiencing while using Discord. Remember to test your audio after making the change to see if the problem persists. If it does, you may need to explore other fixes or troubleshoot further. Good luck!
Change the Discord voice channel region
1. Open Discord and navigate to the voice channel where you’re experiencing audio issues.
2. Click on the server settings menu (the cog icon next to the server name).
3. Select “Voice & Video” from the menu on the left-hand side.
4. In the “Voice Region” section, click on the dropdown menu and choose a different region.
5. Select the region closest to your physical location for the best connection and reduced lag.
6. After selecting the new region, check if the audio issues have been resolved.
If changing the voice channel region doesn’t fix the problem, you can also try the following troubleshooting steps:
1. Make sure your Discord app is up to date. Check for any available updates and install them.
2. Restart your Discord app and your computer. This can help resolve temporary glitches.
3. Reset your voice settings in Discord by going to User Settings > Voice & Video > Reset Voice Settings.
4. Check your audio devices and make sure they are properly connected and selected as the default playback and recording devices in your computer’s settings.
5. Disable any unnecessary background applications or processes that may be interfering with Discord’s performance.
6. If you’re using a headset or microphone, ensure that they are not physically damaged and properly connected.
7. Consider reinstalling your audio drivers if you’re still experiencing issues.
8. If the problem persists, reach out to Discord’s support team or consult their online community forums for further assistance.
Allow apps to access your microphone settings
1. Open the Windows Settings by clicking on the Start menu and selecting “Settings.”
2. In the Settings window, click on the “Privacy” option.
3. On the left-hand side, select “Microphone.”
4. Under the “Allow apps to access your microphone” section, make sure the toggle switch is set to “On.”
5. Scroll down and make sure the toggle switch for Discord is also set to “On.”
6. If Discord is already allowed access to your microphone, but the cutting out issue persists, try resetting Discord. To do this, right-click on the Discord icon in the system tray and select “Quit Discord.” Then, reopen Discord and check if the issue is resolved.
7. Another potential fix is to update your audio drivers. Visit the website of your computer’s manufacturer or the audio device manufacturer to download and install the latest drivers.
By allowing Discord to access your microphone and ensuring the necessary settings are enabled, you can fix the issue of Discord cutting out during calls or chats.
Update your audio drivers
To update your audio drivers, follow these steps:
1. Press the Windows key + R to open the Run dialog box.
2. Type “devmgmt.msc” and press Enter to open the Device Manager.
3. Expand the “Sound, video, and game controllers” category.
4. Right-click on your audio device and select “Update driver.”
5. Choose the option to automatically search for updated driver software.
6. Restart your computer after the driver update is complete.
Updating your audio drivers can resolve many audio issues, including Discord cutting out. Make sure to also check for any driver updates for your graphics card, as outdated graphics drivers can sometimes cause audio disruptions.
If you continue to experience issues, consider resetting Discord or contacting their support team for further assistance.
Force update Discord
To force update Discord and fix the issue of it cutting out, follow these steps:
1. Close Discord completely by right-clicking on the Discord icon in the system tray and selecting “Quit Discord.”
2. Press the Windows key + R to open the Run dialog box, then type “%localappdata%Discord” and press Enter.
3. Locate and delete the “Update.exe” file in the Discord folder.
4. Press the Windows key + R again, then type “%appdata%” and press Enter.
5. Find and delete the “Discord” folder in the Roaming directory.
6. Restart your computer.
7. Go to the Discord website and download the latest version of the app.
8. Install Discord and log in to your account.
Reset Discord voice settings
To fix the issue of Discord voice cutting out, you can try resetting your Discord voice settings. Follow these steps:
1. Open Discord and click on the gear icon in the bottom left corner to access User Settings.
2. In the left sidebar, click on “Voice & Video.”
3. Scroll down to the “Voice Settings” section and click on “Reset Voice Settings.”
4. A confirmation pop-up will appear. Click on “Okay” to proceed with the reset.
5. Once the settings are reset, try joining a voice call or server to check if the issue is resolved.
If the problem persists, there are a few other troubleshooting steps you can try:
1. Make sure your audio drivers are up to date. You can visit the manufacturer’s website or use a reliable driver update tool like “DriverFix” to update them.
2. Check if any other applications or programs are interfering with Discord’s audio. Close any unnecessary programs and try again.
3. Ensure that your microphone is properly connected and working. Test it with other applications to make sure it’s functioning correctly.
4. If you’re using Discord on a mobile device, ensure that you have a stable internet connection and sufficient signal strength.
By following these steps, you should be able to fix the issue of Discord voice cutting out and enjoy uninterrupted communication on the platform.
It is advisable to exercise caution when addressing the issue of why my Discord keeps cutting out, as it may disrupt communication at times. Download this tool to run a scan