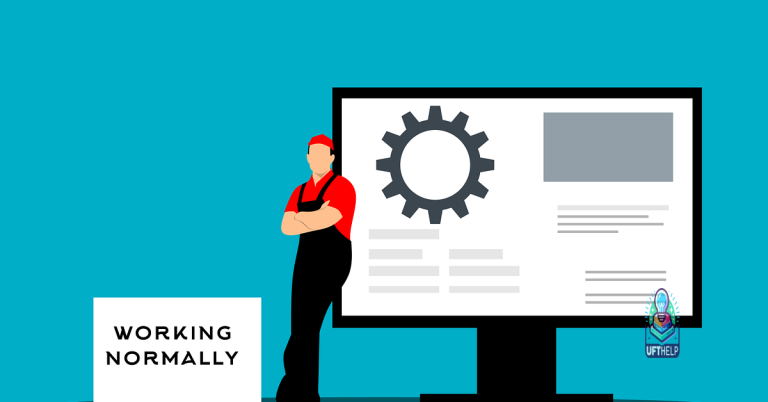Lenovo Camera Not Working – Troubleshooting Fixes
Unveiling the Lens of Lenovo: Unraveling the Mysteries Behind Camera Malfunctions
Causes of Lenovo Laptop Camera Issues
1. Privacy settings: Check your privacy settings to ensure that camera access is enabled for the applications you want to use.
2. Software conflicts: Update your camera drivers to resolve any conflicts with other programs or apps.
3. Windows updates: Make sure your operating system is up to date to avoid compatibility issues with camera systems.
4. Hardware malfunction: Inspect the camera lens for any physical damage or blockage that may be causing the issue.
5. Zoom settings: Check your Zoom settings to ensure that the camera is selected as the video source during meetings.
6. Device manager: Open Device Manager to see if the camera is recognized and functioning properly. If not, try updating or reinstalling the camera driver.
7. Customization options: Reset any custom camera settings that may be causing the problem.
8. Lighting conditions: Ensure adequate lighting in the room where you are using the laptop camera for better image quality.
9. Hardware compatibility: Check if your Lenovo laptop is compatible with the camera software or app you are using.
10. Restart your laptop: Restarting your laptop can sometimes resolve temporary camera issues.
Remember to consult the manufacturer’s website or support resources for specific troubleshooting instructions based on your Lenovo laptop model and operating system version.
Additionally, if the camera issue is due to missing or corrupt DLL files, Fortect can automatically fix the problem. However, if the issue is hardware-related, Fortect can identify malfunctioning hardware that may require replacement. It can also compare the current operating system with a healthy version and restore any vital system files necessary for running and restarting Windows without affecting user data.
Solutions for Lenovo Integrated Camera Not Working
Troubleshooting Fixes for Lenovo Integrated Camera Not Working
If you’re facing issues with your Lenovo integrated camera, follow these steps to troubleshoot and fix the problem:
1. Check camera access: Ensure that camera access is allowed in the privacy settings of your PC. Go to Settings > Privacy > Camera and toggle on “Allow apps to access your camera.”
2. Update drivers: Outdated or incompatible drivers can cause camera malfunctions. To update drivers, search for “Device Manager” in the Start menu, expand the “Imaging devices” category, right-click on your camera, and select “Update driver.”
3. Check for software conflicts: Some applications or programs may interfere with your camera. Close all other camera-related apps or programs and try again.
4. Restart your PC: A simple restart can resolve many camera issues. Restart your PC and check if the camera starts working.
5. Reset camera settings: If the above steps don’t work, reset the camera settings to default. Search for “Camera” in the Start menu, click on “Camera Privacy Settings,” and select “Reset.”
If the camera still doesn’t work, it may be a hardware issue. Contact Lenovo Support or refer to their official documentation for further assistance.
Troubleshooting Steps for Lenovo Webcam Problems
- Step 1: Check if the webcam is enabled
- Open the Device Manager by pressing Windows Key + X and selecting Device Manager from the menu.
- Expand the Imaging devices or Cameras category.
- If you see a yellow exclamation mark or a disabled status, right-click on the webcam and select Enable.
- Step 2: Update or reinstall the webcam driver
- Open the Device Manager as mentioned in Step 1.
- Expand the Imaging devices or Cameras category.
- Right-click on the webcam and select Update driver or Uninstall device.
- If updating, choose Search automatically for updated driver software and follow the on-screen instructions. If uninstalling, restart your computer and Windows will reinstall the driver automatically.
- Step 3: Check webcam privacy settings
- Open Settings by pressing Windows Key + I.
- Select Privacy and then click on Camera in the left sidebar.
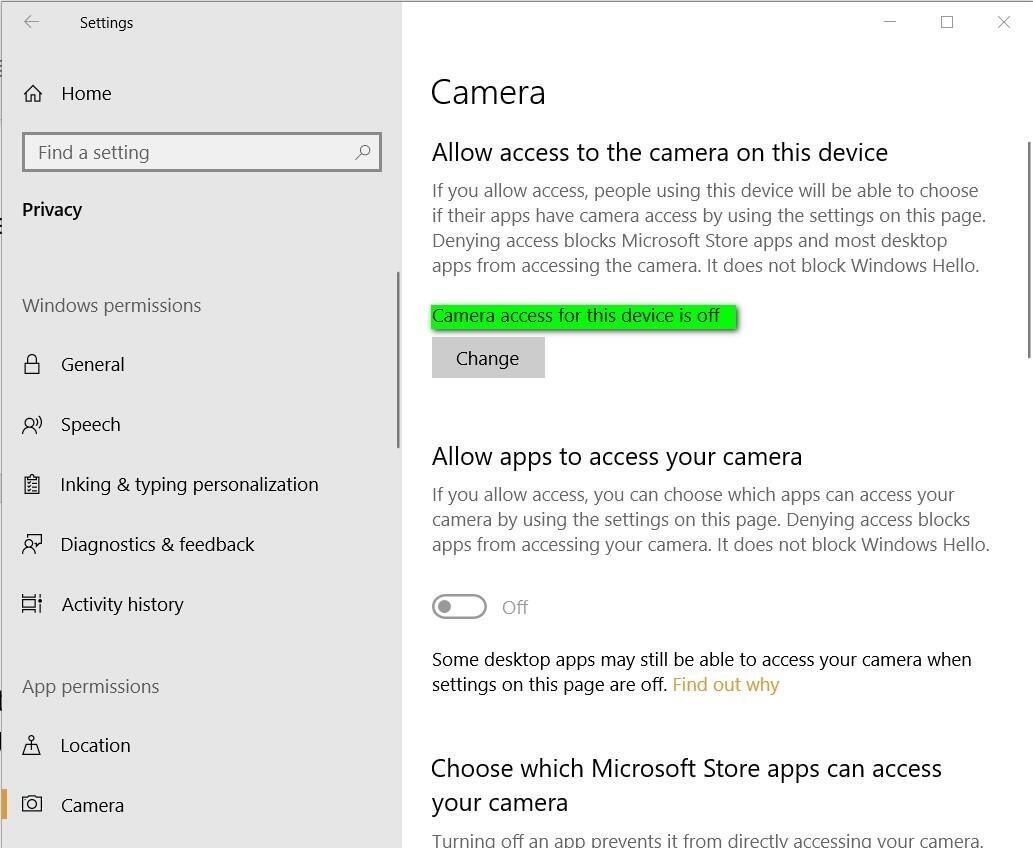
- Make sure that the Allow apps to access your camera toggle is turned on.
- If it’s already turned on, toggle it off, wait a few seconds, and then toggle it back on.
- Step 4: Scan for malware or viruses
- Run a full system scan using your preferred antivirus software to check for any malware or viruses that may be affecting the webcam functionality.
- If any threats are detected, follow the instructions provided by the antivirus software to remove them.
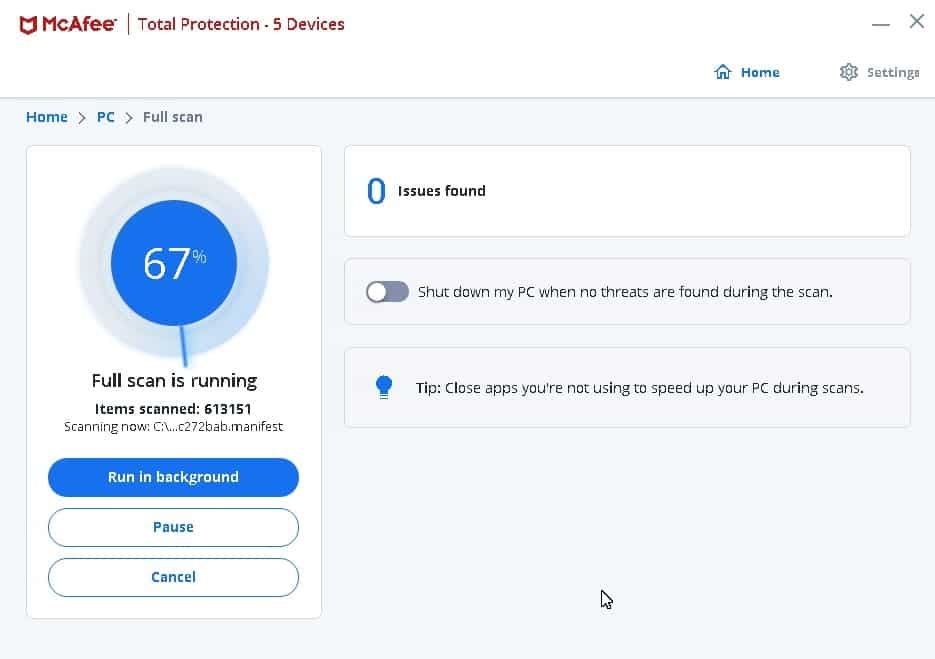
- Step 5: Test the webcam in a different application
- Open a different application that uses the webcam, such as Skype or Zoom.
- If the webcam works fine in the other application, the issue may be specific to the previously used application.
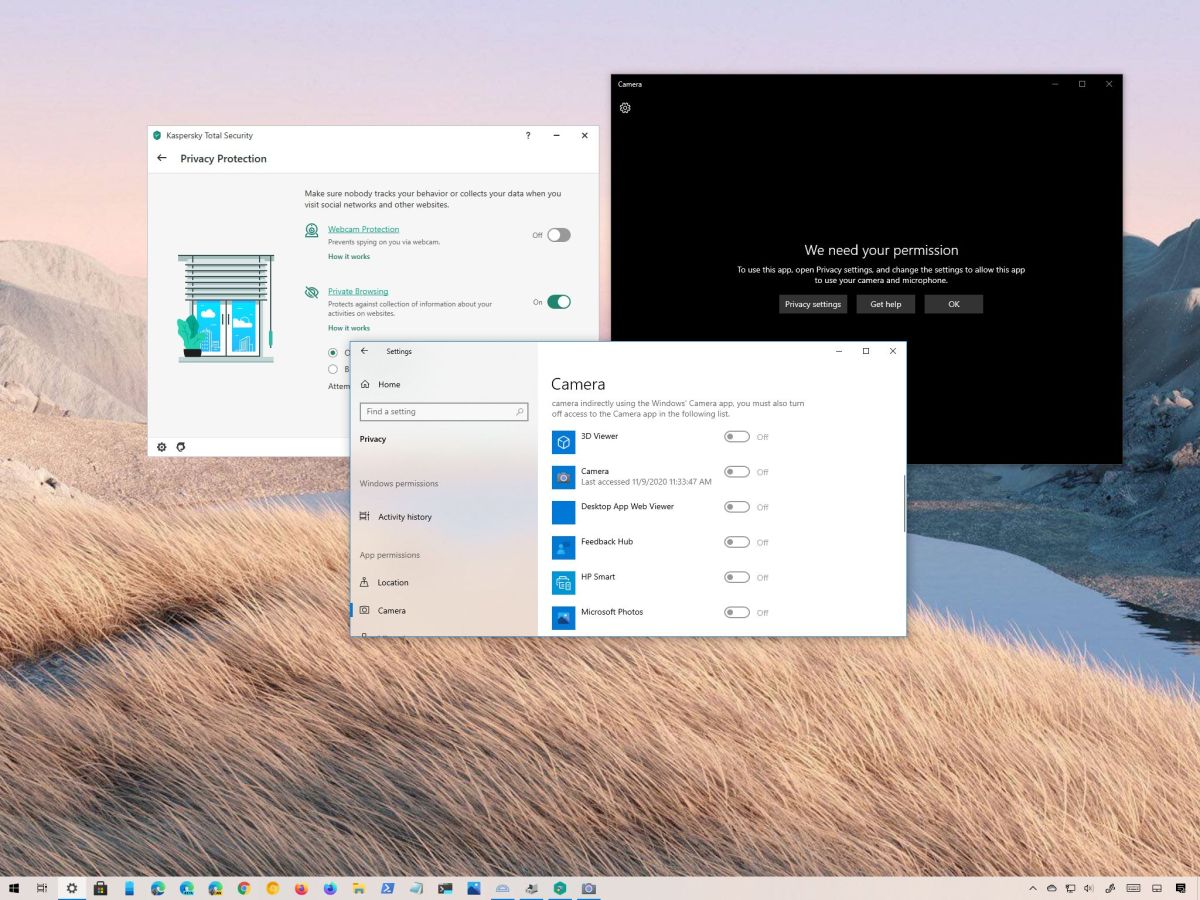
- Try reinstalling or updating the software associated with the problematic application.
- Step 6: Perform a system restore
- Open the Control Panel by pressing Windows Key + X and selecting Control Panel from the menu.
- Click on Recovery and then select Open System Restore.
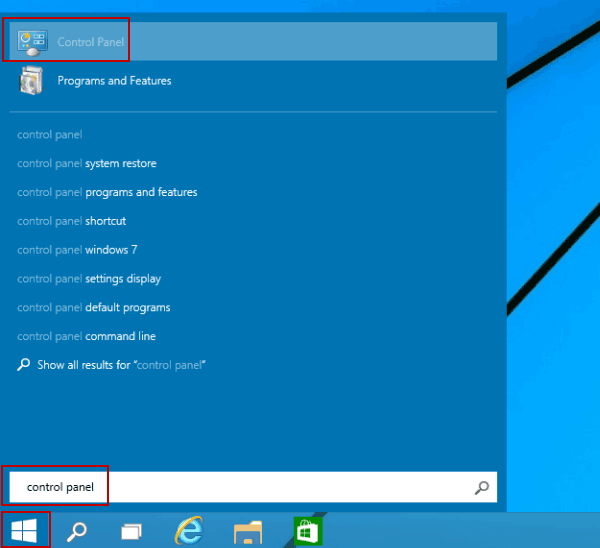
- Follow the on-screen instructions to choose a restore point and restore your system to a previous state when the webcam was working correctly.
- Step 7: Contact Lenovo support
- If none of the above steps resolve the issue, it is recommended to reach out to Lenovo support for further assistance.
- Provide them with detailed information about the problem and the troubleshooting steps you have already taken.
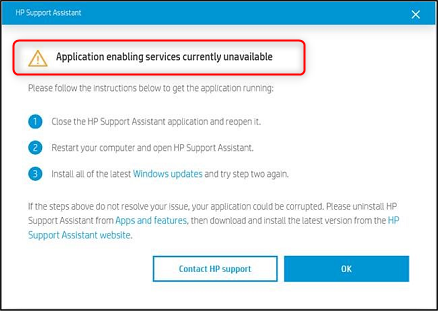
Frequently Asked Questions and Additional Tips for Lenovo Camera Issues
| Frequently Asked Questions | Additional Tips |
|---|---|
| Q: Why is my Lenovo camera not working? | – Make sure the camera is not being used by another application – Check if the camera is enabled in device settings – Update the camera driver – Restart your Lenovo device |
| Q: How do I check if the camera is enabled? | – Go to “Settings” > “Privacy” > “Camera” – Ensure the camera access is enabled for the desired apps |
| Q: How do I update the camera driver? | – Go to “Device Manager” – Expand the “Imaging devices” category – Right-click on the camera device and select “Update driver” – Follow the on-screen instructions to install the latest driver |
| Q: What should I do if none of the above solutions work? | – Contact Lenovo support for further assistance – Consider getting the camera hardware checked by a professional technician |
| Q: Any tips to prevent future camera issues? | – Keep your device and camera drivers up to date – Use trusted and up-to-date antivirus software – Be cautious when granting camera access to third-party apps – Avoid exposing the camera to extreme temperatures or physical damage |
It is important to exercise caution when using a Lenovo camera as there have been occasional reports of malfunctions. Download this tool to run a scan