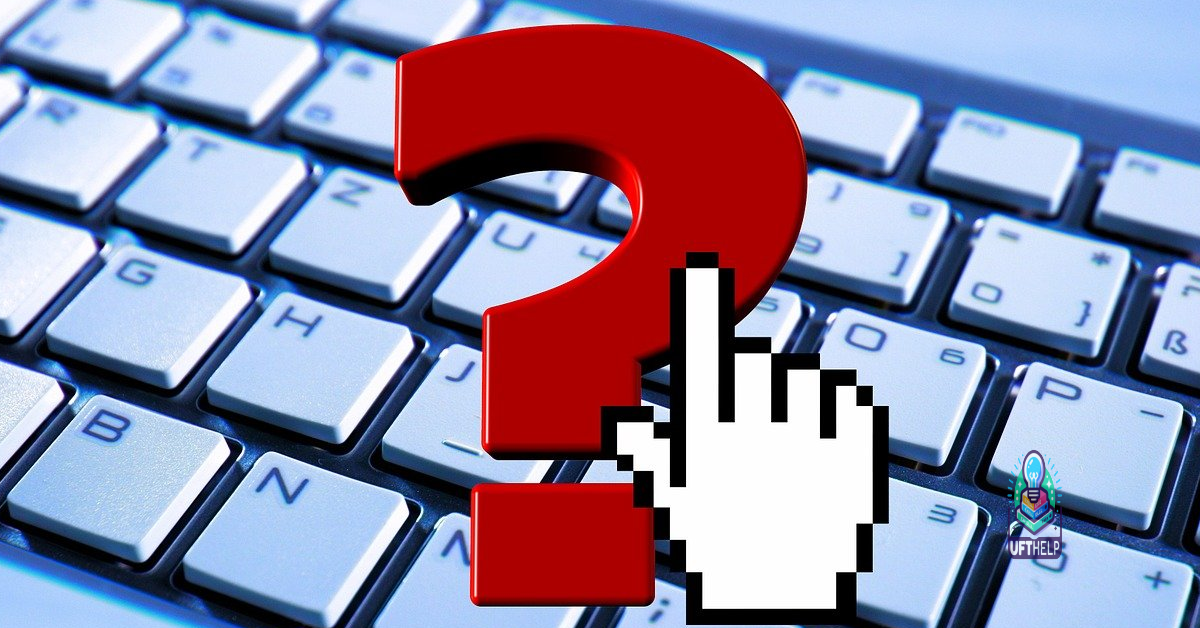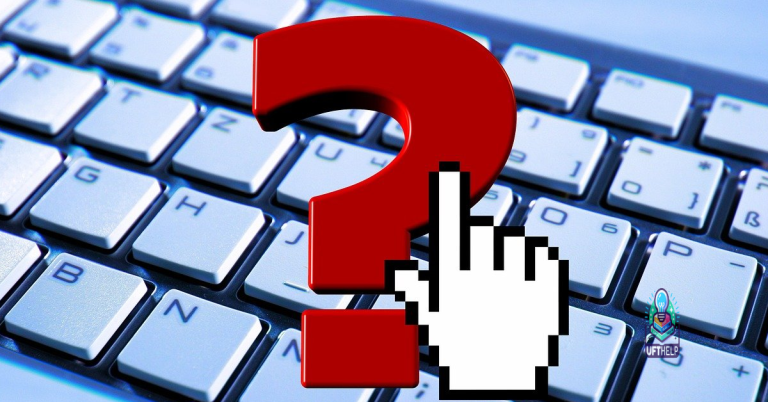Fix Ethernet Controller Problem in Windows 10/11
Struggling with an Ethernet controller problem in Windows 10/11? Here’s how to fix it.
Causes of Driver Problems
Outdated or incompatible drivers are a frequent cause of Ethernet controller problems. This can occur when your operating system is updated but the corresponding drivers are not, resulting in compatibility issues that affect your network connection.
Corrupted driver files can also lead to driver problems. This can happen due to various reasons such as a system crash, improper shutdown, or malware infection. When driver files become corrupted, it can cause your Ethernet controller to malfunction.
Conflicts with other software or hardware on your system can also impact the performance of your Ethernet controller. This can occur when two or more drivers are trying to access the same resources, leading to conflicts that affect the functionality of your network interface controller.
It is important to keep your drivers up to date and ensure that they are compatible with your operating system. Regularly check for updates from the manufacturer or use a reliable driver update tool to automatically update your drivers.
In addition, be mindful of software installations and ensure that they do not conflict with your Ethernet controller drivers. Remove any unnecessary or conflicting software to resolve these conflicts and improve the performance of your network connection.
Regularly running troubleshooting tools such as Windows Device Manager can help identify and resolve any driver problems with your Ethernet controller. Using this tool, you can update, roll back, or uninstall your network interface controller drivers as needed.
By addressing these common causes of driver problems, you can improve the performance and stability of your Ethernet controller in Windows 10/11. Keep your drivers updated, resolve conflicts with other software or hardware, and use troubleshooting tools to identify and fix any issues with your network interface controller.
Additionally, Fortect can identify and repair any underlying issues, such as incompatible drivers or Windows bugs, that may be contributing to the problem.
Fixing Windows Network Drivers

If you are experiencing issues with your Ethernet controller in Windows 10/11, it may be due to a problem with the network drivers. To fix this problem, you can update the network drivers on your computer.
First, you will need to identify the make and model of your Ethernet controller. You can do this by opening Device Manager, locating the Network adapters section, and finding the Ethernet controller in the list.
Once you have identified the make and model of your Ethernet controller, you can visit the manufacturer’s website to download the latest drivers. Make sure to download the drivers that are compatible with your version of Windows.
After downloading the drivers, you can install them by opening Device Manager, right-clicking on the Ethernet controller, selecting Update driver, and then choosing the option to manually install the drivers.
Follow the on-screen instructions to complete the installation process. Once the drivers are installed, restart your computer to see if the issue has been resolved.
If you are still experiencing problems with your Ethernet controller, you can try using the Windows Update feature to check for any available driver updates.
To do this, go to Settings, click on Update & Security, and then select Windows Update. Click on Check for updates and follow the on-screen instructions to install any available driver updates.
Hopefully, these steps will help you fix the Ethernet controller problem in Windows 10/11 and get your network connection back up and running.
Troubleshooting Your Home Network
- Ensure the Ethernet cable is securely plugged into the computer and the router.
- If possible, try using a different Ethernet cable to rule out any issues with the cable itself.
- Check the lights on the Ethernet port of your computer to see if there is any activity indicating a connection.
Update Ethernet Controller Driver
- Open Device Manager by pressing Windows Key + X and selecting Device Manager.
- Locate the Network adapters section and expand it.
- Right-click on the Ethernet controller and select Update driver.
- Choose Search automatically for updated driver software and follow any on-screen instructions.
Reset TCP/IP Stack
- Open Command Prompt as an administrator by pressing Windows Key + X and selecting Command Prompt (Admin).
- Enter the following commands one by one and press Enter after each one:
- netsh winsock reset
- netsh int ip reset
- Restart your computer after running the commands.
Disable and Enable Ethernet Controller
- Open Device Manager by pressing Windows Key + X and selecting Device Manager.
- Locate the Network adapters section and expand it.
- Right-click on the Ethernet controller and select Disable device.
- Wait a few seconds, then right-click on it again and select Enable device.
Check for Windows Updates
- Open Settings by pressing Windows Key + I.
- Go to Update & Security and click on Check for updates.
- If there are any updates available, download and install them.
- Restart your computer after the updates are installed.
Safe Mode Diagnostic Steps
1. Boot into Safe Mode: First, boot your Windows 10/11 computer into Safe Mode to diagnose the Ethernet controller problem. To do this, restart your computer and press the F8 key repeatedly as it boots up. Select “Safe Mode” from the boot options menu.
2. Check Device Manager: Once in Safe Mode, open Device Manager by right-clicking on the Start menu and selecting “Device Manager” from the context menu. Look for the Ethernet controller under the “Network adapters” section. If there is a yellow triangle with an exclamation mark, it indicates a problem with the device driver.
3. Update Device Driver: Right-click on the Ethernet controller and select “Update driver” from the context menu. Choose the option to search for updated driver software automatically. If an updated driver is found, follow the on-screen instructions to install it.
4. Uninstall and Reinstall Device Driver: If updating the driver does not resolve the issue, you can try uninstalling the driver. Right-click on the Ethernet controller in Device Manager and select “Uninstall device” from the context menu. After uninstalling, restart your computer and Windows will automatically reinstall the driver.
5. Check Network Settings: After restarting, go to the Network and Sharing Center in the Control Panel and click on “Change adapter settings.” Right-click on the Ethernet adapter and select “Properties” from the context menu. Ensure that all the settings are configured correctly, including the IP address, subnet mask, and default gateway.
6. Run Network Troubleshooter: Open the Settings app and go to “Update & Security” > “Troubleshoot.” Click on “Internet Connections” and run the network troubleshooter to automatically detect and fix any issues with the Ethernet controller.
7. Reset Winsock Catalog: Open the Command Prompt as an administrator by searching for “cmd” in the Start menu, right-clicking on “Command Prompt,” and selecting “Run as administrator.” Type the following command and press Enter: netsh winsock reset This will reset the Winsock catalog and may resolve network connectivity issues.
8. Check for Windows Updates: Ensure that your Windows 10/11 operating system is up to date by going to “Settings” > “Update & Security” > “Windows Update.” Click on “Check for updates” and install any available updates.
I am experiencing an issue with my ethernet controller where my internet connection keeps dropping intermittently. Download this tool to run a scan