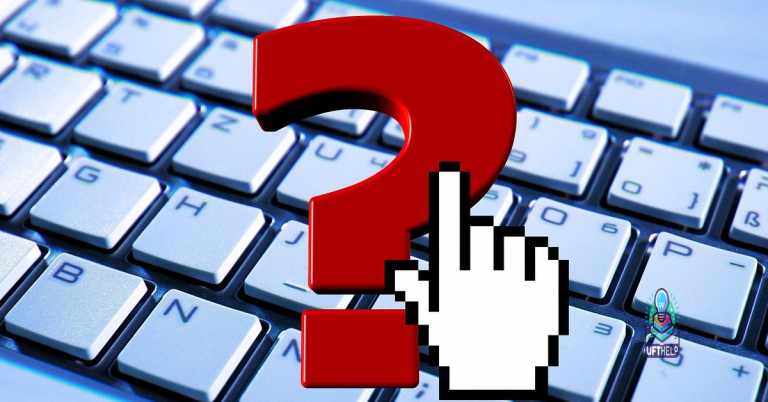Connect Canon MG6821 Printer to WiFi
In this digital age, seamless connectivity is key to unlocking the full potential of our devices. If you’re looking to connect your Canon MG6821 printer to WiFi, we’ve got you covered! This article will guide you through the simple steps to ensure hassle-free printing from any corner of your home or office. So, let’s dive in and get your printer connected to WiFi in no time!
Wireless Connection Setup
To connect your Canon MG6821 Printer to WiFi, follow these steps:
1. Ensure that your printer is turned on and the Wi-Fi lamp is lit.
2. Press the Menu button on the control panel of your printer.
3. Use the arrow keys to navigate to the Wireless LAN Setup option and press OK.
4. Select the Easy Setup option and press OK.
5. Choose your Wi-Fi network from the list of available networks and enter its password when prompted.
6. Press OK to complete the setup process.
7. Once the connection is established, a confirmation message will be displayed on the printer’s screen.
8. To test the connection, try printing a test page from your computer or mobile device.
Remember to refer to the printer’s manual or the manufacturer’s website for more detailed instructions and troubleshooting solutions if needed.
Note: Ensure that your Wi-Fi router is within range and that the password you enter is correct. Some network security settings, such as WEP or restrictions on specific devices, may affect the setup process.
Additionally, if the computer is freezing or experiencing slowdowns due to missing files or a damaged registry, Fortect can address these problems to improve overall performance. However, it is important to note that Fortect does not have a direct solution for WiFi connection issues.
Installation of Drivers and Software
To connect your Canon MG6821 printer to WiFi, you’ll need to install the necessary drivers and software. Here’s a concise guide on how to do it:
1. Start by ensuring that your printer is turned on and that it is within range of your wireless router.
2. Next, insert the CD that came with your printer into your computer’s CD-ROM drive. If your computer doesn’t have a CD-ROM drive, you can download the necessary software packages from the Canon website.
3. Follow the on-screen instructions to start the setup process. Select your printer model (MG6821) and connection method (wireless LAN). Make sure to choose the correct wireless network from the list and enter the Wi-Fi password if prompted.
4. Once the setup is complete, you can print a test page to confirm that the connection was successful. You can also refer to the printer’s manual for any additional information or troubleshooting solutions.
Access Point Mode Setup
To set up Access Point Mode on your Canon MG6821 printer and connect it to WiFi, follow these steps:
1. Ensure that your printer is turned on and located within range of your wireless router.
2. Press and hold the Wi-Fi button on your printer until the power light starts flashing.
3. Press the Color button and the Wi-Fi button together, then release both buttons.
4. The Wi-Fi light will start flashing quickly, indicating that the printer is in Access Point Mode.
5. On your computer or mobile device, go to the Wi-Fi settings and select the wireless network named “Canon MG682x series XXXXXX” (where XXXXXX represents a combination of letters and numbers).
6. Open a web browser and enter “http://192.168.1.1” in the address bar to access the printer’s setup page.
7. Follow the on-screen instructions to complete the setup process, including selecting your wireless network and entering your Wi-Fi password.
8. Once the setup is complete, restart your printer and connect it to your regular Wi-Fi network.
Now your Canon MG6821 printer is connected to your Wi-Fi network, allowing you to print wirelessly from any device on the same network.
Wired Network Connection
- Step 1: Check if your Canon MG6821 printer has a wired network connection option.
- Step 2: Ensure that your printer is within range of your wireless network and that you have the necessary network credentials.
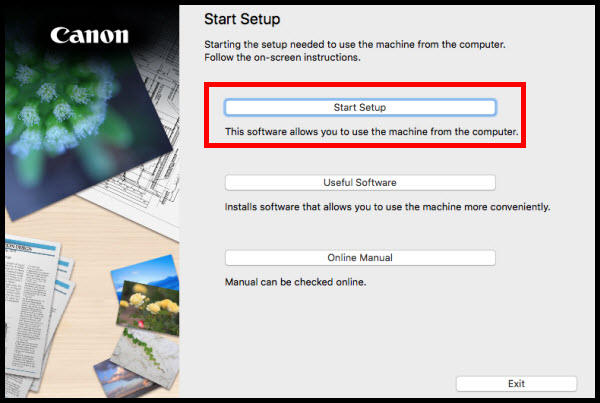
- Step 3: Connect one end of an Ethernet cable to your printer’s Ethernet port and the other end to an available network port on your router or modem.
- Step 4: Power on your printer and wait for it to establish a connection with your wired network.
- Step 5: On your computer or device, open the Control Panel or Settings and navigate to the Printers or Devices section.
- Step 6: Click on the option to Add a Printer or Add a Device.
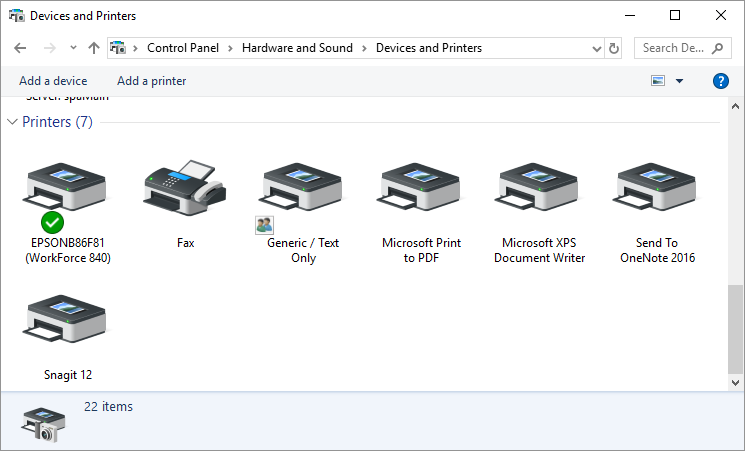
- Step 7: Select your Canon MG6821 printer from the list of available devices.
- Step 8: Follow the on-screen instructions to complete the installation process.
- Step 9: Once the installation is complete, your Canon MG6821 printer should be connected to your wireless network via the wired connection.
When connecting the Canon MG6821 to WiFi, exercise caution and follow the recommended steps, but there’s no need to over exaggerate the potential difficulties. Download this tool to run a scan