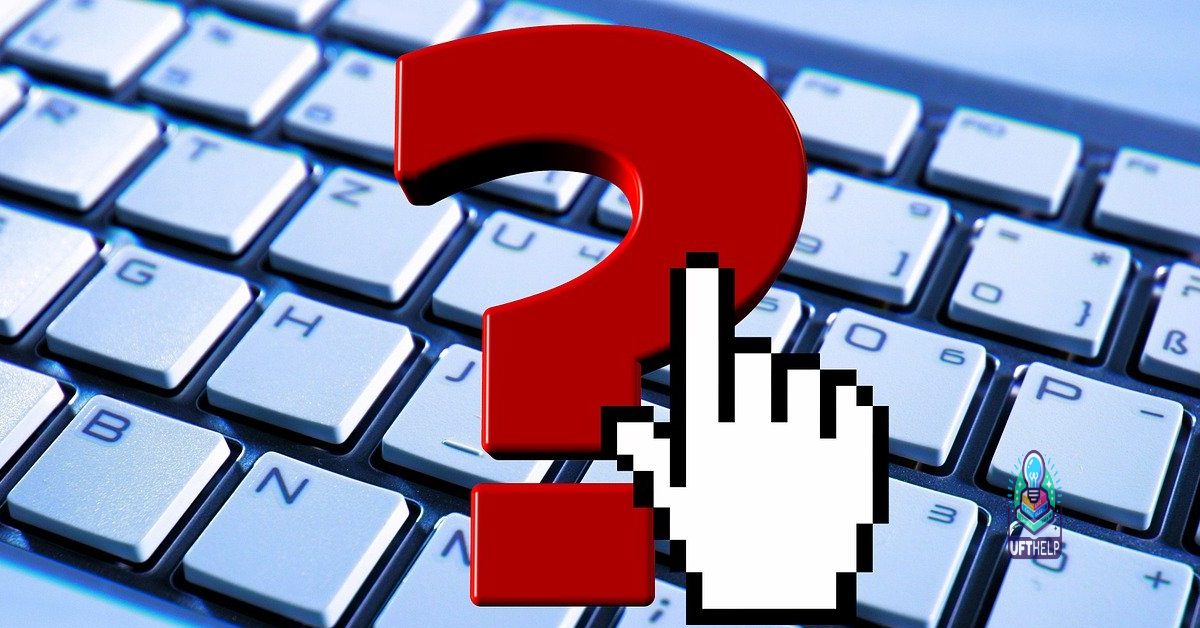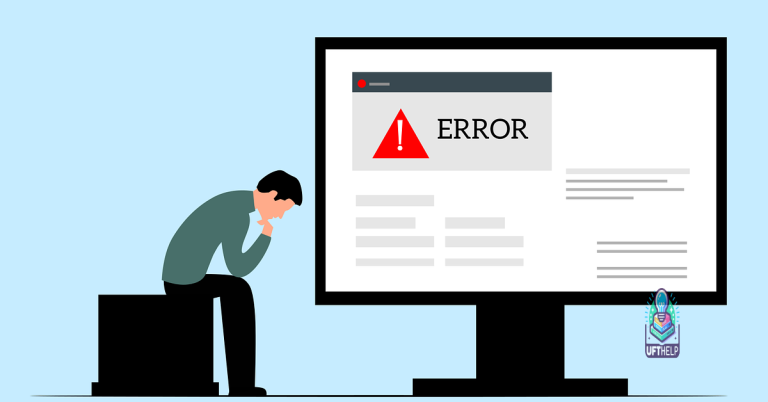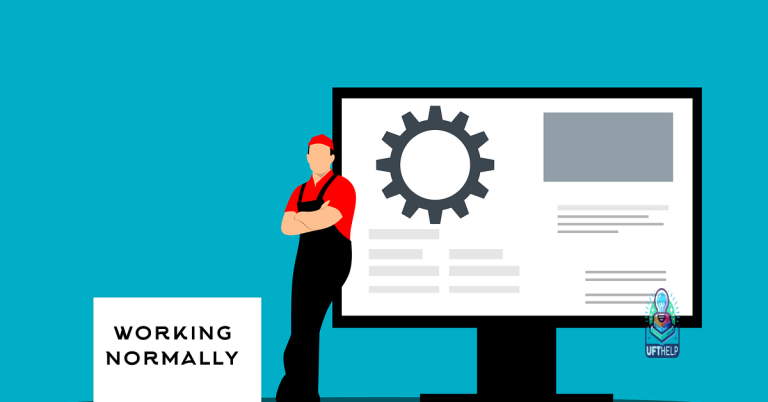Troubleshoot Windows 7 Installation Stuck at Updates
Struggling with a Windows 7 installation that’s stuck at updates? Let’s dive into some troubleshooting tips to help get things moving again.
Utilize the Windows Update Troubleshooter
1. Open the Control Panel and navigate to the “Troubleshooting” section.
2. Click on “Fix problems with Windows Update” and follow the on-screen instructions to run the troubleshooter.
This tool will automatically scan for any issues with Windows Update and attempt to fix them. It can help resolve common problems such as update installation failures or update getting stuck.
If the Windows Update Troubleshooter does not resolve the issue, you may need to consider other troubleshooting steps such as running the System File Checker tool or checking your internet connection.
Remember to always back up your important data before attempting any troubleshooting steps, and if you are not confident in making changes to your system, it may be best to seek professional help.
By utilizing the Windows Update Troubleshooter, you can potentially resolve the issue of a Windows 7 installation getting stuck at updates, allowing you to proceed with the installation process smoothly.
However, if the issue is not related to these specific problems, Fortect may not be able to fix it.
Restart Windows Update Service
To restart the Windows Update Service on your Windows 7 installation, follow these steps:
1. First, open the Command Prompt as an administrator. You can do this by typing “cmd” into the search bar, right-clicking on Command Prompt, and selecting “Run as administrator.”
2. In the Command Prompt window, type net stop wuauserv and press Enter. This will stop the Windows Update Service.
3. Next, type net start wuauserv and press Enter. This will start the Windows Update Service again.
4. After restarting the service, check to see if the installation is still stuck at updates. If it is, you may need to try other troubleshooting steps.
5. If restarting the Windows Update Service does not resolve the issue, you can also try running the System File Checker to scan for and repair corrupted system files.
6. To do this, type sfc /scannow into the Command Prompt and press Enter. This will initiate the scan and repair process.
7. Once the scan is complete, restart your computer and check to see if the installation issue has been resolved.
Modify DNS Server Settings
- Check your internet connection to ensure it is stable
- Open the Control Panel and click on “Network and Sharing Center”
- Click on “Change adapter settings” on the left-hand side
- Right-click on your network connection and select “Properties”
- Select “Internet Protocol Version 4 (TCP/IPv4)” and click on “Properties”
- Choose “Use the following DNS server addresses” and enter the preferred and alternate DNS server addresses
- Click “OK” to save the changes
Execute System File Checker
To troubleshoot a Windows 7 installation that is stuck at updates, you can try using the System File Checker tool. This tool can help fix corrupted system files that may be causing the update issue.
To execute the System File Checker, follow these steps:
1. Click on the Start button and type “cmd” into the search bar.
2. Right-click on the Command Prompt and select “Run as administrator.”
3. In the Command Prompt window, type sfc /scannow and press Enter.
4. The System File Checker will then scan your system for any corrupted files and attempt to repair them.
After the scan is complete, restart your computer and try installing the updates again. If the issue persists, you may need to try other troubleshooting steps or seek further assistance.
By using the System File Checker, you can potentially resolve the update issue and ensure that your Windows 7 installation is up to date and functioning properly.
Be cautious if your Windows 7 installation gets stuck at installing updates, it may just need some time to complete the process. Download this tool to run a scan