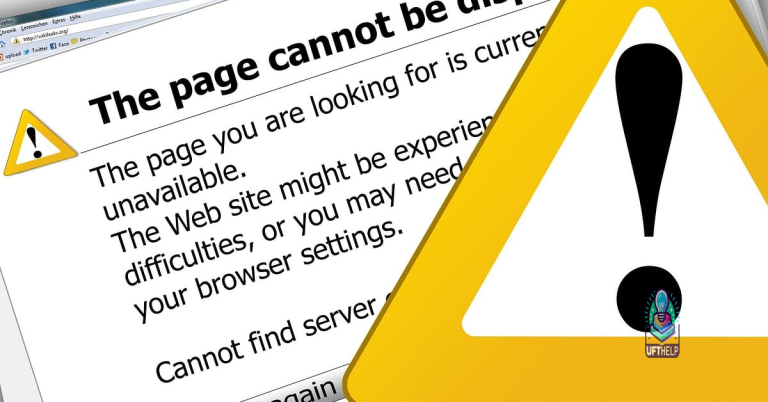Raspberry Pi 4 Not Booting – Causes and Solutions
Having trouble getting your Raspberry Pi 4 to boot up? Let’s explore the possible causes and solutions.
Assess Power Supply and Cable Connections

Assessing the power supply and cable connections is crucial when troubleshooting a Raspberry Pi 4 that is not booting. First, check the power supply to ensure it is providing the correct voltage and current. Use a test light or multimeter to verify that the power supply is functioning properly. Additionally, try using a different power supply to see if the issue is resolved.
Next, inspect the cable connections to ensure they are secure and undamaged. This includes the USB-C power cable and any other cables connected to the Raspberry Pi 4, such as HDMI or Ethernet cables. If any cables appear damaged or faulty, replace them with new ones.
If the power supply and cable connections are determined to be in good condition, it may be necessary to investigate other potential causes for the Raspberry Pi 4 not booting. However, in many cases, issues with the power supply or cable connections can be the root cause of booting problems.
By thoroughly assessing the power supply and cable connections, you can effectively troubleshoot and address booting issues with the Raspberry Pi 4.
Perform Boot Repair and OS Reinstallation
Performing Boot Repair and OS Reinstallation
If your Raspberry Pi 4 is not booting, it may be due to a corrupted operating system or an issue with the boot configuration.
To perform boot repair, start by connecting the SD card to a computer and checking for any file system errors. You can do this by running a file system check on the SD card using an appropriate utility.
If the file system check doesn’t solve the issue, you may need to reinstall the operating system on the SD card. Begin by downloading the latest version of the Raspberry Pi OS from the official website. Then, use a tool such as Etcher to write the OS image to the SD card.
Once the OS image is written to the SD card, insert it back into the Raspberry Pi 4 and power it on. This should initiate the boot process and hopefully resolve the booting issue.
If you continue to experience problems, it’s worth checking for any hardware issues such as a faulty SD card or power supply. Make sure the SD card is properly inserted and that the power supply is providing adequate voltage to the Raspberry Pi 4.
While it cannot guarantee a fix for this specific issue, Fortect can address some of the potential underlying causes.
Evaluate microSD Card Health and Format If Necessary
- Remove the microSD card from the Raspberry Pi 4 and insert it into a computer with a card reader.
- Open the file explorer and right-click on the microSD card to select “Properties.”
- Check the disk health to see if there are any errors or issues with the microSD card.
- If the microSD card shows signs of corruption or errors, format the card to clear any issues.
Inspect Hardware and LED Indicators
| LED Indicator | Status |
|---|---|
| Power LED (PWR) | Should be solid red when power is connected |
| Activity LED (ACT) | Should blink or show activity when booting |
| Network LED (if applicable) | Should show network activity when connected |
Verify OS Installation and Compatibility
To verify the OS installation and compatibility on your Raspberry Pi 4, you need to first ensure that the operating system you have installed is compatible with the Raspberry Pi 4. You can do this by checking the official Raspberry Pi OS website for the list of supported operating systems.
Once you have verified that the OS is compatible, make sure that it has been installed correctly on the SD card. Check the installation guide for the specific OS you are using to ensure that you have followed all the necessary steps.
Additionally, you should also check the compatibility of any peripherals or hardware devices that are connected to the Raspberry Pi 4. Ensure that all USB hardware, HDMI connections, and other peripherals are compatible with the Raspberry Pi 4.
If you are still facing issues with the Raspberry Pi 4 not booting, try using a different SD card to rule out any issues with the current one. Format the new SD card using the FAT32 file system and reinstall the operating system to see if that resolves the booting issue.
It is also important to check for any physical issues with the Raspberry Pi 4 itself. Make sure that all connections are secure, and there are no visible signs of damage to the board or components.
Be cautious when setting up the Raspberry Pi 4 as there have been reports of it not booting from the SD card. Download this tool to run a scan