Stuck Windows 10 Reset PC Fix
Unlock the solution to your Windows 10 woes with our comprehensive guide on resolving the frustrating issue of a stuck PC reset.
Overview of the Windows 10 reset stuck issue
Overview of the Windows 10 Reset Stuck Issue:
If you’re experiencing a stuck Windows 10 reset issue, we’re here to help. This problem occurs when your PC gets stuck during the reset process, preventing you from accessing your device.
To fix this issue, we recommend trying the following steps:
1. Perform a hard reset: Hold down the power button on your device until it shuts off completely. Then, turn it back on and check if the reset process continues.
2. Use the Windows Recovery Environment: Restart your PC and repeatedly press the F11 key to access the Windows Recovery Environment. From there, you can try performing a system restore or resetting your PC to its factory settings.
3. Seek assistance from our partners: If the issue persists, reach out to our partners or visit our support website for more advanced troubleshooting solutions.
Remember, it’s important to back up your data before attempting any reset or restore options. We apologize for any inconvenience this issue has caused and appreciate your patience as we work to resolve it.
Solutions to fix the Windows 10 reset stuck issue
- Perform a hard reset: Sometimes, a simple hard reset can resolve the Windows 10 reset stuck issue. Press and hold the power button until your computer turns off, then turn it back on after a few seconds.
- Check for sufficient power: Ensure that your laptop or PC is connected to a reliable power source. Insufficient power can interrupt the reset process and cause it to get stuck.
- Disconnect peripherals: Unplug any external devices or peripherals such as printers, scanners, or USB drives. These devices can sometimes interfere with the reset process.
- Disable antivirus software: Temporarily disable your antivirus program to rule out any conflicts that might be causing the reset to hang. Remember to re-enable it once the issue is resolved.
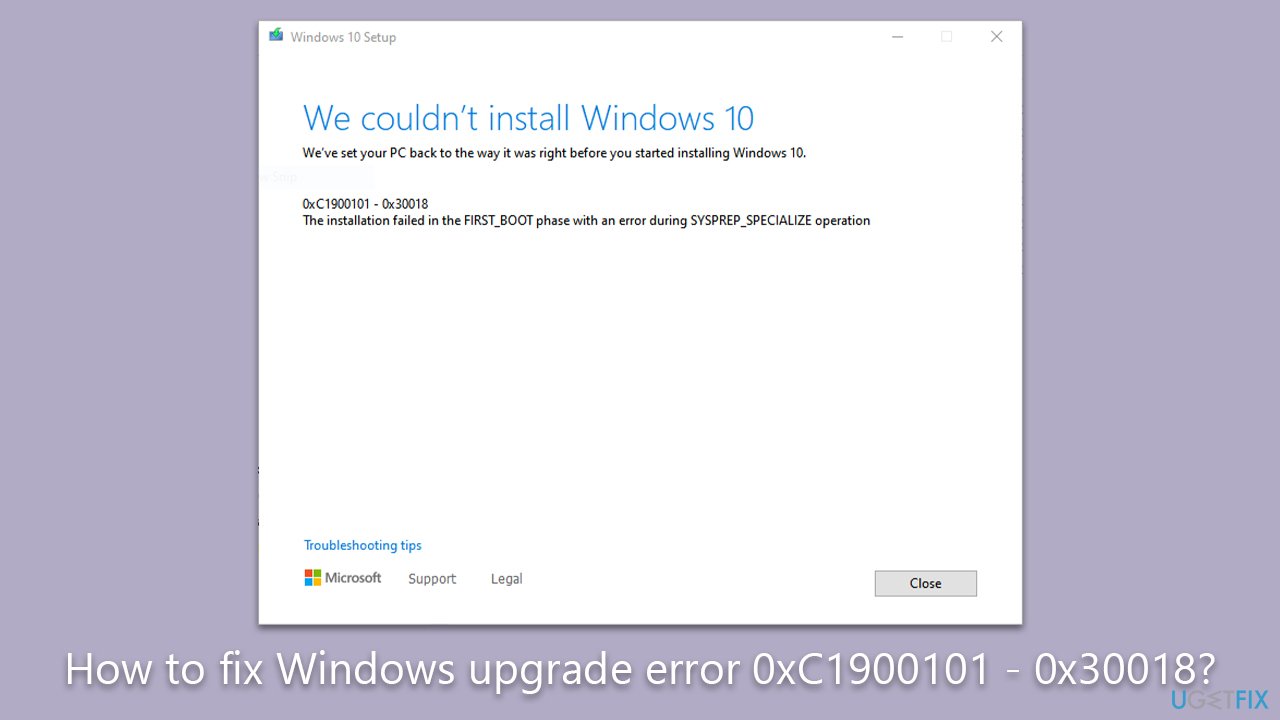
- Boot into Safe Mode: Restart your computer and enter Safe Mode. From there, attempt the reset process again. Safe Mode can help bypass any problematic software or drivers causing the issue.
- Run Windows Update: Ensure that your Windows 10 installation is up to date by running Windows Update. Outdated system files can sometimes lead to the reset getting stuck.
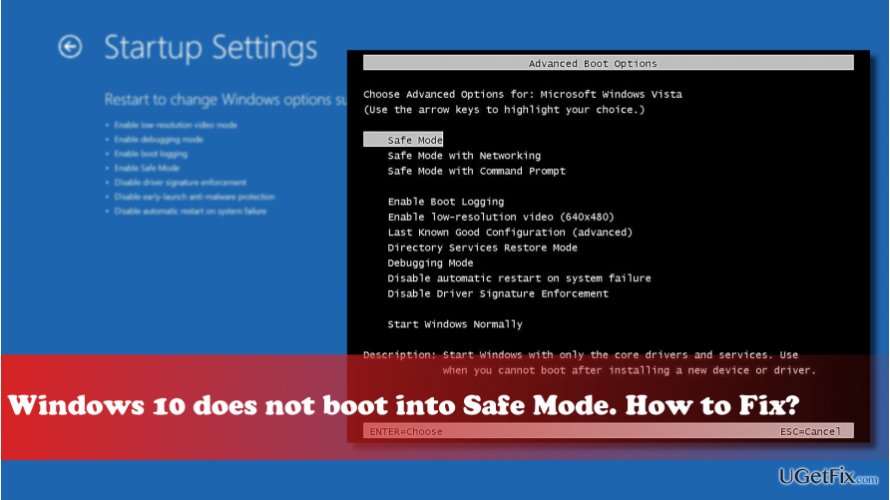
- Use the Windows 10 Troubleshooter: Open the Windows 10 Troubleshooter and run the “Reset this PC” troubleshooter. It can automatically detect and fix common issues related to the reset process.
- Perform a system restore: If the reset process is still stuck, consider restoring your system to a previous point in time. System Restore can revert your computer back to a working state without affecting personal files.
- Reinstall Windows 10: As a last resort, you can perform a clean installation of Windows 10. This will erase all data, so make sure to back up important files before proceeding.
Additionally, it can automatically fix missing or corrupt DLL files, and even repair the causes of Blue Screen of Death (BSoD) errors. If your operating system needs recovery, Fortect compares it with a healthy version and restores vital system files without affecting your data.
How to protect your computer from system failure
1. Create a system restore point: Before making any major changes to your computer, create a restore point to easily revert back if something goes wrong. Go to the Start menu, search for “Create a restore point,” and follow the prompts.
2. Regularly backup your files: Use an external hard drive or cloud storage to backup your important files regularly. This ensures that even if your system fails, your data will be safe.
3. Enable system protection: Windows 10 has a built-in feature called System Protection that creates automatic restore points. To enable it, go to the Start menu, search for “Create a restore point,” select your system drive, click on “Configure,” and turn on system protection.
4. Keep your operating system and software up to date: Regularly installing updates and patches helps protect your computer from known vulnerabilities and ensures optimal performance.
5. Use reliable security software: Install a reputable antivirus program and keep it updated to protect against malware and other threats.
6. Be cautious when downloading and installing software: Only download software from trusted sources and double-check the settings during installation to avoid unwanted extras.
Remember, prevention is key to protecting your computer from system failure. By following these steps, you can minimize the risk and keep your system running smoothly.
Understanding factory reset and common problems
Understanding Factory Reset and Common Problems
If your Windows 10 PC is stuck during a factory reset, there are a few steps you can take to fix the issue. First, try a hard reset by holding down the power button until your device turns off, then turning it back on. If that doesn’t work, try the following steps:
1. Disconnect any external devices, such as printers or USB drives, and restart your PC.
2. If the reset process gets stuck at a certain percentage, try performing a system repair. To do this, boot your PC from a Windows installation media (such as a DVD or USB) and choose the “Repair your computer” option.
3. If you’re still experiencing problems, you can try an alternative method for resetting your PC. Press and hold the Shift key while selecting “Restart” from the Windows start menu. This will bring up the Advanced Startup Options menu, where you can choose the “Troubleshoot” option and then “Reset this PC”.
Remember, before performing a factory reset, make sure to back up any important files and documents.
Steps to fix a PC stuck on resetting this PC screen
- Restart your PC: Sometimes a simple restart can resolve the issue and get your PC unstuck from the resetting screen.
- Check for power issues: Ensure that your PC is connected to a stable power source and that the battery is not low. Power fluctuations can disrupt the resetting process.
- Disconnect external devices: Unplug any external devices such as USB drives, printers, or additional monitors. Sometimes, conflicts with these devices can cause the resetting process to get stuck.
- Perform a hard reset: If your PC remains stuck on the resetting screen, perform a hard reset by holding down the power button until the PC shuts down. Then, turn it back on and check if the issue persists.
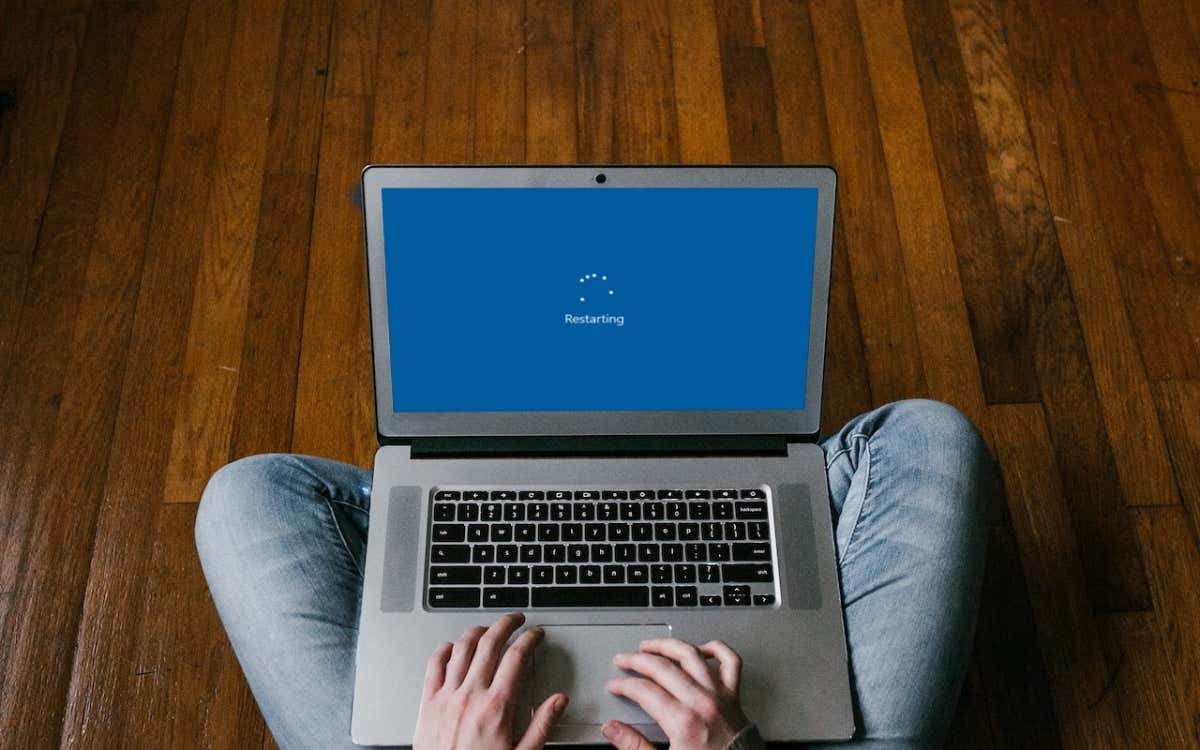
- Use Safe Mode: Boot your PC into Safe Mode to troubleshoot any software conflicts that may be causing the issue. From there, you can attempt to reset your PC again.
- Run Startup Repair: If your PC fails to reset repeatedly, try running the Startup Repair tool. This tool can fix common startup issues and may help resolve the problem.
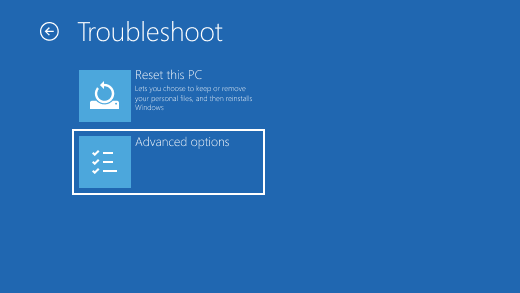
- Use System Restore: If you have created a system restore point before encountering the issue, you can use System Restore to revert your PC back to a previous state.
- Perform a clean Windows installation: If all else fails, consider performing a clean installation of Windows. This will erase all data on your PC, so make sure to back up important files before proceeding.
Reinstalling Windows 10 for a complete reset
If you’re experiencing issues with your Windows 10 PC and need a complete reset, reinstalling Windows 10 can help. Here’s a step-by-step guide to get you started:
1. Start by backing up any important files and data, as reinstalling Windows will wipe everything from your PC.
2. Next, go to the Windows 10 download page on the Microsoft website and create a bootable USB drive or DVD with the Windows 10 installation files. You can find detailed instructions on how to do this on our support page.
3. Insert the bootable USB drive or DVD into your PC and restart it.
4. During the startup process, press the key that opens the boot menu (usually F12 or Esc) and select the bootable device.
5. Follow the on-screen instructions to complete the installation process. Make sure to select the option to perform a clean installation and remove all previous data.
6. Once the installation is complete, you’ll have a fresh copy of Windows 10 on your PC.
Reinstalling Windows 10 can fix many software-related issues and give your PC a fresh start. Remember to reinstall your applications and restore your files from the backup you created earlier.
It is important to exercise caution when dealing with a “Reset this PC” stuck situation, as it may require some troubleshooting steps to resolve the issue. Download this tool to run a scan




