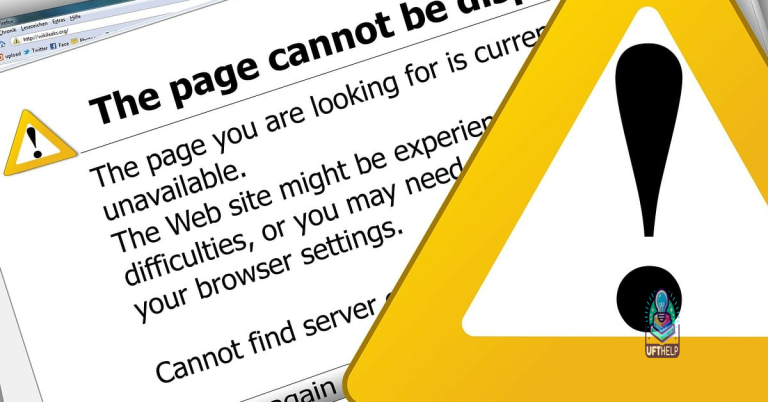Ways to Fix Slow Windows 7 Laptop
In this guide, we will explore effective strategies for improving the performance of your Windows 7 laptop.
Common Causes of Slow Performance on Windows 7
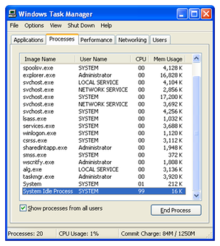
1. Fragmented Hard Drive: Over time, files on your hard drive can become fragmented, causing your laptop to slow down. Run the Disk Defragmenter tool to reorganize your files and improve performance.
2. Viruses and Malware: Regularly scan your laptop with antivirus software to detect and remove any malicious programs that may be slowing it down.
3. Excessive Startup Programs: Having too many programs launching at startup can significantly impact your laptop’s performance. Use the Task Manager to disable unnecessary startup programs and improve boot times.
4. Low Disk Space: Running out of disk space can cause your laptop to slow down. Use the Disk Cleanup tool to remove unnecessary files and free up space on your hard drive.
5. Outdated Drivers: Update your drivers regularly to ensure compatibility and optimal performance. Visit the manufacturer’s website to download the latest drivers for your hardware.
6. Visual Effects: Windows 7 offers various visual effects that can impact performance. Adjust the visual effects settings to optimize performance over appearance.
7. Too Many Background Processes: Use the Task Manager to identify and close resource-intensive background processes that may be slowing down your laptop.
8. Insufficient RAM: If your laptop has insufficient RAM, it may struggle to handle multiple programs and tasks. Consider upgrading your RAM for improved performance.
9. Power Settings: Adjust the power settings to ensure your laptop is operating at its full potential. Select the “High Performance” power plan for maximum performance.
10. Hardware Issues: In some cases, slow performance may be caused by faulty hardware components. Check for any hardware issues such as overheating, failing hard drives, or faulty RAM.
By addressing these common causes of slow performance, you can significantly improve the speed and responsiveness of your Windows 7 laptop.
Performance Troubleshooting Methods
- Check for Malware
- Open Windows Security by clicking on the Start button and selecting Settings > Update & Security > Windows Security.
- Click on Virus & Threat Protection and select Quick Scan to check for any malware on your laptop.
- If any threats are detected, follow the on-screen instructions to remove them.
- Optimize Startup Programs
- Open Task Manager by pressing Ctrl+Shift+Esc.
- Click on the Startup tab to view the list of startup programs.
- Disable any unnecessary programs from starting up with your laptop by right-clicking on them and selecting Disable.
- Free up Disk Space
- Open File Explorer by clicking on the Start button and selecting File Explorer.
- Select the C: drive and right-click on it, then choose Properties.
- Click on the Disk Cleanup button to scan for unnecessary files.
- Select the file types you want to delete and click OK.
- Update Device Drivers
- Open Device Manager by right-clicking on the Start button and selecting Device Manager.
- Expand the categories and locate the devices with a yellow exclamation mark.
- Right-click on each device and select Update Driver.
- Choose Search automatically for updated driver software and follow the on-screen instructions to install the latest drivers.
- Adjust Power Settings
- Open Control Panel by clicking on the Start button and selecting Control Panel.
- Click on Hardware and Sound and then Power Options.
- Select High Performance to optimize your laptop’s performance.
Reducing Unnecessary Programs and Startup Items
To speed up your slow Windows 7 laptop, it’s important to minimize the number of unnecessary programs and startup items running on your device. These can drain system resources and slow down performance. Here are some steps you can take to reduce these unwanted elements:
1. Remove Unnecessary Programs: Open the Control Panel by clicking the Start menu and selecting Control Panel. From there, navigate to “Programs” and click on “Uninstall a program.” Review the list of installed programs and uninstall any that you no longer need or use. This will free up valuable disk space and improve overall performance.
2. Disable Startup Programs: Press the Ctrl + Shift + Esc keys to open the Task Manager. In the Task Manager window, click on the “Startup” tab. Here, you’ll see a list of programs that start automatically when your laptop boots up. Right-click on any program you don’t need to run at startup and select “Disable.” This will prevent unnecessary programs from slowing down your laptop during the boot process.
3. Use Microsoft’s System Configuration Tool: Press the Windows key + R to open the Run dialog box. Type “msconfig” and hit Enter. In the System Configuration window, navigate to the “Startup” tab. Here, you can uncheck the boxes next to any unnecessary startup items to prevent them from launching when your laptop starts up. Click “OK” to save your changes and restart your laptop for the changes to take effect.
4. Perform Regular Disk Cleanup: Windows 7 includes a built-in Disk Cleanup tool that can help you remove temporary files, system files, and other unnecessary data. To access it, click on the Start menu, type “Disk Cleanup” in the search bar, and select the utility from the search results. Follow the prompts to select the disk you want to clean up and choose the types of files you want to delete. Click “OK” to start the cleanup process.
By reducing unnecessary programs and startup items, you can significantly improve the speed and performance of your Windows 7 laptop. These steps will help optimize your system resources and ensure that your laptop runs smoothly.
Fortect also tackles freezing programs caused by a damaged registry, missing files, or excessive junk, ensuring smooth operation. It can automatically fix missing or corrupt DLL files and repair causes of the Blue Screen of Death. Furthermore, it compares and restores vital system files for OS recovery without affecting user data.
python
import psutil
def check_cpu_usage():
cpu_usage = psutil.cpu_percent(interval=1)
if cpu_usage > 80:
print("High CPU usage detected. It could be a reason for the slow performance.")
def check_memory_usage():
memory = psutil.virtual_memory()
memory_usage = memory.percent
if memory_usage > 80:
print("High memory usage detected. It could be a reason for the slow performance.")
def check_disk_usage():
disk = psutil.disk_usage('/')
disk_usage = disk.percent
if disk_usage > 80:
print("High disk usage detected. It could be a reason for the slow performance.")
def main():
check_cpu_usage()
check_memory_usage()
check_disk_usage()
if __name__ == "__main__":
main()
This code uses the psutil library to check the CPU usage, memory usage, and disk usage of the system. If any of these metrics exceed 80%, it prints a message indicating that it could be a reason for the slow performance. You can run this script on your Windows 7 machine with Python installed to get an idea of what might be causing the slowness.
Optimizing Hard Disk Usage

| Method | Description |
|---|---|
| 1. Disk Cleanup | Use the built-in Disk Cleanup utility to remove unnecessary files and free up disk space. |
| 2. Disk Defragmentation | Defragment your hard drive to optimize the arrangement of files and improve system performance. |
| 3. Disable Unnecessary Startup Programs | Prevent unnecessary programs from starting up with Windows, which can slow down the boot process and overall performance. |
| 4. Uninstall Unused Programs | Remove any programs or applications that you no longer use to free up disk space and reduce system clutter. |
| 5. Disable Indexing | Disable or limit the indexing feature, which can consume system resources and slow down the hard disk. |
| 6. Enable Write Caching | Enable write caching to speed up disk write operations, but ensure you have a backup power source to prevent data loss in case of a power failure. |
Cleaning and Maintenance Techniques
- Clearing Temporary Files:
- Open the Start menu and type %temp% in the search bar.
- Press Enter to open the temporary files folder.
- Select all files and folders in the folder by pressing Ctrl+A.
- Press Shift+Delete to permanently delete the selected files.
- Running Disk Cleanup:
- Open the Start menu and type disk cleanup in the search bar.
- Press Enter to open the Disk Cleanup utility.
- Select the drive you want to clean (usually C:).
- Click OK to start the cleanup process.
- Disabling Unnecessary Startup Programs:
- Open Task Manager by pressing Ctrl+Shift+Esc.
- Go to the Startup tab.
- Disable any programs that are not essential by right-clicking on them and selecting Disable.
- Running a Malware Scan:
- Install a reliable antivirus or anti-malware program if you don’t have one already.
- Update the antivirus/anti-malware program to ensure the latest protection.
- Perform a full system scan to detect and remove any malware or malicious files.
- Updating Drivers:
- Open the Start menu and type Device Manager in the search bar.
- Press Enter to open Device Manager.
- Expand each category and right-click on each device driver.
- Select Update Driver and follow the on-screen instructions to update the drivers.
Enhancing System Efficiency with Updates and Upgrades
To fix a slow Windows 7 laptop, there are a few key updates and upgrades that can greatly improve system efficiency.
First, make sure to regularly install Windows updates. These updates contain important bug fixes, security patches, and performance improvements. To check for updates, go to the Start menu, click on Control Panel, and then select Windows Update.
Additionally, upgrading your laptop’s hardware can also have a significant impact on its speed. Consider adding more RAM to increase multitasking capabilities or replacing the hard disk drive with a solid-state drive for faster data access.
Another important step is to optimize your laptop’s file system by defragmenting the hard drive. This process organizes files and improves data retrieval speed. To defragment your hard drive, simply open the Start menu, type “Disk Defragmenter,” and select the tool from the search results.
To further enhance system efficiency, regularly scan your laptop for viruses and malware using reliable antivirus software. These malicious programs can significantly slow down your computer’s performance.
Lastly, it’s crucial to regularly back up your important files to prevent data loss. Consider using external storage devices or cloud services for automatic backups. In case of any data loss, having a backup will allow for easy data recovery.
By implementing these updates and upgrades, you can improve the overall performance of your Windows 7 laptop and ensure a smoother and faster computing experience.
Additional Tips to Speed Up Windows 7
- Disable unnecessary startup programs: Removing programs that automatically start when your computer boots up can help improve its speed.
- Perform a disk cleanup: Use the built-in Disk Cleanup tool to remove temporary files, system files, and other unnecessary data that can slow down your system.
- Defragment your hard drive: Regularly defragmenting your hard drive can optimize file storage and improve the overall performance of your laptop.
- Manage your visual effects: Adjusting visual effects settings to prioritize performance over appearance can help speed up your Windows 7 laptop.
- Upgrade your hardware: Consider adding more RAM or upgrading your hard drive to a solid-state drive (SSD) for faster performance.
- Update your drivers: Keeping your drivers up to date ensures compatibility and can help resolve any performance issues.
- Scan for malware and viruses: Regularly running antivirus and anti-malware scans can help detect and remove any harmful software that may be slowing down your laptop.
- Disable unnecessary services: Disabling services that you don’t need can free up system resources and improve performance.
- Adjust power settings: Tweaking power settings to prioritize performance over energy efficiency can help boost your laptop’s speed.
- Perform a clean installation of Windows: If all else fails, performing a clean installation of Windows can help eliminate any underlying software issues and start with a fresh, optimized system.
If you’re experiencing a slow performance with your Windows 7 laptop, it’s advisable to exercise caution and investigate the possible causes without unnecessarily jumping to conclusions or exaggerating the situation. Download this tool to run a scan