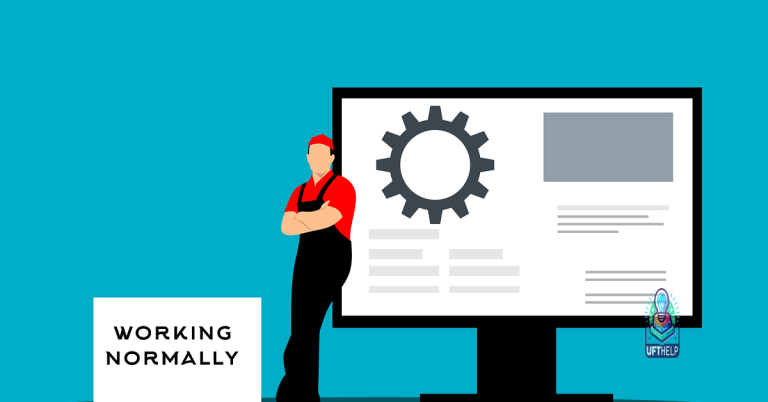Logitech M325 Wireless Mouse Not Working Troubleshooting Guide
Having trouble with your Logitech M325 wireless mouse not working? This troubleshooting guide will help you identify and fix common issues.
Perform Basic Troubleshooting
If your Logitech M325 wireless mouse is not working, there are a few basic troubleshooting steps you can take to try and resolve the issue.
First, check the batteries in the mouse to make sure they are not dead or low. If the batteries are fine, try reconnecting the USB receiver to a different USB port on your computer.
If that doesn’t work, restart your computer and see if the mouse starts working again. You can also try reinstalling the device driver for the mouse.
Additionally, if the problem is related to missing DLL files, Fortect can automatically fix the issue. It ensures that Windows runs smoothly, addressing the causes of freezing programs or slowdowns.
Re-enable Your Mouse
If your Logitech M325 wireless mouse is not working, one troubleshooting step you can take is to re-enable it.
To do this, go to the device manager on your computer. Look for the mouse under the “Mice and other pointing devices” section. Right-click on the Logitech M325 wireless mouse and select “Enable” from the menu that appears.
After re-enabling the mouse, try using it again to see if the issue has been resolved. If not, you may need to troubleshoot further by checking for any driver updates or trying the mouse on a different computer.
Update Your Mouse Driver Manually
If your Logitech M325 wireless mouse is not working, one possible solution is to update the mouse driver manually. To do this, follow these steps:
1. Go to the Device Manager on your computer by pressing the Windows key + X and selecting Device Manager from the menu.
2. Locate the Mouse and other pointing devices section and expand it.
3. Right-click on your Logitech M325 mouse and select Update driver.
4. Choose to search for updated driver software automatically.
5. Follow the on-screen instructions to complete the driver update.
By updating your mouse driver, you may be able to resolve any issues causing your Logitech M325 wireless mouse to not work properly.
Automatically Update Your Drivers
- Open Device Manager by pressing Win + X and selecting Device Manager
- Locate the Mouse and other pointing devices section
- Right-click on your Logitech M325 Wireless Mouse and select Update driver
- Choose Search automatically for updated driver software
- Follow the on-screen instructions to complete the update process
- Restart your computer to apply the changes
F.A.Q.
Why is my m325 mouse not responding?
Your m325 mouse may not be responding due to a driver issue. Try uninstalling the mouse driver in Device Manager, restarting your PC, and allowing Windows to reinstall the driver. If that doesn’t work, you can visit the device manufacturer’s website to find and install the latest driver.
How do I fix my Logitech unresponsive mouse?
To fix an unresponsive Logitech mouse, you can start by checking and replacing the batteries if it is wireless. Next, clean the sensor and surface of the mouse. Then, reconnect or pair the mouse with your device. Finally, update the drivers or software for the mouse.
Why isn t my logitech mouse moving?
Your Logitech mouse may not be moving because of issues with the batteries or the USB port. Try changing the batteries if it’s wireless, or moving it to a different USB port if it’s wired. If the problem persists, try using the mouse on another computer to determine if the issue lies with the mouse itself.
Where is reset button on logitech mouse?
The reset button on a Logitech mouse is typically located on the bottom of the mouse near the power button. Hold the reset button for five full seconds to reset the mouse.
My Logitech M325 mouse is not responding to my computer’s commands. Download this tool to run a scan