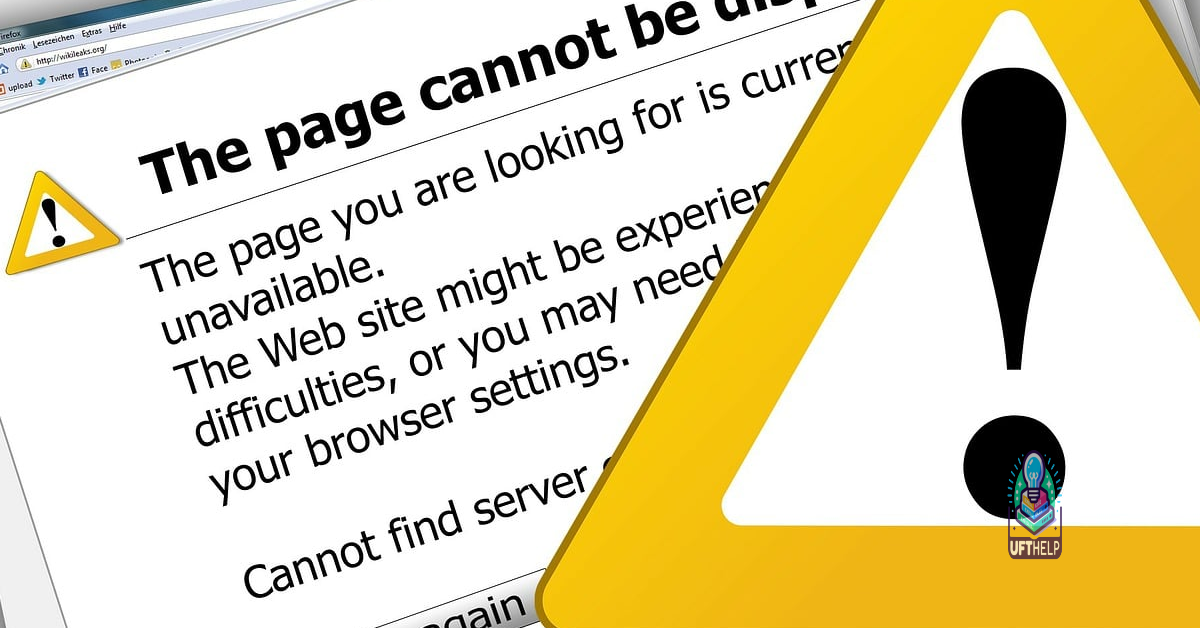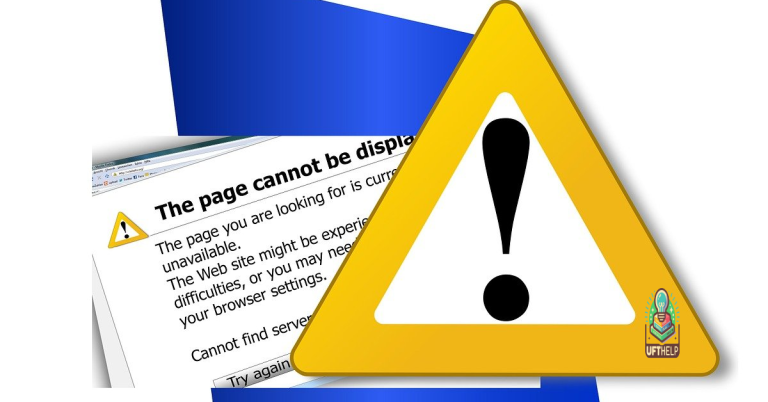Fix Windows Driver Foundation High CPU Usage
I will discuss how to fix Windows Driver Foundation high CPU usage.
Disconnect Peripherals From Your Computer

Disconnect any peripherals from your computer, such as external hard drives, printers, or USB hubs. This can help determine if one of these devices is causing the high CPU usage. Restart your computer after disconnecting the peripherals to see if the issue persists. If the CPU usage returns to normal, try reconnecting the peripherals one at a time to pinpoint the problematic device.
Check the Task Manager to monitor CPU usage after disconnecting the peripherals. Look for any processes or applications that are consuming a high amount of CPU time. If a specific program is causing the high CPU usage, consider updating or uninstalling it. This can help resolve the issue and improve your computer’s performance.
Boot in Clean Boot Mode
- Press Windows + R keys to open the Run dialog box.
- Type “msconfig” and press Enter.
- Click on the Services tab and check the box that says “Hide all Microsoft services.”
- Click on Disable All to disable all third-party services.
- Go to the Startup tab and click on Open Task Manager.
- Disable all the startup items that are not necessary for the system to run.
- Click OK and restart your computer to boot in Clean Boot Mode.
Use System Maintenance Troubleshooter
Access Troubleshooter: To access the System Maintenance Troubleshooter, open the Control Panel and navigate to the System and Security section. From there, click on Troubleshoot common computer problems and select System Maintenance.
Run Troubleshooter: Follow the on-screen instructions to run the Troubleshooter. It will scan your system for any issues related to system performance and provide you with solutions to fix them.
By using the System Maintenance Troubleshooter, you can quickly identify and resolve the root cause of the Windows Driver Foundation high CPU usage problem without the need for complex troubleshooting steps.
Update Windows
If updating Windows and drivers does not resolve the high CPU usage, you may want to consider performing a System Restore to revert your system back to a previous state where the issue was not present. This can help eliminate any recent changes that may be causing the problem.
It’s also a good idea to regularly run Windows Update to ensure your system is up to date with the latest security patches and bug fixes. This can help prevent issues like high CPU usage from occurring in the future.
If the high CPU usage is related to these issues, Fortect may be able to automatically fix the problem.
Update or Reinstall Drivers
1. Check for Windows Update to ensure you have the latest software installed.
2. Open Device Manager by right-clicking on the Start button and selecting it.
3. Locate the problematic driver under Device Manager and right-click on it.
4. Select Update driver and follow the on-screen instructions.
5. If updating doesn’t work, try reinstalling the driver by right-clicking on it and selecting Uninstall device.
6. Restart your computer and let Windows automatically reinstall the driver.
7. If the issue persists, consider using System Restore to revert your computer to a previous state.
Disable HID Sensor Collection V2
1. Press the Windows key + X to open the Power User Menu.
2. Select Device Manager from the list.
3. Expand the section for Sensors.
4. Right-click on HID Sensor Collection V2 and choose Disable Device.
5. Confirm the action if prompted.
6. Restart your computer to apply the changes.
7. Check the Task Manager to see if CPU usage has decreased.
Repair System Files
Run the command “sfc /scannow” and press Enter to start the scanning process. This will check for corrupted system files and repair them automatically. After the process is complete, restart your computer to apply the changes.
If the issue persists, you can also try running the Deployment Image Servicing and Management tool. Open Command Prompt as an administrator and type “Dism /Online /Cleanup-Image /RestoreHealth,” then press Enter. This will scan for and repair any Windows image corruption.
After running these commands, check Task Manager to see if the Windows Driver Foundation CPU usage has decreased. If the problem continues, consider seeking further technical support.
Utilize System Restore
To access System Restore, simply type “System Restore” in the Windows search bar and select the corresponding option.
Follow the on-screen instructions to choose a restore point before the high CPU usage issue started.
Confirm your selection and let the system restore process complete.
After the process is finished, check if the Windows Driver Foundation high CPU usage problem has been resolved.
If not, you may need to consider other troubleshooting methods.
Reset or Reinstall Windows
If resetting or reinstalling Windows is necessary to fix the Windows Driver Foundation high CPU usage issue, follow these steps:
Reset Windows:
1. Go to Settings > Update & Security > Recovery.
2. Click on Get Started under Reset this PC.
3. Choose to Keep my files or Remove everything, based on your preference.
4. Follow the on-screen instructions to reset Windows.
Reinstall Windows:
1. Download the Media Creation Tool from Microsoft’s website.
2. Create a Windows installation media using a USB drive or DVD.
3. Boot from the installation media.
4. Follow the on-screen instructions to reinstall Windows.
Create New User Account
To create a new user account in Windows 10, open the Task Manager by pressing Ctrl + Shift + Esc on your computer keyboard. Click on “File” in the top left corner of the Task Manager window, then select “Run new task. ” Type netplwiz and hit Enter. In the User Accounts window, click on “Add” and follow the prompts to create a new user account. Make sure to set the account type as Administrator if needed.
Once the new account is created, restart your computer to apply the changes. This can help resolve high CPU usage caused by driver issues in Windows Driver Foundation.
F.A.Q.
How do I fix Windows Driver Foundation?
To fix Windows Driver Foundation, you can start by disconnecting peripherals from your computer, booting your system in clean boot mode, using the system maintenance troubleshooter, updating Windows to the latest version, updating or reinstalling drivers, disabling HID Sensor Collection V2 on Surface Pro, and repairing your system files.
How do I disable Windows Driver Foundation Service?
To disable Windows Driver Foundation Service, you can access the System Configuration window by pressing the Windows + R keys, typing msconfig, and clicking OK. Then, navigate to the services tab, check the Hide all Microsoft services box at the bottom, and click Disable all. Finally, go to the Programs Startup tab and open Task Manager.
What is the purpose of the Windows Driver Foundation?
The purpose of the Windows Driver Foundation is to ensure the proper functioning of device drivers, handle driver updates, monitor driver performance, and aid in driver recovery within the Windows operating system.
The Windows Driver Foundation may cause high CPU usage on some systems, potentially impacting performance. Download this tool to run a scan