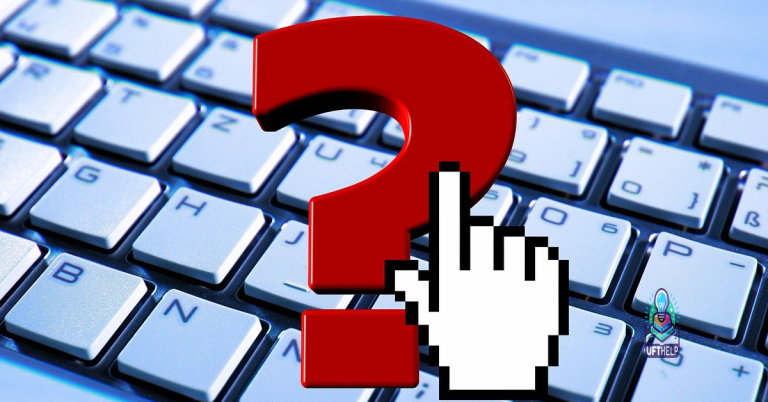HP DeskJet 2632 Troubleshooting and Not Printing Solution
Welcome to our comprehensive guide on troubleshooting and fixing the common issues faced by HP DeskJet 2632 users. If you’ve been struggling with printing problems, this article is here to provide you with effective solutions to get your printer up and running smoothly again. So let’s dive in and tackle those pesky printing issues together!
Troubleshooting Ink Cartridge Issues
If you’re experiencing ink cartridge issues with your HP DeskJet 2632 printer, follow these steps to troubleshoot and resolve the problem:
1. Check ink levels: On your computer, open the HP DeskJet 2632 software and navigate to the ink levels section. Ensure that the ink cartridges have sufficient ink.
2. Remove and reinstall cartridges: Turn off the printer and unplug its power cord. Open the cartridge access door, remove the ink cartridges, and then reinstall them firmly.
3. Clean the cartridge contacts: Dampen a clean, lint-free cloth with distilled water and gently wipe the copper-colored contacts on the ink cartridges. Allow them to dry completely before reinserting.
4. Align cartridges: From the printer software, run the cartridge alignment process to ensure optimal print quality.
If these steps don’t resolve the issue, refer to the HP support website or contact their customer support for further assistance.
Additionally, if the printer issue is related to missing or corrupt DLL files, Fortect can automatically fix the issue. However, if the problem is not related to these specific aspects, Fortect may not be able to address it.
Addressing Connection and Setup Errors
If you are experiencing connection or setup errors with your HP DeskJet 2632 printer, here are some troubleshooting steps to help you resolve the issue:
1. Check the network connection: Ensure that your printer is connected to the same Wi-Fi network as your computer or mobile device. If the connection is unstable, try resetting your router.
2. Restart your devices: Turn off your printer, computer, and router. After a few seconds, turn them back on and check if the issue persists.
3. Update printer drivers: Visit the HP website and download the latest drivers for your DeskJet 2632 printer. Install the drivers on your computer to ensure compatibility and optimal performance.
4. Clear any paper jams: If you are experiencing paper jams, carefully remove any stuck paper from the printer. Refer to the printer’s manual for specific instructions.
5. Improve print quality: If your prints are coming out blurry or faded, clean the printhead using the printer’s built-in maintenance tools. You can also try replacing the ink cartridges if they are low or empty.
6. Perform a factory reset: If all else fails, you can perform a factory reset on your DeskJet 2632 printer. This will restore the printer to its default settings and may help resolve any persistent issues.
Resolving Printer Functionality Problems
- Check Print Connection
- Ensure the printer is properly connected to the power source.
- Make sure the USB or Ethernet cable is securely connected to both the printer and the computer.
- If using a wireless connection, ensure the printer is connected to the correct network.

- Check Ink Levels
- Open the printer software on your computer.
- Select the option to check ink or toner levels.
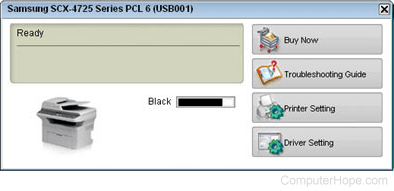
- If the ink levels are low or empty, replace the cartridges with new ones.
- Clear Print Queue
- Open the control panel on your computer.
- Go to “Devices and Printers” or “Printers and Scanners”.
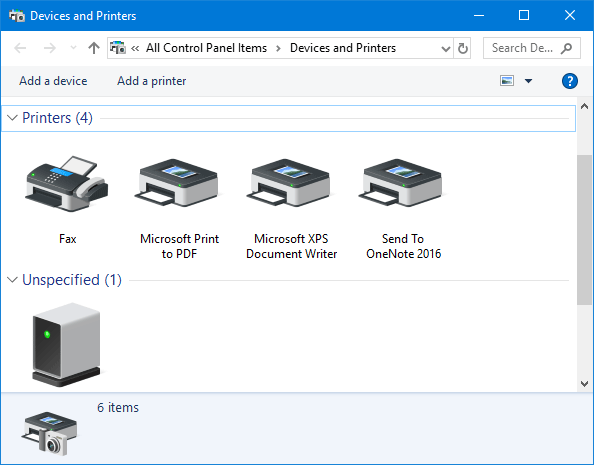
- Find your HP DeskJet 2632 printer and right-click on it.
- Select “See what’s printing” or “Open print queue”.
- In the print queue window, click on “Printer” and choose “Cancel All Documents”.
- Close the print queue window.
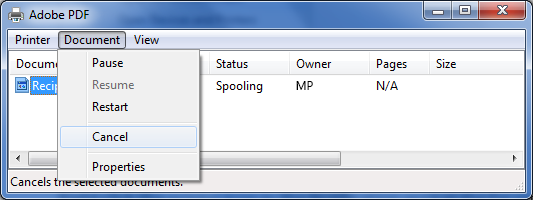
- Restart Print Spooler
- Press the Windows key + R to open the Run dialog box.
- Type “services.msc” and press Enter.
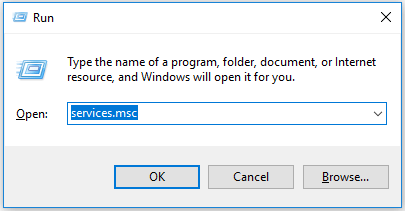
- In the Services window, scroll down and locate “Print Spooler”.
- Right-click on “Print Spooler” and select “Restart”.
- Wait for the service to restart.
- Close the Services window.
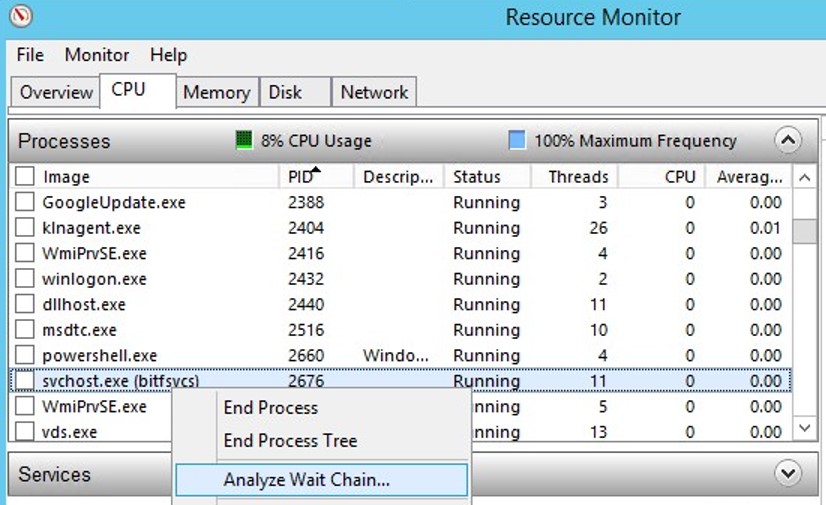
- Update or Reinstall Printer Drivers
- Visit the official HP website and navigate to the support section.
- Search for the drivers or software for your specific printer model.
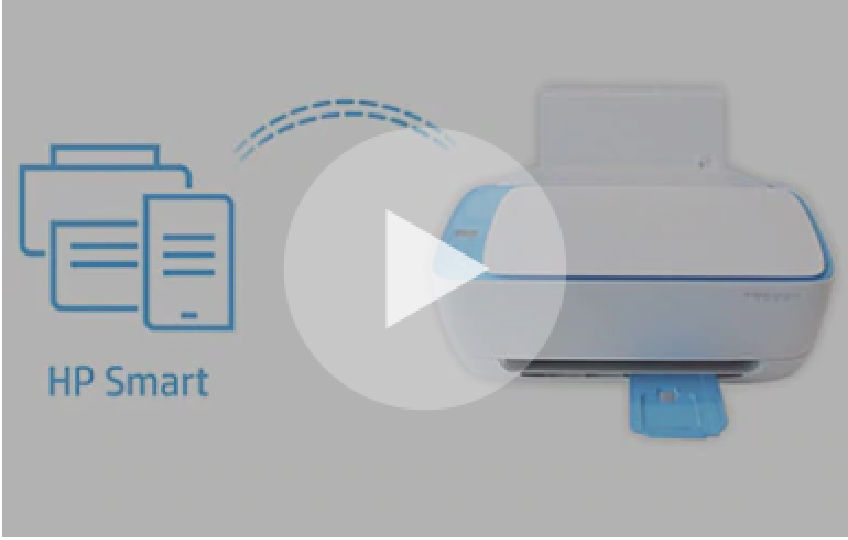
- Download and install the latest drivers or software.
- Follow the on-screen instructions to complete the installation.
- Perform a Printer Reset
- Turn off the printer and unplug it from the power source.
- Wait for about a minute.

- Plug the printer back in and turn it on.
- Allow the printer to initialize and reset itself.
- Try printing a test page to check if the issue is resolved.
python
import pyautogui
def check_printer_status():
# Open the HP Print and Scan Doctor application (Assuming it's installed)
pyautogui.press('win')
pyautogui.write('HP Print and Scan Doctor')
pyautogui.press('enter')
# Wait for the application to open
pyautogui.sleep(5)
# Perform a printer status check
pyautogui.press('tab', presses=3, interval=0.5)
pyautogui.press('enter')
# Wait for the status check to complete
pyautogui.sleep(10)
# Capture a screenshot of the printer status page
pyautogui.screenshot('printer_status.png')
# Close the application
pyautogui.hotkey('alt', 'f4')
check_printer_status()
Please note that this code assumes you have the HP Print and Scan Doctor application installed on your system. It uses the `pyautogui` library to automate the process of opening the application, performing a printer status check, capturing a screenshot, and then closing the application. You may need to customize this code according to your specific requirements and the tools available on your system.
Fixing Networking and Driver Issues
HP DeskJet 2632 Troubleshooting and Not Printing Solution
| Issue | Solution |
|---|---|
| Printer not connecting to the network | 1. Check if the printer is turned on and connected to the same Wi-Fi network as the computer. 2. Restart the printer and the router. 3. Ensure that the Wi-Fi signal is strong and stable. 4. Update the printer’s firmware. 5. Reset the printer’s network settings and set it up again. 6. Contact your network administrator for further assistance. |
| Driver compatibility issues | 1. Make sure you have installed the correct printer driver for your operating system. 2. Update the printer driver to the latest version. 3. Uninstall any conflicting printer drivers. 4. Disable any firewall or antivirus software temporarily. 5. Reinstall the printer driver from the official HP website. 6. Contact HP support for specialized driver assistance. |
| Printer not printing | 1. Check if there are any error messages on the printer’s control panel. 2. Ensure that there is sufficient paper loaded in the printer. 3. Verify that the ink cartridges are properly installed and have enough ink. 4. Run the printer’s built-in diagnostic tools. 5. Check the print queue and clear any pending print jobs. 6. Restart the printer and the computer. 7. Contact HP support if the issue persists. |
If you encounter any issues with the HP DeskJet 2632 not printing, it is advisable to proceed with caution and troubleshoot the problem before assuming a major malfunction. Download this tool to run a scan