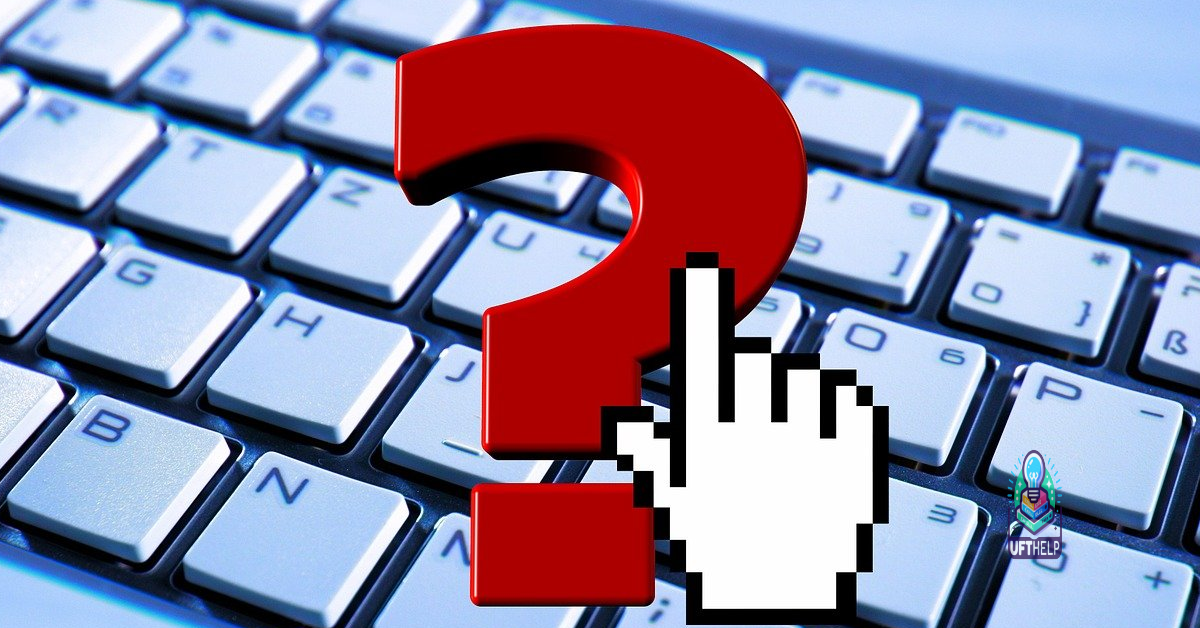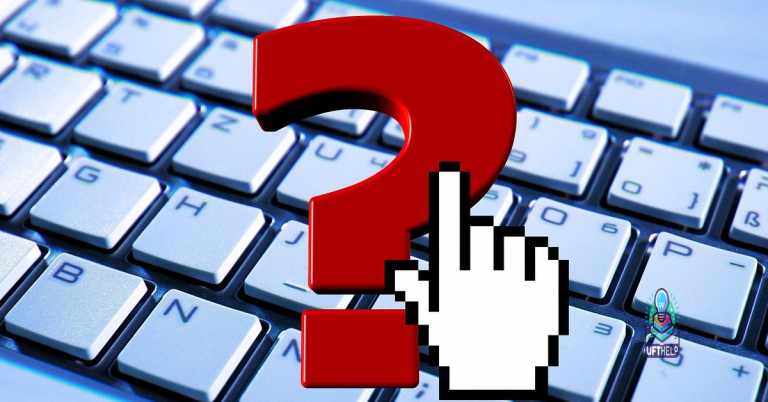Cisco AnyConnect Secure Mobility Client Windows 10 Troubleshooting Guide
Having trouble with Cisco AnyConnect Secure Mobility Client on Windows 10? This troubleshooting guide will help you resolve common issues and get back to secure and smooth connectivity.
Introduction
In the Cisco AnyConnect Secure Mobility Client Windows 10 Troubleshooting Guide, we will address common issues users may encounter when using this software. If you are experiencing difficulties with installation, connection, or performance, you’ve come to the right place.
One common issue is difficulty with installation. To troubleshoot this, ensure that your system meets the minimum requirements and that you have administrative privileges. If you encounter an error during installation, try running the installer as an administrator to see if that resolves the issue.
Another frequent issue is connection problems. If you are unable to establish a connection, check your network settings and ensure that your firewall is not blocking the AnyConnect client. You can also try restarting the Cisco AnyConnect Secure Mobility Agent service to see if that helps.
Performance issues can also arise when using the AnyConnect client. If you are experiencing slow speeds or frequent disconnections, try restarting your computer and router, and checking for any updates or patches for the client.
Prerequisites
First, make sure that you have installed the Cisco AnyConnect Secure Mobility Client correctly on your Windows 10 system. Check that the installation process completed without any errors or issues.
Verify that your Windows 10 system is up to date with the latest updates and patches from Microsoft. This can help resolve any compatibility issues with the Cisco AnyConnect client.
Ensure that your Windows 10 firewall settings are not blocking the Cisco AnyConnect Secure Mobility Client. Check the firewall settings and create an exception for the Cisco AnyConnect client if necessary.
Check that your Windows 10 system has a stable internet connection. The Cisco AnyConnect client requires a reliable internet connection to function properly.
It’s also important to ensure that you have the necessary permissions on your Windows 10 system to run the Cisco AnyConnect Secure Mobility Client. Make sure that you are logged in as an administrator or have the appropriate user permissions.
By meeting these prerequisites, you can troubleshoot the Cisco AnyConnect Secure Mobility Client on Windows 10 more effectively and identify any specific issues that may be causing problems.
Requirements
Requirements for troubleshooting the Cisco AnyConnect Secure Mobility Client on Windows 10 include a stable internet connection, administrative access to the computer, and the latest version of the AnyConnect client software installed. Make sure that the Windows 10 operating system is fully updated and that any antivirus software or firewall is not blocking the AnyConnect client from connecting to the network. Check the Event Viewer for any error logs related to the AnyConnect client, and ensure that the network interface controller and device drivers are functioning properly. Troubleshoot any connection issues by testing different network sockets, and if necessary, try using a different internet connection to rule out any network-related problems.
If the issue persists, consider reinstalling the AnyConnect client using the Windows Installer, and make sure that the installation process is not interrupted. It’s also important to verify that the AnyConnect client is compatible with the current Windows 10 version and that there are no conflicting applications or services running in the background.
Components Used
- Restart the Cisco AnyConnect Service
- Open the Services app by pressing Win+R and typing services.msc
- Locate the Cisco AnyConnect Secure Mobility Agent service
- Right-click on the service and select Restart
- Reinstall the Cisco AnyConnect Client
- Uninstall the Cisco AnyConnect client from Control Panel > Programs and Features
- Download the latest version of the Cisco AnyConnect client from the Cisco website
- Install the client and restart your computer
- Check for Windows 10 Updates
- Open Settings and go to Update & Security
- Select Check for updates and install any available updates
- Restart your computer after the updates are installed
Troubleshooting Process
– If you encounter issues with the Cisco AnyConnect Secure Mobility Client on Windows 10, start by checking your internet connection to ensure it’s stable and working properly.
– Restart both your computer and the Cisco AnyConnect client to see if the issue resolves itself.
– If you’re still experiencing problems, try reinstalling the Cisco AnyConnect client to see if that fixes the issue.
– Check the Event Viewer for any error logs related to the Cisco AnyConnect client to get more information about the issue.
– Consider updating your Cisco AnyConnect client to the latest version, as this may address any known bugs or issues.
– If the problem persists, consider reaching out to Cisco support for further assistance or troubleshooting steps.
Installation Issues
– Check that your Windows 10 is up to date and that you have administrative privileges to install software on your computer.
– If you encounter any error messages during the installation process, try running the installer as an administrator by right-clicking on the installer file and selecting “Run as administrator“.
– You can also try disabling any antivirus or firewall software temporarily during the installation to see if they are causing any conflicts.
– If the installation still fails, try using the Windows Installer Cleanup Utility to remove any remnants of previous installation attempts before trying again.
– For more advanced troubleshooting, consider checking the event logs for any errors related to the installation process and consult Cisco’s official documentation for further assistance.
Initial Connection Problems
Next, make sure that your Windows 10 firewall is not blocking the Cisco AnyConnect client. You can do this by adding an exception for the software in the firewall settings.
If you are still having trouble connecting, try restarting your computer and then attempting to connect again. Sometimes a simple reboot can resolve connectivity issues.
If none of these steps work, you may need to update your network adapter drivers or contact your IT department for further assistance.
Traffic Transmission Difficulties
If you are experiencing traffic transmission difficulties with Cisco AnyConnect Secure Mobility Client on Windows 10, there are a few troubleshooting steps you can take to resolve the issue.
First, ensure that your network connection is stable and that there are no firewall or antivirus software blocking the traffic. Disable any firewall or antivirus temporarily and see if the issue persists.
Next, check if the AnyConnect client is up to date. Sometimes, updating the client to the latest version can resolve traffic transmission issues.
If the problem persists, try reinstalling the AnyConnect client. Uninstall the current client, restart your computer, and then install the latest version of the client.
If you are still experiencing difficulties, you may need to check your network settings and configurations to ensure that there are no conflicts causing the traffic transmission issues.
Crash Challenges
Troubleshooting crashes with Cisco AnyConnect Secure Mobility Client on Windows 10 can be frustrating, but there are a few common challenges you can address. One issue to check for is conflicting software that may be causing the crashes. Check for any conflicting programs such as ESET NOD32 or Bonjour and uninstall them if necessary. Another common issue is related to the transport layer security settings on your Windows 10 machine. Ensure that your TLS settings are up to date and compatible with AnyConnect.
Additionally, check for any recent updates or patches from Microsoft that may address compatibility issues with AnyConnect. It’s also important to verify that your device drivers are up to date and compatible with Cisco AnyConnect. By addressing these common challenges, you can troubleshoot crashes with Cisco AnyConnect Secure Mobility Client on Windows 10 and improve your user experience.
If the problem is related to these issues, Fortect may be able to fix it and ensure that Windows and other programs run smoothly without affecting user data.
Fragmentation Concerns
– To address fragmentation issues, first ensure that the client is properly installed and updated. Check for any available updates and install them to ensure the client is running the latest version.
– It is also important to check for any conflicts with other installed programs or security software that may be affecting the client’s performance. Consider temporarily disabling any firewall or antivirus software to see if it resolves the fragmentation concerns.
– Additionally, clearing the cache and temporary files on the Windows 10 system can help to improve performance and address any fragmentation issues.
– If these steps do not resolve the fragmentation concerns, consider reaching out to Cisco support for further assistance.
Automatic Uninstallation
To automatically uninstall Cisco AnyConnect Secure Mobility Client on Windows 10, you can use the Windows built-in uninstaller. To do this, go to Control Panel > Programs and Features, then find and select Cisco AnyConnect Secure Mobility Client in the list of installed programs. Click on the Uninstall button, and follow the on-screen instructions to complete the process.
If you encounter any issues with the automatic uninstallation process, you can also use the “uninstall.exe” file located in the Cisco AnyConnect installation directory. Simply navigate to the installation directory and run the “uninstall.exe” file to initiate the uninstallation process.
Another option is to use the command line to uninstall Cisco AnyConnect Secure Mobility Client. Open the command prompt as an administrator, then navigate to the Cisco AnyConnect installation directory and run the following command: vpncli.exe uninstall. This will initiate the uninstallation process via the command line.
Cluster FQDN Populating Issue
Check the DNS configuration to ensure that the FQDN is being resolved correctly. This can be done by using the nslookup command in the command-line interface to query the DNS servers.
If the DNS configuration is correct, then it is important to verify the connectivity to the cluster FQDN. Use tools such as ping or tracert to check the network connectivity to the FQDN.
If the issue persists, it may be necessary to check for any firewall or security software that could be blocking the connectivity to the FQDN. Ensure that the necessary ports and protocols, such as UDP and TCP, are allowed for the AnyConnect client.
Backup Server List Troubles
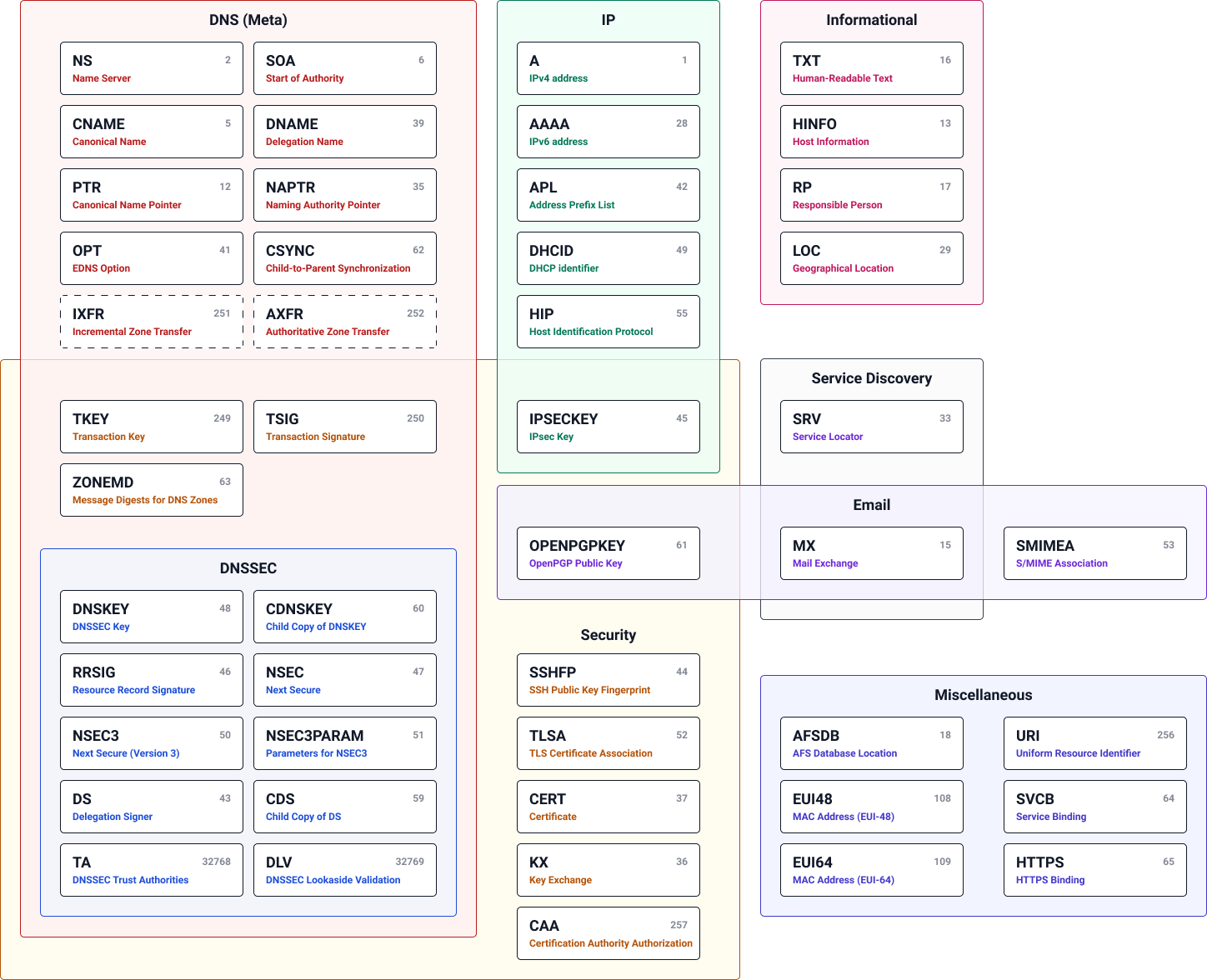
If you are experiencing troubles with the Backup Server List while using Cisco AnyConnect Secure Mobility Client on Windows 10, there are a few troubleshooting steps you can take to resolve the issue. First, ensure that you have the latest version of the AnyConnect client installed on your computer. Check for updates by visiting the Cisco website and downloading the most recent version.
Next, try restarting the AnyConnect service by opening the command prompt and typing “net stop acisevice” followed by “net start aciservice”. This may help refresh the connection to the backup server list.
If the issue persists, consider reinstalling the AnyConnect client on your computer. Uninstall the current version and then download and install the latest version from the Cisco website.
It’s also a good idea to check your firewall settings to ensure that they are not blocking access to the backup server list. Make sure that AnyConnect is added to the list of allowed applications in your firewall settings.
Corrupt Driver Database
If you are experiencing issues with the Cisco AnyConnect Secure Mobility Client on Windows 10, a corrupt driver database could be the culprit. To troubleshoot this problem, you will need to reset the driver database.
To reset the driver database, you can use the Command Prompt. Open a Command Prompt with administrative privileges and then type the following commands:
netcfg -d
This command will reset the network configuration. After running this command, restart your computer and check if the issue has been resolved.
If the problem persists, you may need to reinstall the Cisco AnyConnect Secure Mobility Client. Uninstall the client from your computer, then download and install the latest version from the official Cisco website.
Repair Procedures
If you encounter issues with the Cisco AnyConnect Secure Mobility Client on Windows 10, there are a few troubleshooting steps you can take to resolve them. First, try reinstalling the AnyConnect client to see if that resolves the issue. If not, you can try running the client as an administrator to see if that helps.
Another troubleshooting step is to check for any conflicting software or firewall settings that may be causing the issue. You can also check for updates for the AnyConnect client and install them if they are available.
If the issue persists, you can check the event logs on your Windows 10 machine to see if there are any error messages related to the AnyConnect client. Additionally, you can try using a different network connection to see if that resolves the issue.
Repair Failures
Repairing Failures
If you are experiencing issues with the Cisco AnyConnect Secure Mobility Client on Windows 10, there are a few troubleshooting steps you can take to try and resolve the problem.
First, make sure that your installation of the AnyConnect client is up to date. Check for any available updates and install them if necessary.
Next, try restarting the AnyConnect service. Open the command prompt and type net stop aciseagent && net start aciseagent to stop and start the service.
If that doesn’t work, you can also try reinstalling the AnyConnect client. Uninstall the program from the Control Panel and then download and install the latest version from the Cisco website.
If you are still experiencing issues, it may be helpful to check if there are any conflicts with other programs or services on your computer.
Database Analysis
When troubleshooting issues with the Cisco AnyConnect Secure Mobility Client on Windows 10, it can be helpful to analyze the database for any errors or inconsistencies. To do this, you can use the built-in database tools provided by Windows.
First, open the Command Prompt with administrative privileges by searching for “cmd” in the Windows search bar, right-clicking on Command Prompt, and selecting “Run as administrator.”
Once in the Command Prompt, you can use the netsh command to analyze the database. Use the following command: netsh winsock show catalog. This will display the Winsock catalog, which contains information about all the network sockets on the system.
You can also use the netsh command to reset the Winsock catalog if needed. Use the following command: netsh winsock reset. This will reset the Winsock catalog back to its default state, which can help resolve issues related to network sockets and communication protocols.
Additionally, you can use the netsh command to reset the TCP/IP stack. Use the following command: netsh int ip reset. This will reset the TCP/IP stack back to its default state, which can help resolve issues related to IP communication and networking.
By analyzing and, if necessary, resetting the Winsock catalog and TCP/IP stack, you can troubleshoot and resolve database-related issues with the Cisco AnyConnect Secure Mobility Client on Windows 10.
Error Message Resolution
– If you encounter an error message while using Cisco AnyConnect Secure Mobility Client on Windows 10, there are a few troubleshooting steps you can take to resolve the issue.
– First, ensure that your Cisco AnyConnect software is up to date by checking for updates on the Cisco website or through the software itself.
– If the error message is related to a specific VPN connection, try deleting and recreating the connection to see if that resolves the issue.
– You can also try reinstalling the Cisco AnyConnect software to see if that resolves the error message.
–
Related Information
– If you are encountering issues with the Cisco AnyConnect Secure Mobility Client on Windows 10, there are a few troubleshooting steps you can take to resolve them.
– First, ensure that the Cisco AnyConnect Secure Mobility Client is installed correctly on your Windows 10 system. You can do this by checking the installation and making sure there are no errors or issues.
– If the installation is fine, check your firewall settings to make sure they are not blocking the Cisco AnyConnect Secure Mobility Client from connecting to the network.
– You can also try reinstalling the client to see if that resolves the issue. Sometimes, a fresh installation can fix any corrupted files or settings.
– Additionally, make sure your Windows 10 system is up to date with the latest patches and updates from Microsoft. This can sometimes resolve compatibility issues with the Cisco AnyConnect Secure Mobility Client.
– If you are still experiencing problems, you may want to reach out to Cisco support for further assistance. They may be able to provide additional troubleshooting steps specific to your situation.
I’m having trouble with the Cisco AnyConnect Secure Mobility Client on my Windows 10 device. Download this tool to run a scan