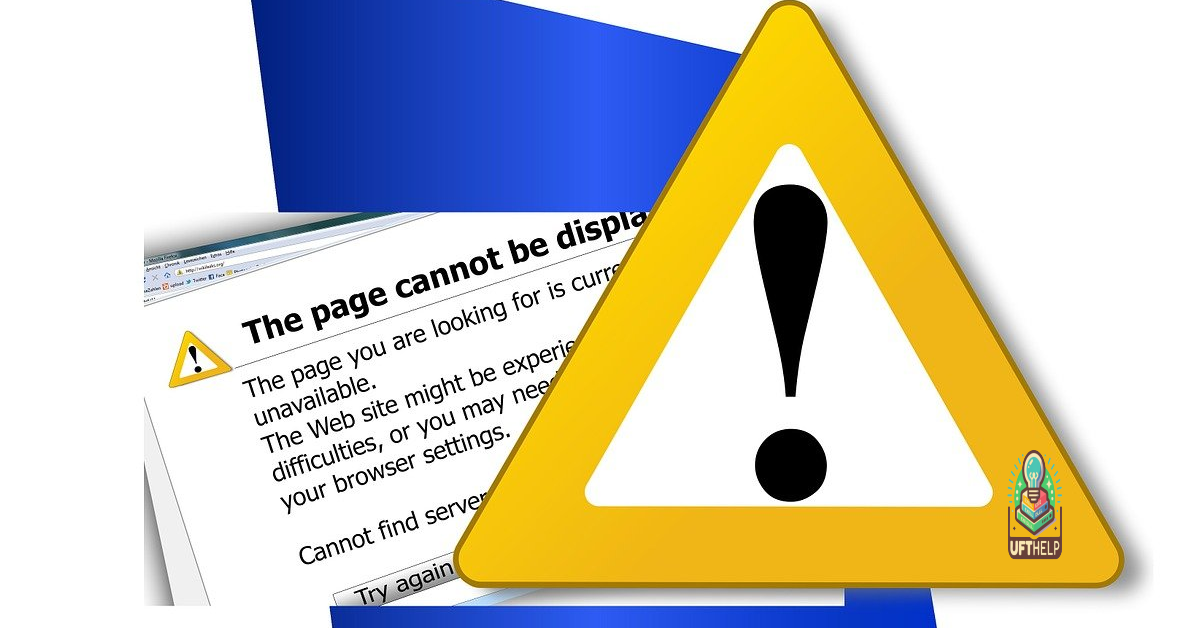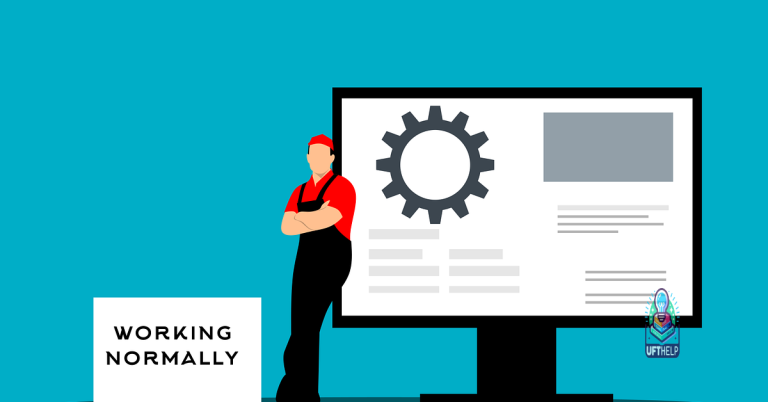Cannot Restart DNS Client Service in Windows 10
Having trouble restarting the DNS Client service in Windows 10? Let’s explore some possible solutions.
Command Line Interface Solutions
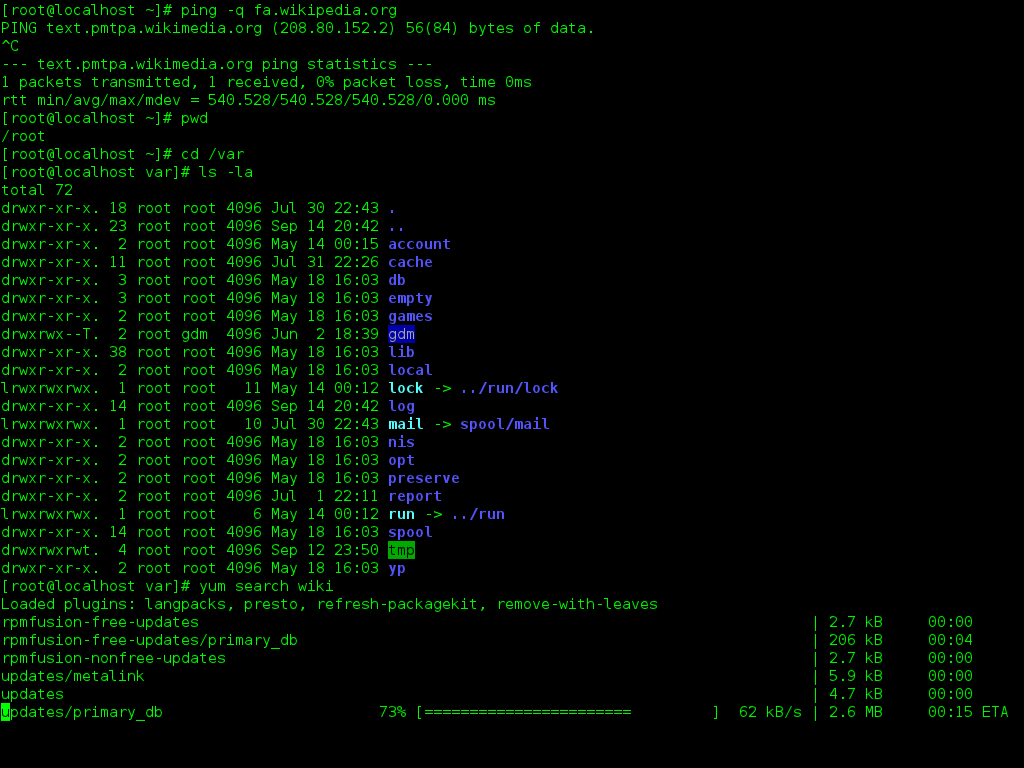
If you are experiencing issues with restarting the DNS Client Service in Windows 10, you can try using the Command Line Interface (CLI) to resolve the problem. First, open the Command Prompt by typing “cmd” in the Windows search bar and selecting “Run as administrator” from the context menu.
Once the Command Prompt is open, you can use the following command to restart the DNS Client Service:
net stop dnscache
net start dnscache
These commands will stop and start the DNS Client Service, which may resolve any issues you are experiencing. After running these commands, you can check if the DNS Client Service is functioning properly by navigating to the Control Panel and opening the “Administrative Tools” menu. From there, select “Services” and look for the DNS Client Service in the list.
If you continue to experience issues after restarting the DNS Client Service using the CLI, you may need to further investigate the issue or seek additional support from Microsoft or a professional IT technician.
However, it does not specifically address DNS client issues, so it may not be able to fix this particular issue.
Graphical User Interface Methods
To restart the DNS Client service in Windows 10 using the Graphical User Interface (GUI) method, you can follow these steps. First, go to the Start menu and type “services” in the search bar. Then, select “Services” from the search results to open the Services window. In the Services window, locate and right-click on “DNS Client” to open the context menu.
Next, select “Restart” from the context menu to restart the DNS Client service. If you encounter any issues with restarting the service, you can also try stopping the service first and then starting it again. To do this, right-click on “DNS Client” and select “Stop” from the context menu. Once the service has stopped, right-click on “DNS Client” again and select “Start” from the context menu to start the service.
If you prefer using PowerShell to restart the DNS Client service, you can open PowerShell and run the following command: Restart-Service -Name “Dnscache”. This will restart the DNS Client service using the command-line interface method.
Addressing Greyed Out or Disabled Service
- Ensure that you are logged in as an administrator on the computer.
- If not, log out and log in as an administrator to have the necessary privileges to restart the DNS Client service.
Restart the DNS Client Service Manually
- Open Services by typing “services.msc” in the Windows search bar and pressing Enter.
- Locate the DNS Client service in the list of services.
- Right-click on DNS Client and select Restart from the context menu.
Check for Service Dependencies
- Open Services by typing “services.msc” in the Windows search bar and pressing Enter.
- Locate the DNS Client service in the list of services.
- Double-click on DNS Client to open its properties.
- Go to the Dependencies tab and make sure all required services are running.
Run System File Checker
- Open Command Prompt by typing “cmd” in the Windows search bar, right-clicking on Command Prompt, and selecting Run as administrator.
- Type “sfc /scannow” and press Enter to run the System File Checker tool.
- Wait for the scan to complete and follow any on-screen instructions.
Troubleshooting DNS Server Unavailability
If you are experiencing issues restarting the DNS Client Service in Windows 10, there are a few troubleshooting steps you can take to resolve the problem.
First, check if the DNS Client Service is running by opening the Services console. You can do this by typing “services.msc” in the Windows search bar and pressing Enter. Look for the DNS Client service in the list and make sure it is running. If not, right-click on it and select Start.
If the service is running but you still cannot restart it, you can try restarting it using the command prompt. Open the Command Prompt as an administrator and type the following command: net stop dnscache followed by net start dnscache. This will stop and then restart the DNS Client Service.
Another troubleshooting step is to reset the TCP/IP stack using the command prompt. Open the command prompt as an administrator and type the following command: netsh int ip reset. This will reset the TCP/IP stack and may resolve any issues with the DNS Client Service.
It’s important to be cautious when dealing with the DNS client in Windows 10, as restarting it can cause potential disruptions to your network connection. Download this tool to run a scan