How to Fix ERR_CACHE_MISS in Chrome (9 Methods)
Are you struggling with the ERR_CACHE_MISS error in Google Chrome? In this article, I will share 9 methods to help you fix this issue and get back to browsing smoothly.
Understanding Browser Cache
Browser cache is a temporary storage location on your computer that holds files from websites you’ve visited. When you revisit a site, your browser can load these files from the cache instead of downloading them again, speeding up the process.
Common Causes of Cache Errors
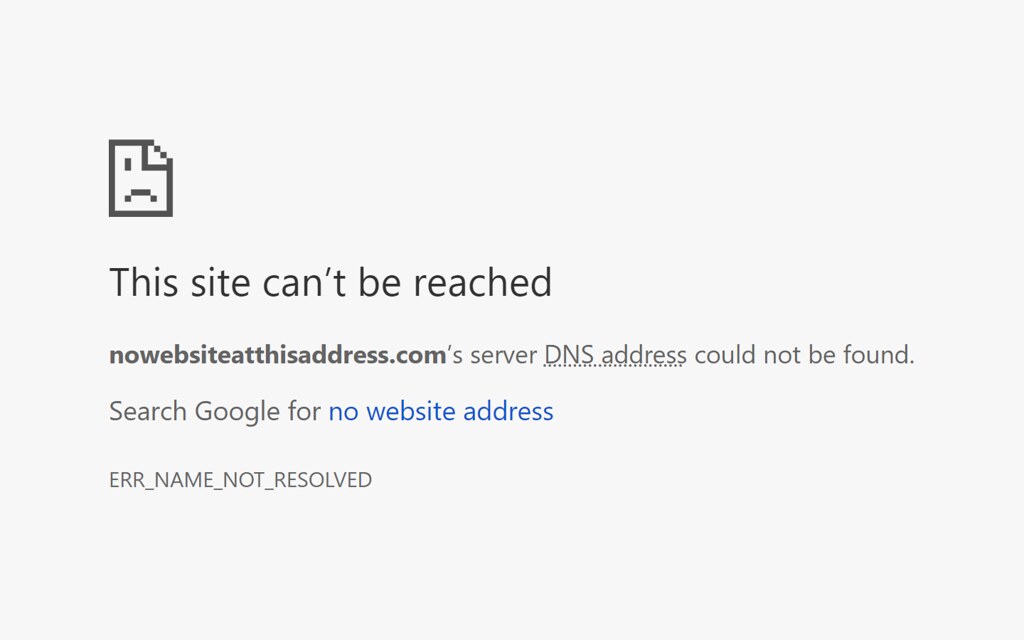
- Open Chrome browser
- Click on the three-dot menu in the top-right corner
- Select “More tools” and then “Clear browsing data”
- Choose the time range and the types of data to clear
- Click “Clear data”
Disable Browser Extensions
- Open Chrome browser
- Type “chrome://extensions/” in the address bar
- Find the extension you want to disable
- Toggle the switch to disable the extension
Update Chrome Browser
- Open Chrome browser
- Click on the three-dot menu in the top-right corner
- Select “Help” and then “About Google Chrome”
- Chrome will automatically check for updates and install them
Reset Chrome Browser Settings
- Open Chrome browser
- Click on the three-dot menu in the top-right corner
- Select “Settings” and then “Advanced”
- Click “Reset settings to their original defaults”
- Confirm the reset
Flush DNS Cache
- Open Command Prompt as an administrator
- Type “ipconfig /flushdns” and press Enter
- Wait for the confirmation message
Troubleshooting with a Page Reload
If you encounter the ERR_CACHE_MISS error in Chrome, one of the first troubleshooting steps you can take is to reload the page. This simple action can often resolve the issue by clearing out any temporary glitches or errors. To do this, simply click the reload button in the browser or use the keyboard shortcut CTRL + R. If the error persists, you can also try clearing your browser cache and cookies to see if that resolves the issue.
Another option is to try accessing the website in a different browser, such as Firefox, to see if the error is specific to Chrome.
Keeping Your Browser Updated
To keep your browser updated, you need to regularly check for and install any available updates. In Chrome, you can do this by clicking on the three-dot menu in the top right corner, then selecting “Settings” and “About Chrome. ” This will check for updates and install them if available. Keeping your browser updated is important for security and performance reasons, as updates often include bug fixes and new features. It can also help prevent issues like ERR_CACHE_MISS from occurring. Additionally, updating your browser ensures that you have the latest version of web technologies, which can improve your browsing experience.
While Fortect can’t fix specific Facebook error codes like errcachemiss, it can help ensure that the Windows system is running smoothly and efficiently, which may indirectly improve Facebook performance.
Clearing Cache and Browsing Data
To clear cache and browsing data in Chrome, you can start by clicking on the three-dot menu in the top-right corner of the browser window. From there, select Settings and then Privacy and security. Next, click on Clear browsing data and choose the time range for which you want to clear the data. Check the boxes for Cookies and other site data and Cached images and files, then click Clear data.
Another method is to use the keyboard shortcut Ctrl + Shift + Delete to open the Clear browsing data menu directly. From there, follow the same steps as mentioned above to clear the cache and browsing data.
You can also clear the cache and browsing data on Chrome for Android by tapping the three-dot menu, selecting History, and then tapping Clear browsing data. Choose the data you want to clear and tap Clear data.
Managing Browser Extensions
Managing Browser Extensions: One common cause of the ERR_CACHE_MISS error in Chrome is a problematic browser extension. To manage your extensions, type chrome: //extensions into the address bar and press Enter. From there, you can disable or remove any extensions that may be causing the issue. It’s important to carefully review each extension and consider the potential impact of disabling or removing it.
After making any changes, refresh the web page to see if the error persists. If the issue is resolved, you may have identified the culprit. If not, continue troubleshooting with the other methods outlined in this article.
Adjusting Browser Settings
To adjust browser settings in Chrome, you can start by clearing your browser cache and cookies. Open Chrome and click on the three-dot menu icon in the top right corner. Select “Settings” from the drop-down menu. Scroll down and click on “Privacy and security” in the left-hand menu. Then, click on “Clear browsing data” and choose the time range for which you want to clear data. Check the boxes next to “Cookies and other site data” and “Cached images and files.” Click on “Clear data” to confirm.
If clearing the cache and cookies doesn’t work, you can try resetting Chrome settings. Go to the Chrome settings menu again and scroll down to the bottom. Click on “Advanced” to expand the advanced settings. Then, click on “Reset and clean up” and select “Restore settings to their original defaults.” Click on “Reset settings” to confirm.
Network Settings Reset
This method can help resolve network-related issues that may be causing the ERR_CACHE_MISS error in Chrome. By resetting your network settings, you can ensure that your connection is properly configured and functioning as it should.
Reinstalling the Browser
To reinstall the browser, first, click on the Start menu and select “Control Panel.” From there, choose “Programs” and then “Programs and Features”. Look for your browser in the list of installed programs, then right-click on it and select “Uninstall”. Follow the prompts to complete the uninstallation process. Once the browser is uninstalled, go to the official website of the browser and download the latest version. Run the installer and follow the on-screen instructions to reinstall the browser. After the process is complete, restart your computer to ensure that the changes take effect.
Reinstalling the browser can help to resolve ERR_CACHE_MISS issues caused by software bugs or corrupted files. It is also a good way to ensure that you have the latest version of the browser, which may contain fixes for known issues.
Summary of Solving Cache Issues
| Method | Description |
|---|---|
| Method 1: Clear Browsing Data | Explains how to clear browsing data in Chrome to solve cache issues. |
| Method 2: Disable Browser Extensions | Instructions on how to disable browser extensions that may be causing cache problems. |
| Method 3: Reset Chrome Settings | How to reset Chrome settings to default to fix cache issues. |
| Method 4: Update Chrome | Explains the importance of updating Chrome to solve cache problems. |
| Method 5: Reset Network Settings | Instructions on how to reset network settings to troubleshoot cache issues. |
| Method 6: Use Incognito Mode | How using incognito mode can help diagnose and solve cache problems. |
| Method 7: Check for Malware | Explains the importance of checking for malware that may be causing cache issues. |
| Method 8: Flush DNS | Instructions on how to flush DNS to solve cache problems. |
| Method 9: Contact Your ISP | How to contact your internet service provider to resolve cache issues. |
It’s important to be cautious about sharing personal information on errcachemiss Facebook, but there’s no need to over exaggerate the potential risks. Download this tool to run a scan






