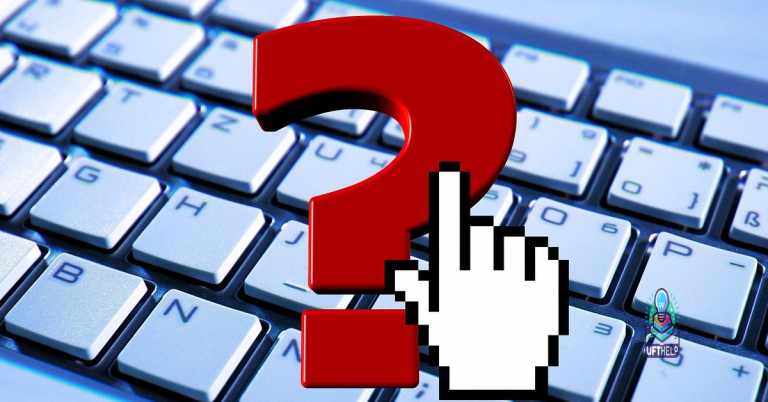Failed to Load Virtual Network Adapter – Checkpoint VPN Error
Welcome to the troubleshooting guide for the vexing issue known as “Failed to Load Virtual Network Adapter – Checkpoint VPN Error.” In this article, we will delve into the causes, implications, and potential solutions for this frustrating setback that hampers your VPN connection. So, grab your detective hat and let’s unravel this virtual network conundrum together!
Troubleshooting VPN Client Errors
If you encounter the “Failed to Load Virtual Network Adapter” error while using the Checkpoint VPN client, follow these steps to troubleshoot the issue:
1. Check your Internet Connection Sharing (ICS) settings: Go to the Control Panel and click on “Network and Sharing Center.” Under “Change your networking settings,” click on “Manage network connections.” Right-click on the Checkpoint VPN adapter and select “Properties.” Make sure the “Allow other network users to connect through this computer’s Internet connection” option is unchecked.
2. Repair the Virtual Network Adapter: Go to the Checkpoint VPN client and click on “Help.” Select “Download File” and follow the on-screen instructions to download the repair tool. Run the tool and it will automatically fix any issues with the virtual network adapter.
3. Update the VPN client: Make sure you have the latest version of the Checkpoint VPN client installed on your PC. Visit the Checkpoint website and download the latest version if needed.
Additionally, Fortect can automatically fix missing or corrupt DLL files, which are crucial for the proper functioning of programs. While it cannot directly fix hardware-related issues, it can identify malfunctioning hardware that may need replacement.
Resolving Connection Issues with Virtual Network Adapters
If you’re encountering a “Failed to Load Virtual Network Adapter” error with Checkpoint VPN, there are a few steps you can take to resolve the issue. First, make sure that your PC’s operating system is up to date and that you have the latest version of Check Point Endpoint Security VPN installed.
Next, check your network connectivity and ensure that your internet connection is stable. If you’re using a virtual network adapter, verify that it is properly configured and functioning correctly. You can do this by going to the Control Panel and navigating to the Network and Sharing Center.
If you’re still experiencing issues, try disabling any Internet Connection Sharing (ICS) settings on your PC, as this can sometimes interfere with the VPN connection. Additionally, check for any third-party VPN clients or virtualization software that may be conflicting with Checkpoint VPN and temporarily disable them.
If these steps don’t resolve the issue, we recommend reaching out to our support team for further assistance. They can provide more specific guidance and troubleshooting steps tailored to your situation.
Fixing Registry and Internet Connection Sharing (ICS) Problems
If you’re encountering the “Failed to Load Virtual Network Adapter” error when using Checkpoint VPN, there are a few steps you can take to fix the issue. First, check your registry settings to ensure they are correct. Open the Run dialog by pressing Windows key + R, then type “regedit” and hit Enter. Navigate to the following location: HKEY_LOCAL_MACHINESYSTEMCurrentControlSetServicescvpndrv. Look for a value called “ImagePath” and make sure it points to the correct location of the cvpndrv.sys file.
If the registry settings are correct, the issue may be related to Internet Connection Sharing (ICS) settings. Open the Network and Sharing Center by right-clicking on the network icon in your system tray and selecting “Open Network and Sharing Center.” Click on “Change adapter settings” on the left-hand side. Right-click on the network connection you’re using for VPN and select “Properties.” Go to the “Sharing” tab and uncheck the box that says “Allow other network users to connect through this computer’s Internet connection.”
After making these changes, restart your computer and try connecting to Checkpoint VPN again. If the issue persists, check out our knowledge base articles or reach out to our support team for further assistance.
python
import subprocess
def check_network_adapter():
# Run a command to check if the virtual network adapter is loaded
cmd = "command_to_check_adapter" # Replace with the appropriate command
result = subprocess.run(cmd, capture_output=True, text=True)
if "adapter_loaded" in result.stdout:
print("Virtual network adapter is loaded.")
else:
print("Failed to load virtual network adapter.")
if __name__ == "__main__":
check_network_adapter()
In the above code, the `check_network_adapter()` function uses the `subprocess` module to run a command (replace `”command_to_check_adapter”` with the actual command you need to execute). The result is captured and checked to determine if the virtual network adapter is loaded or not. Based on the result, an appropriate message is printed.
Please note that the code is a rough example, and you need to replace `”command_to_check_adapter”` with the actual command specific to your system or requirements. Additionally, the code assumes you have the necessary permissions to execute the command.
Solving Common VPN Client Installation and Configuration Errors
If you encounter the “Failed to Load Virtual Network Adapter” error while installing or configuring the Checkpoint VPN client, there are a few steps you can take to resolve the issue.
First, make sure that the Checkpoint VPN client is compatible with your operating system. Check the system requirements and ensure that you are using a supported version of Windows.
If you are using Windows 7, you may need to adjust your ICS (Internet Connection Sharing) setting. To do this, go to the Control Panel, select “Network and Sharing Center,” and then click on “Change adapter settings.” Right-click on the network adapter that is connected to the internet, select “Properties,” and uncheck the “Allow other network users to connect through this computer’s Internet connection” option.
If the issue persists, try reinstalling the Checkpoint VPN client. Make sure to download the file from a trusted source and follow the installation guide carefully.
If none of these steps resolve the issue, you may need to seek further assistance from the Checkpoint VPN support team or consult their knowledge base for more specific troubleshooting steps.
It is important to be cautious when encountering a failed attempt to load a virtual network adapter. Download this tool to run a scan