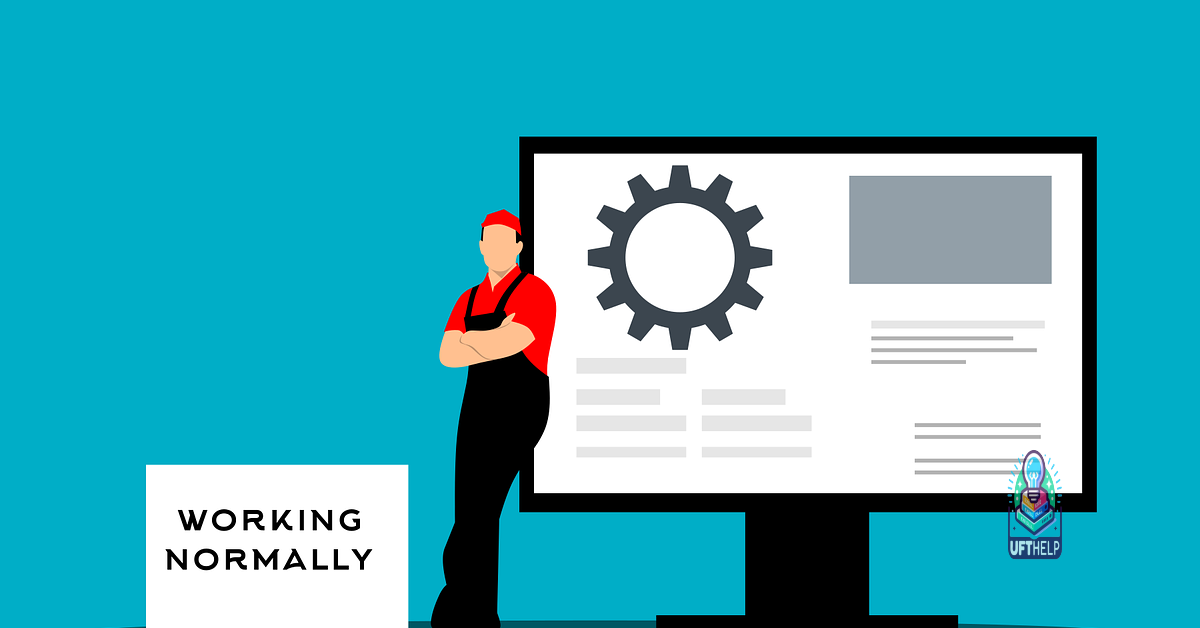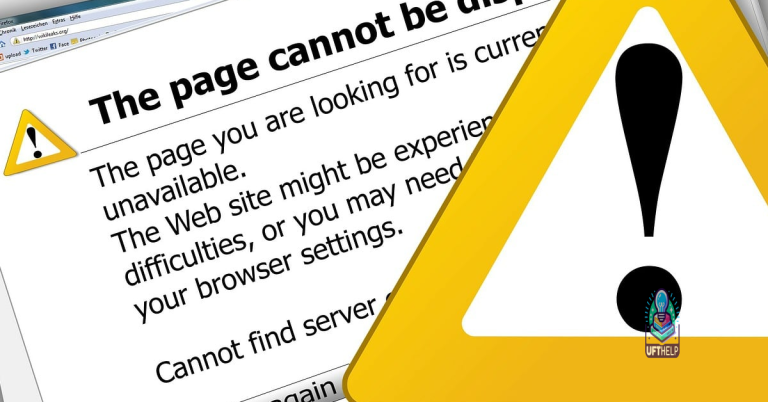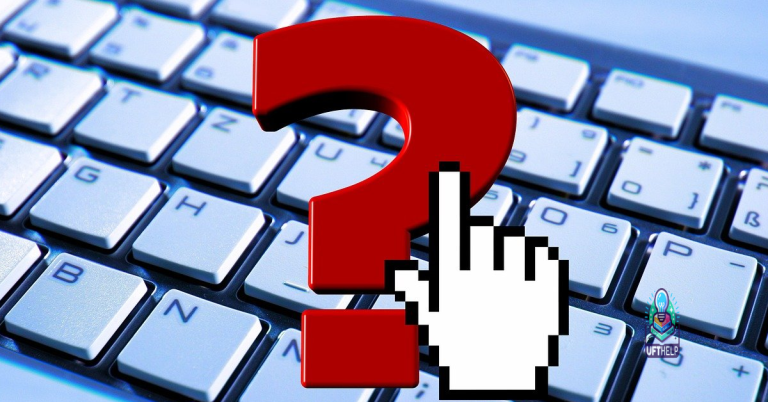Troubleshoot Slow WiFi on Surface Pro
Having a slow WiFi connection on your Surface Pro can be frustrating. In this article, I will provide troubleshooting tips to help you resolve this issue.
Optimizing Access Point Configuration
To troubleshoot slow WiFi on your Surface Pro, optimizing your access point configuration can significantly improve your wireless network performance. Here are some direct instructions to follow:
1. **Choose the optimal channel**: Use a WiFi analyzer tool to identify the least congested channel and configure your access point to use that channel.
2. **Adjust transmit power**: Reduce the transmit power of your access point to limit interference and improve roaming between access points.
3. **Enable IEEE 802.11r-2008**: This enables fast roaming and seamless transition between access points, providing a better experience for your Surface Pro.
4. **Update device drivers**: Keep your Surface Pro’s network interface controller drivers up to date to ensure compatibility with the latest WiFi standards.
5. **Check for firmware updates**: Regularly check for firmware updates for your access point to benefit from performance improvements and bug fixes.
Additionally, it can resolve issues like freezing programs and the Blue Screen of Death, ensuring that your Surface Pro and other programs run smoothly. Fortect compares the current operating system with a healthy version and restores any vital system files required for running and restarting Windows without affecting user data.
Adjusting User Settings for Improved Performance
To adjust user settings for improved performance on your Surface Pro, follow these steps:
1. Access the Control Panel by pressing the Windows key + X and selecting “Control Panel” from the menu.
2. In the Control Panel, click on “Network and Internet” and then “Network and Sharing Center.”
3. Locate your wireless network connection and click on it.
4. In the Wireless Network Connection Status window, click on “Properties.”
5. In the Properties window, click on the “Configure” button next to your wireless adapter.
6. In the adapter’s settings, go to the “Advanced” tab.
7. Look for settings related to power management or performance enhancements. Enable any options that prioritize performance over power savings.
8. Click “OK” to apply the changes and close the windows.
9. Restart your Surface Pro to ensure the new settings take effect.
Following these steps should help optimize your user settings for improved WiFi performance on your Surface Pro.
Setting Roaming Aggressiveness for Stable Connections
To troubleshoot slow WiFi on your Surface Pro, one potential solution is to adjust the roaming aggressiveness settings. This setting determines how quickly your device switches between WiFi networks to maintain a stable connection.
To change the roaming aggressiveness settings:
1. Open the Control Panel on your Surface Pro.
2. Click on “Network and Internet” and then “Network and Sharing Center.”
3. Select “Change adapter settings” from the left-hand menu.
4. Right-click on your WiFi network adapter and choose “Properties.”
5. In the Properties window, click on the “Configure” button.
6. Go to the “Advanced” tab.
7. Look for a setting related to roaming aggressiveness or roaming tendency.
8. Adjust the setting to a higher value for more aggressive roaming or a lower value for less aggressive roaming.
Best Practices for Dual Bandwidth Settings
| Setting | Description |
|---|---|
| Use 5GHz Frequency | Utilize the 5GHz frequency band for faster speeds and less interference compared to the 2.4GHz band. |
| Separate SSIDs | Assign different names (SSIDs) to the 2.4GHz and 5GHz networks to avoid confusion and ensure devices connect to the appropriate band. |
| Adjust Channel Width | Set the channel width to a wider option (e.g., 40MHz or 80MHz) for increased throughput, but be cautious of potential interference from neighboring networks. |
| Choose Optimal Channel | Select the least congested channel by using a WiFi analyzer tool to minimize interference from nearby networks. |
| Enable Band Steering | Enable band steering if supported by your router to automatically guide devices to the appropriate band based on their capabilities. |
| Update Router Firmware | Keep your router’s firmware up to date to ensure compatibility with the latest WiFi standards and bug fixes. |
| Position Router Properly | Position the router in a central location away from obstructions and electronic devices that may interfere with the WiFi signal. |
| Reduce Interference | Minimize interference by avoiding placing the router near cordless phones, microwaves, baby monitors, and other devices that operate on the same frequency. |
| Use Strong Security | Enable robust security measures like WPA2-PSK (AES) encryption to protect your WiFi network from unauthorized access. |
FAQs
Why is Surface Pro internet so slow?
The internet on Surface Pro may be slow due to spyware and viruses that interfere with the browser and monopolize the internet connection, causing delays.
Why is my Wi-Fi speed so slow when I have fast internet?
Your Wi-Fi speed may be slow even with fast internet due to factors such as walls, distance, and interference from other Wi-Fi networks. These can weaken your Wi-Fi signal, leading to slower speeds and frequent disconnections. To identify if signal interference and weak Wi-Fi signals are the cause, check your device’s Wi-Fi meter.
Why is my Wi-Fi so slow on my PC all of a sudden?
My Wi-Fi on my PC may be slow all of a sudden due to various reasons such as being too far away from the router, low bandwidth, issues with the device, outdated network drivers, or too many devices connected to the network.
Can Surface Pro connect to 5ghz Wi-Fi?
Yes, the Surface Pro can connect to 5GHz Wi-Fi.
The Surface Pro occasionally experiences slower wifi speeds, which can be mildly frustrating at times. Download this tool to run a scan