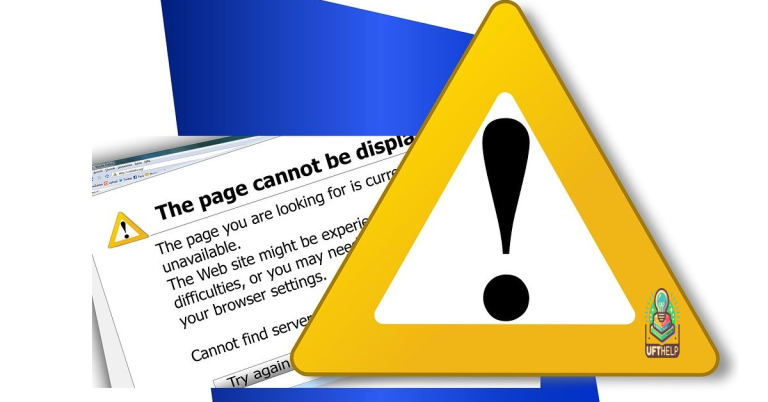Troubleshoot Can’t Install App Issue On Google Play
Are you having trouble installing an app on Google Play? Let’s troubleshoot the issue together.
Basic Troubleshooting Strategies
– First, ensure that you have a stable internet connection, whether through Wi-Fi or mobile data. Without a reliable connection, the app may not download or install properly.
– Next, try clearing the cache for Google Play. To do this, go to your device’s Settings, then Apps, find Google Play, and tap on Clear Cache.
– If clearing the cache doesn’t work, you can also try uninstalling updates for Google Play. In the same menu as clearing the cache, tap on Uninstall Updates. This will revert Google Play to its original version, which may resolve any issues.
– Another troubleshooting step is to ensure that your Google account is working properly. Go to Settings, then Accounts, and make sure your Google account is synced and up to date.
– Finally, if none of these strategies work, you can try restarting your device. Sometimes a simple reboot can resolve many issues with app installation.
–
If you are experiencing issues with these specific aspects, Fortect may be able to help.
Clear App Cache and Data
If clearing the app’s cache doesn’t solve the problem, you can also try clearing the app’s data. To do this, go back to the app’s info screen and tap on “Clear Data” or “Clear Storage.” Keep in mind that clearing the app’s data will remove any personal settings or data associated with the app, so proceed with caution.
After clearing the app’s cache and data, try reinstalling the app from Google Play. This may resolve the issue you were experiencing. If you’re still unable to install the app, you may want to consider other troubleshooting steps such as checking your internet connection, ensuring that your device has enough storage space, or updating Google Play Services.
Reset App Preferences
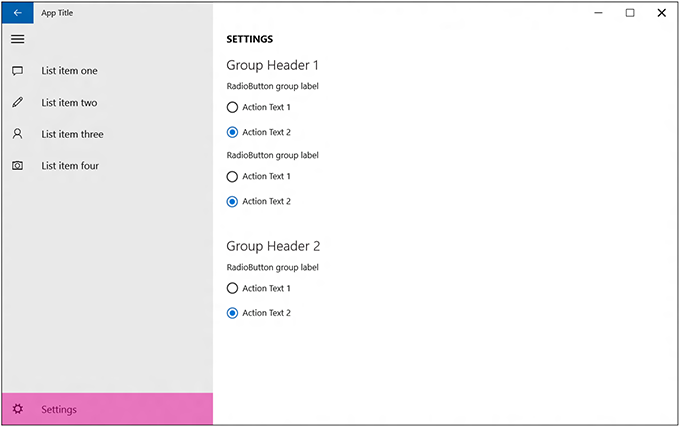
Next, tap on the three-dot menu icon and select “Reset app preferences.” This will reset all app preferences, including disabled apps, default apps, and background data restrictions.
After resetting the app preferences, try to install the app from Google Play again. If the issue persists, you may need to clear the cache and data of the Google Play Store app. To do this, go to “Settings” > “Apps” or “Application Manager” and select “Google Play Store.” Then, tap on “Storage” and select “Clear Cache” and “Clear Data.”
If you are still unable to install the app, you can also try restarting your device and ensuring that you have a stable internet connection, whether through Wi-Fi or mobile data.
Additional Support Resources
- Check the app’s compatibility with your device
- Clear the Google Play Store cache
- Update the Google Play Store app
- Ensure you have enough storage space on your device
- Check your internet connection
- Contact the app developer for assistance
- Ask for help on Google Play Help Forum
- Seek support from Google Play customer service
It’s important to approach the task of installing with caution and patience, but let’s not over exaggerate the difficulty. Download this tool to run a scan